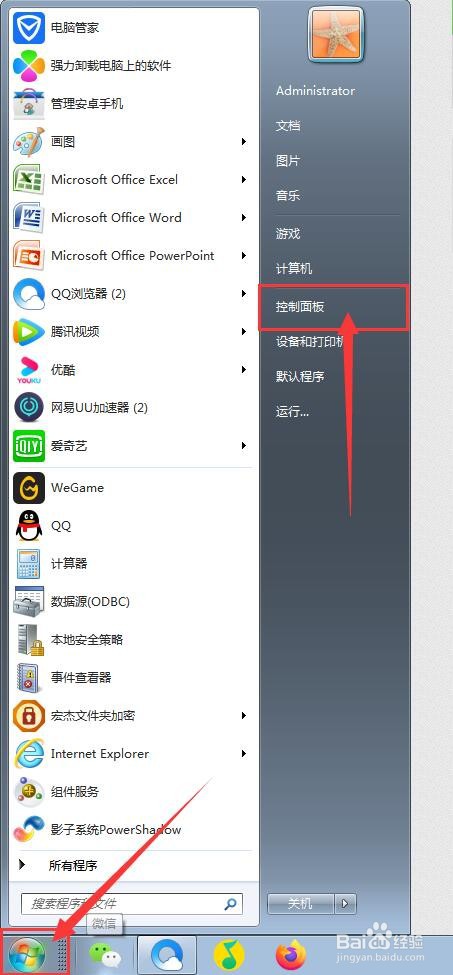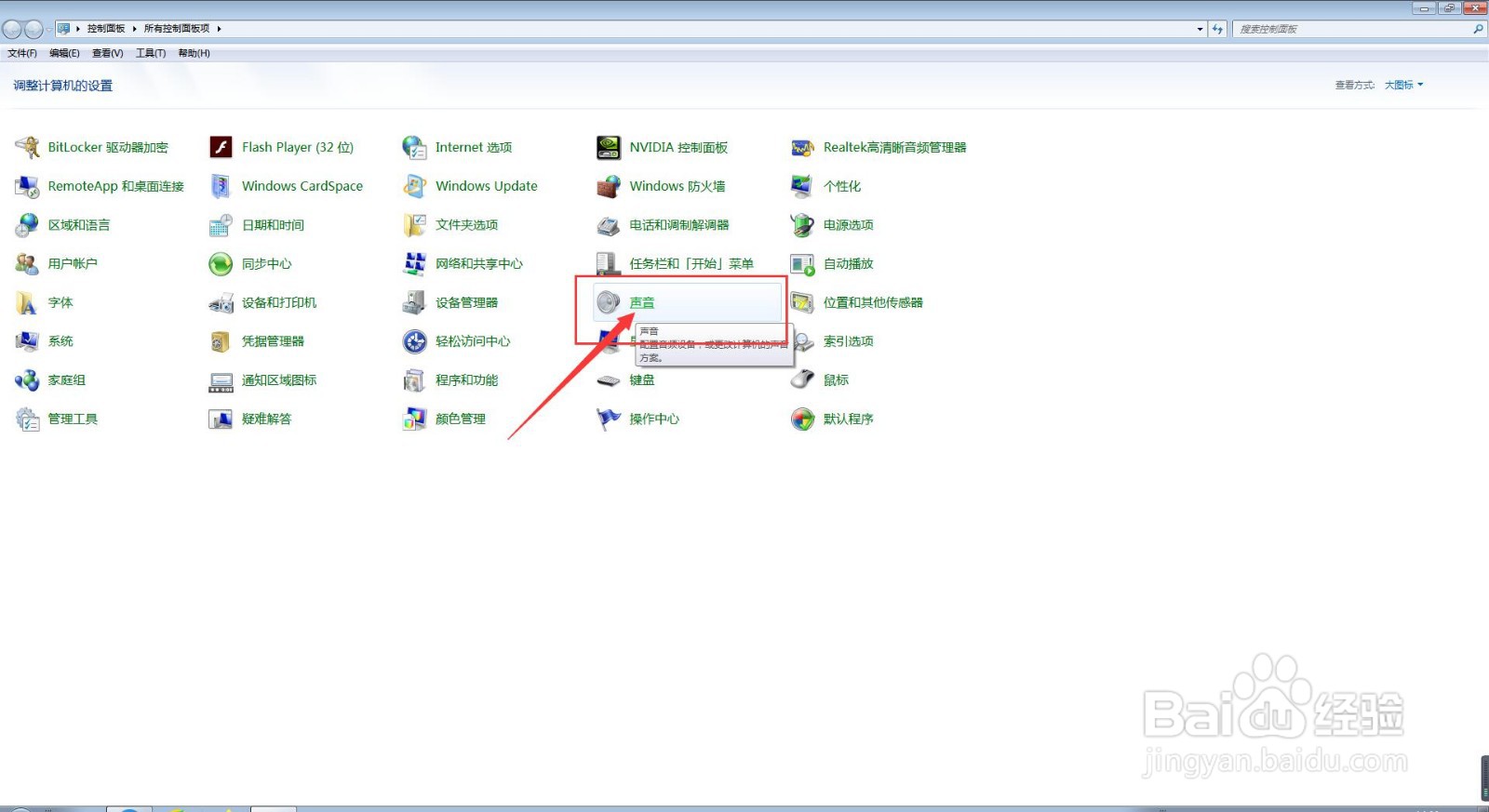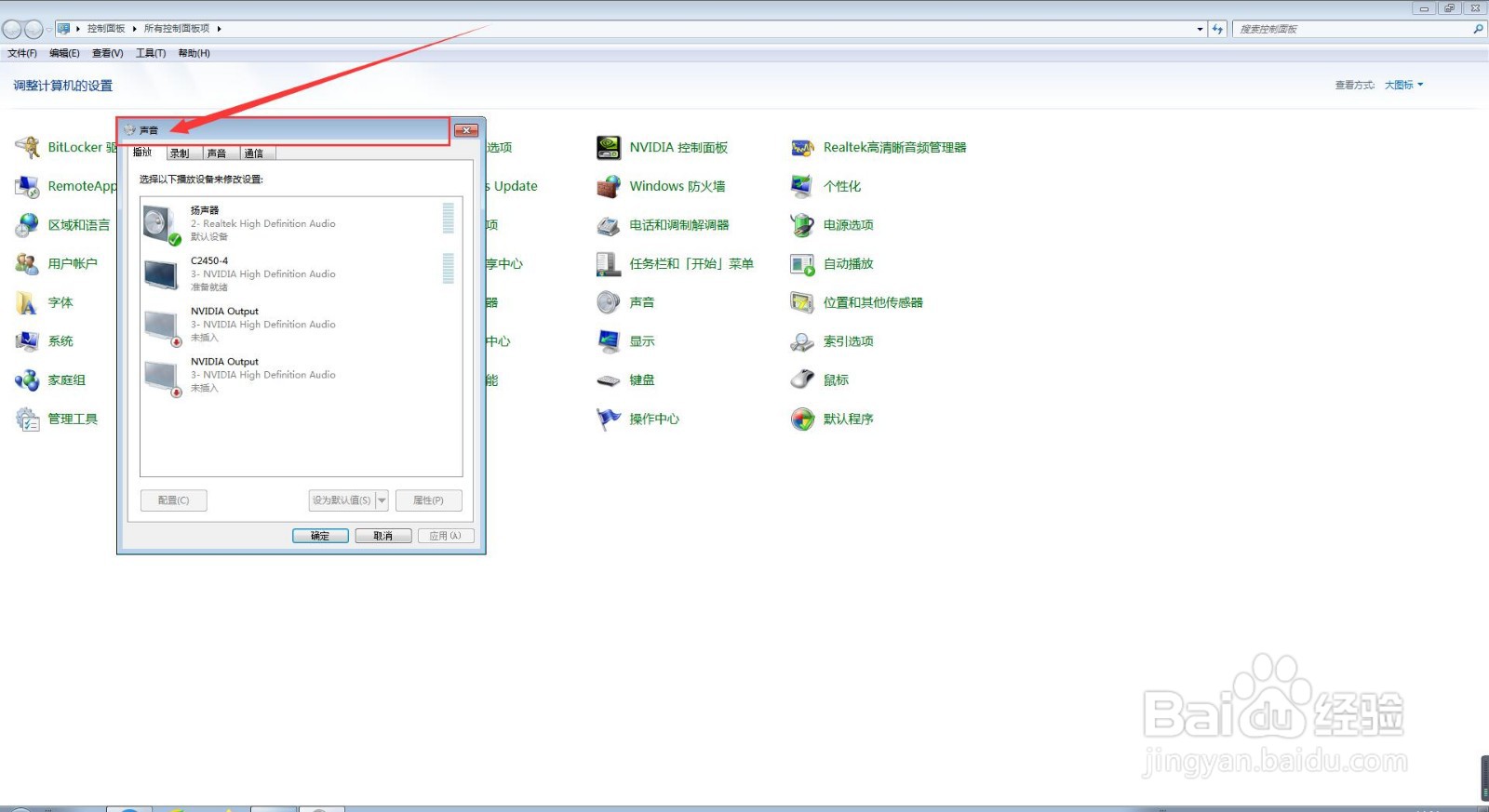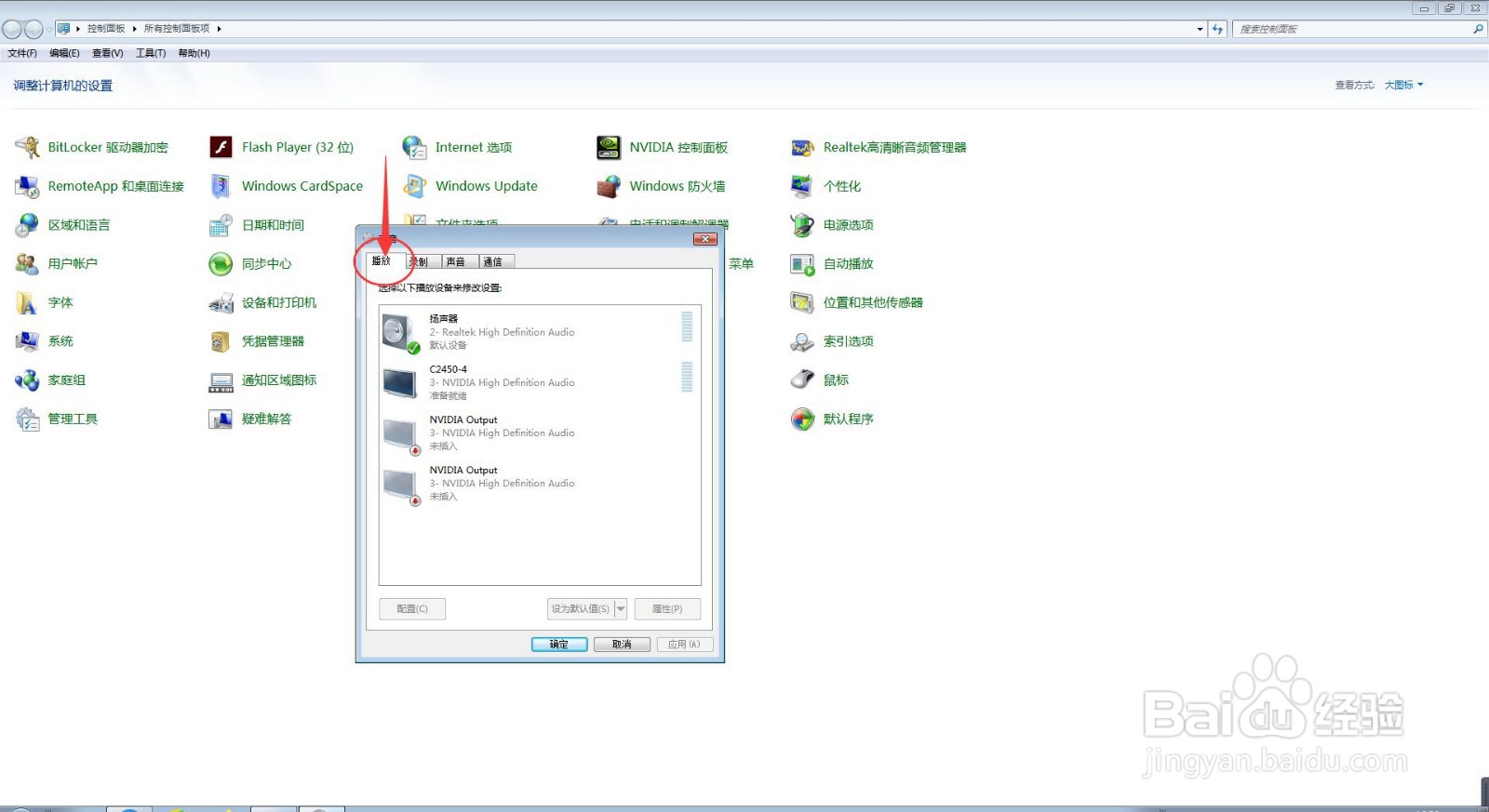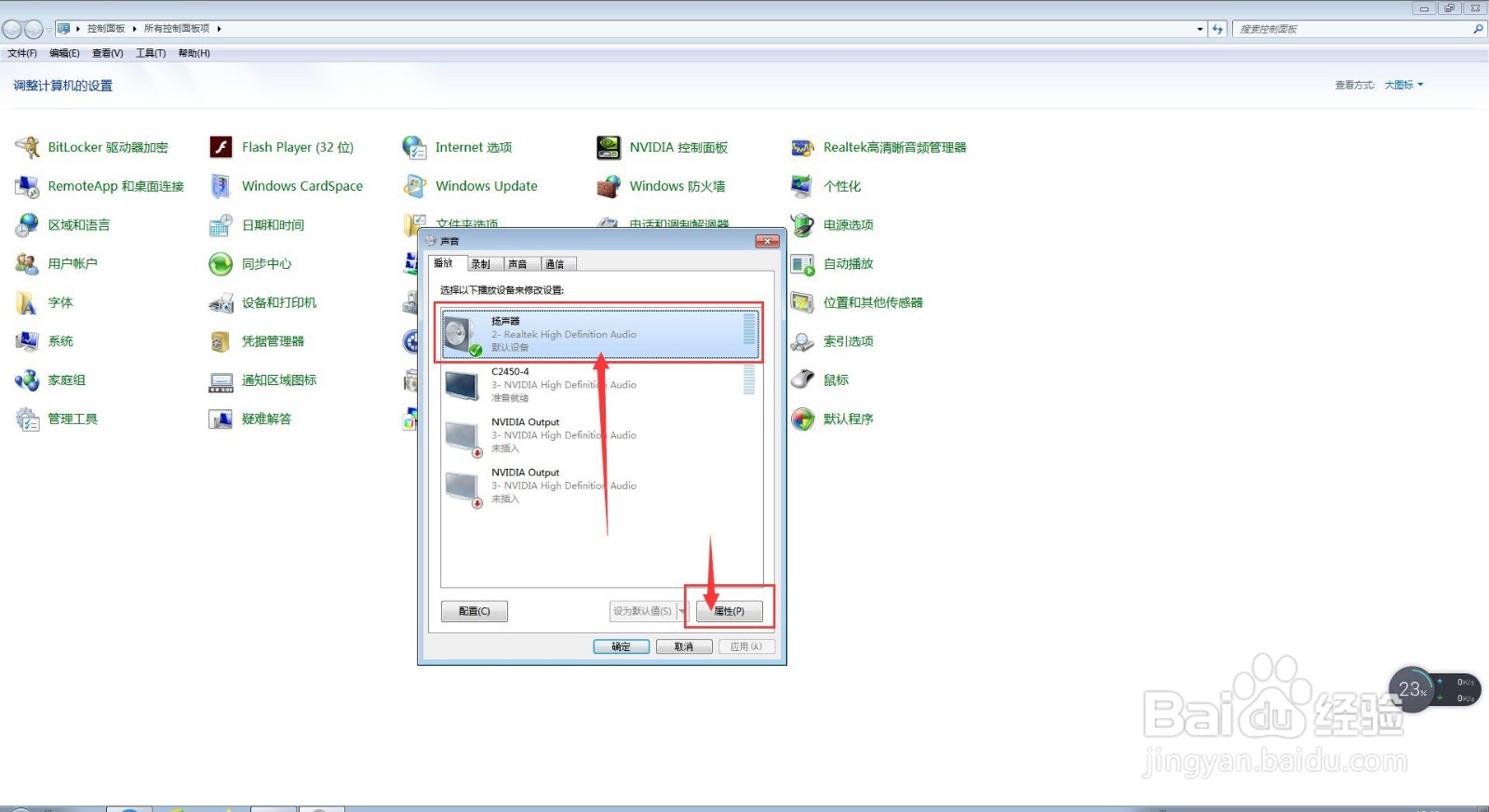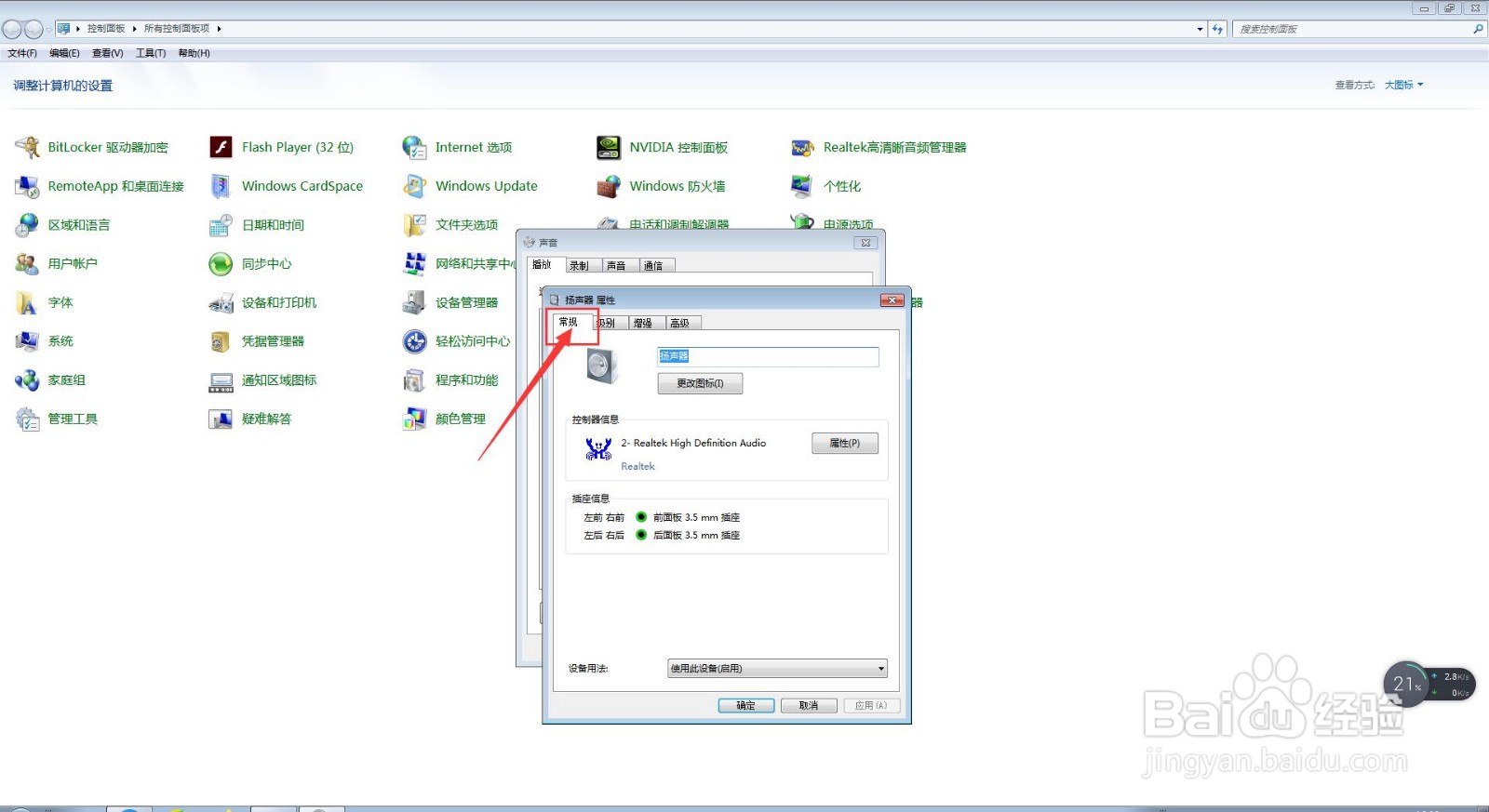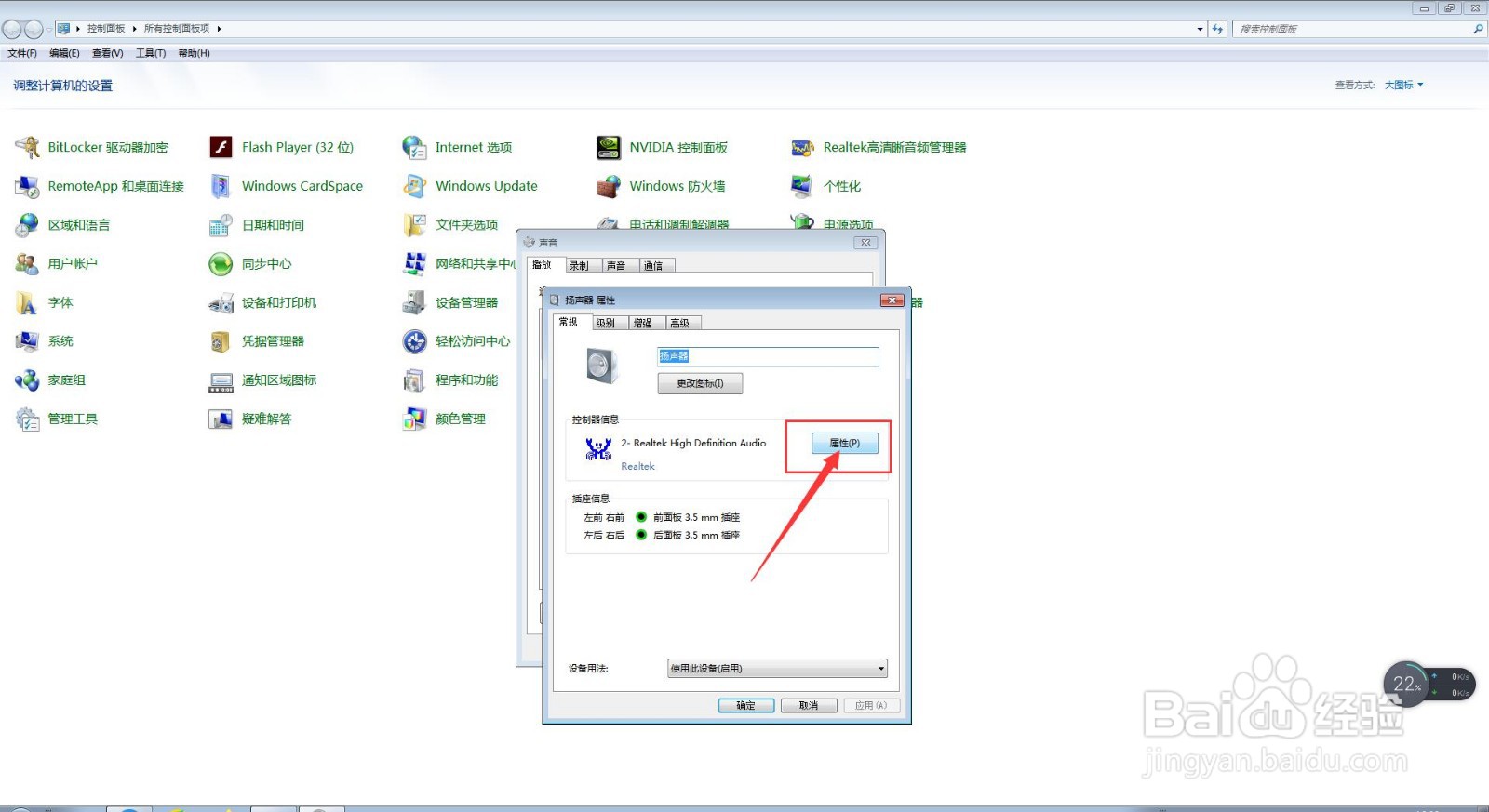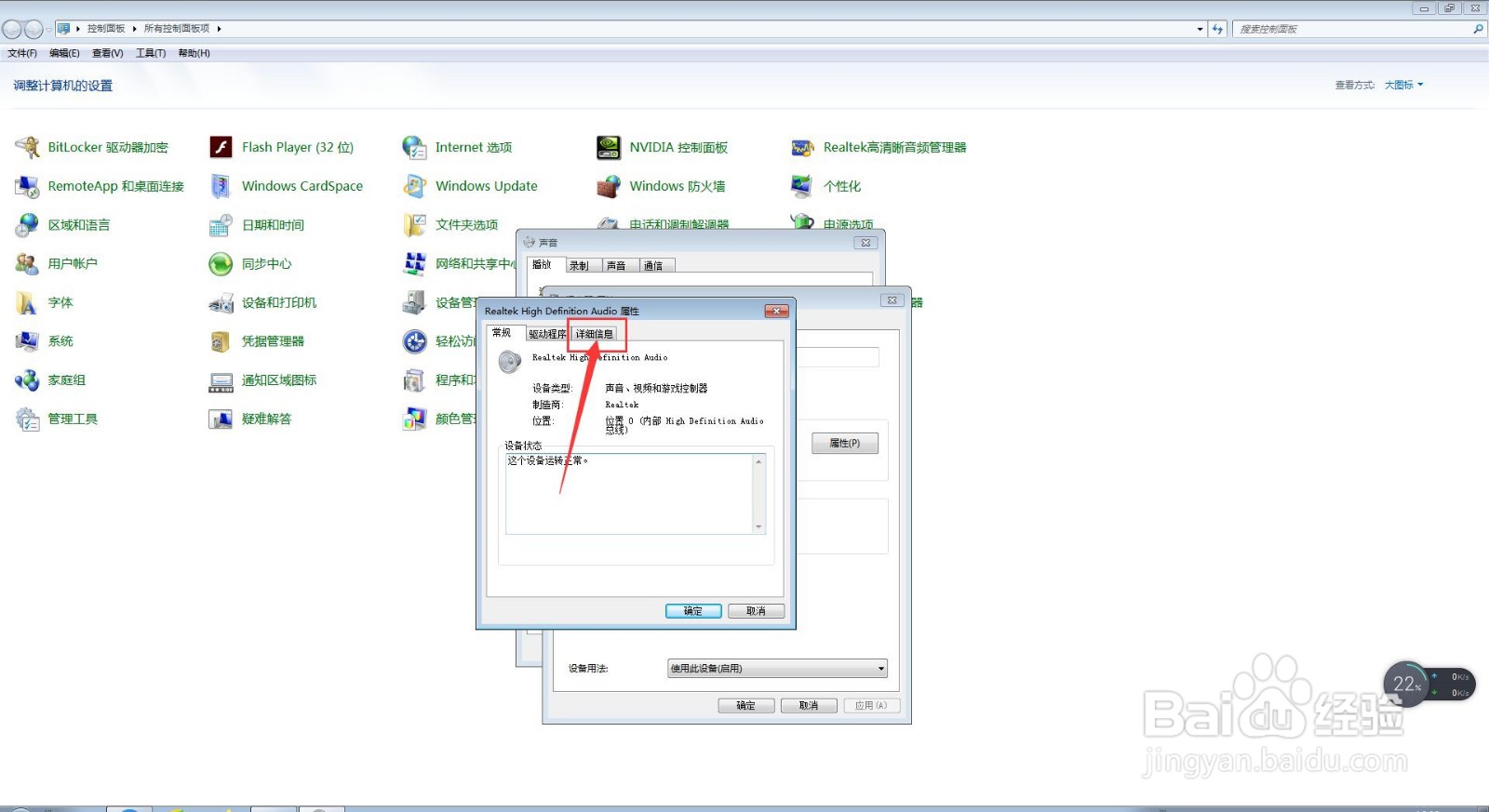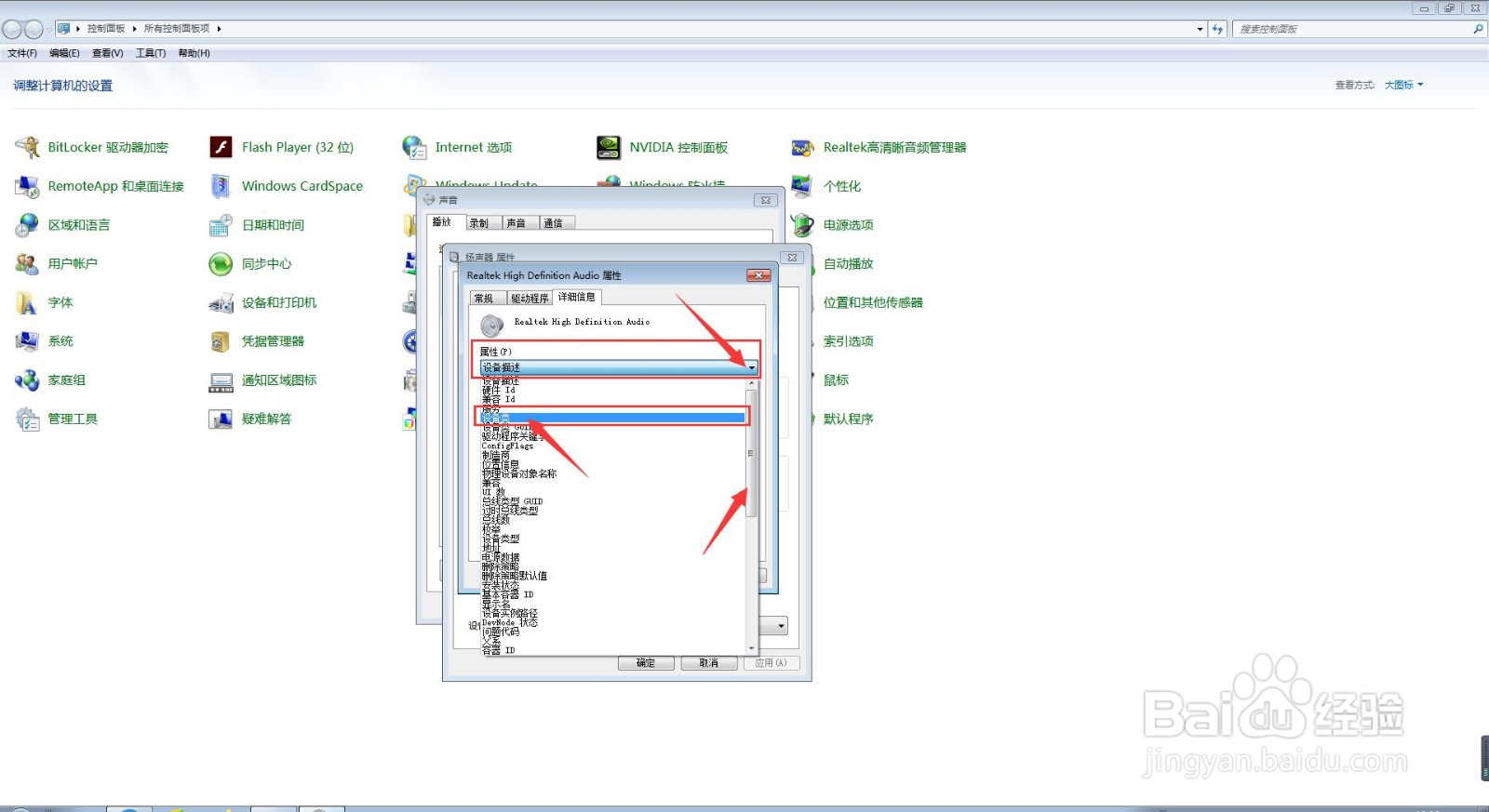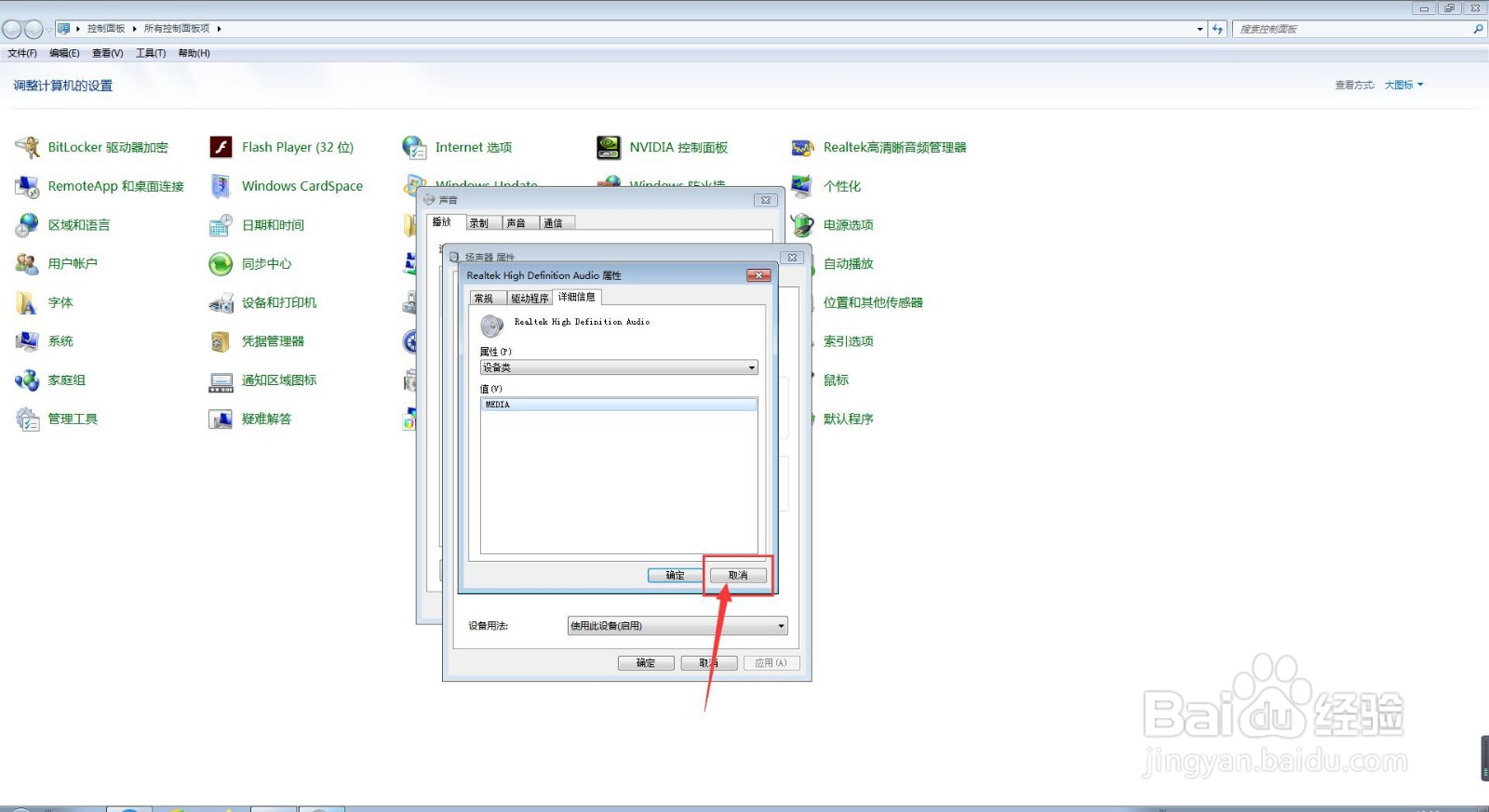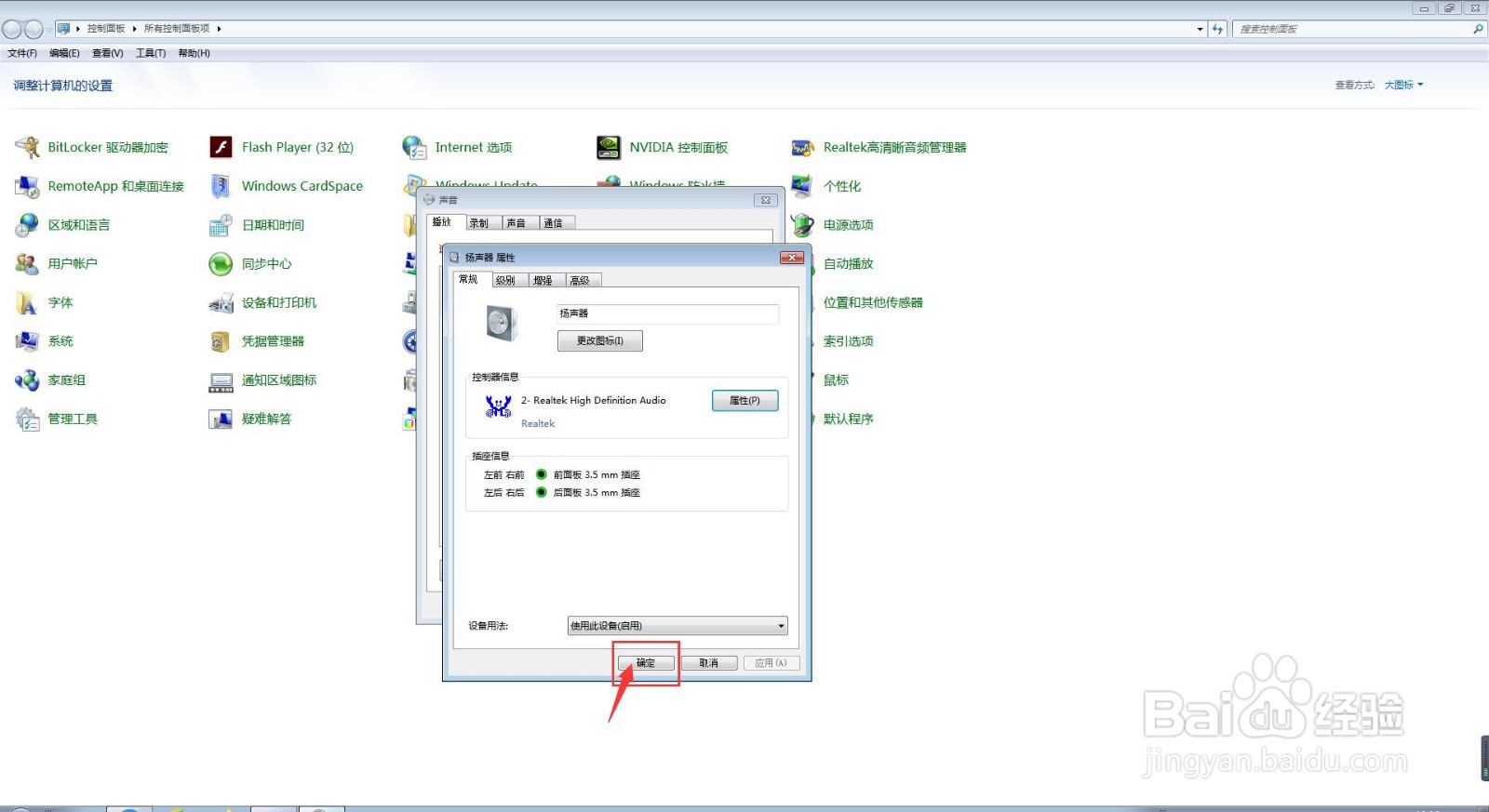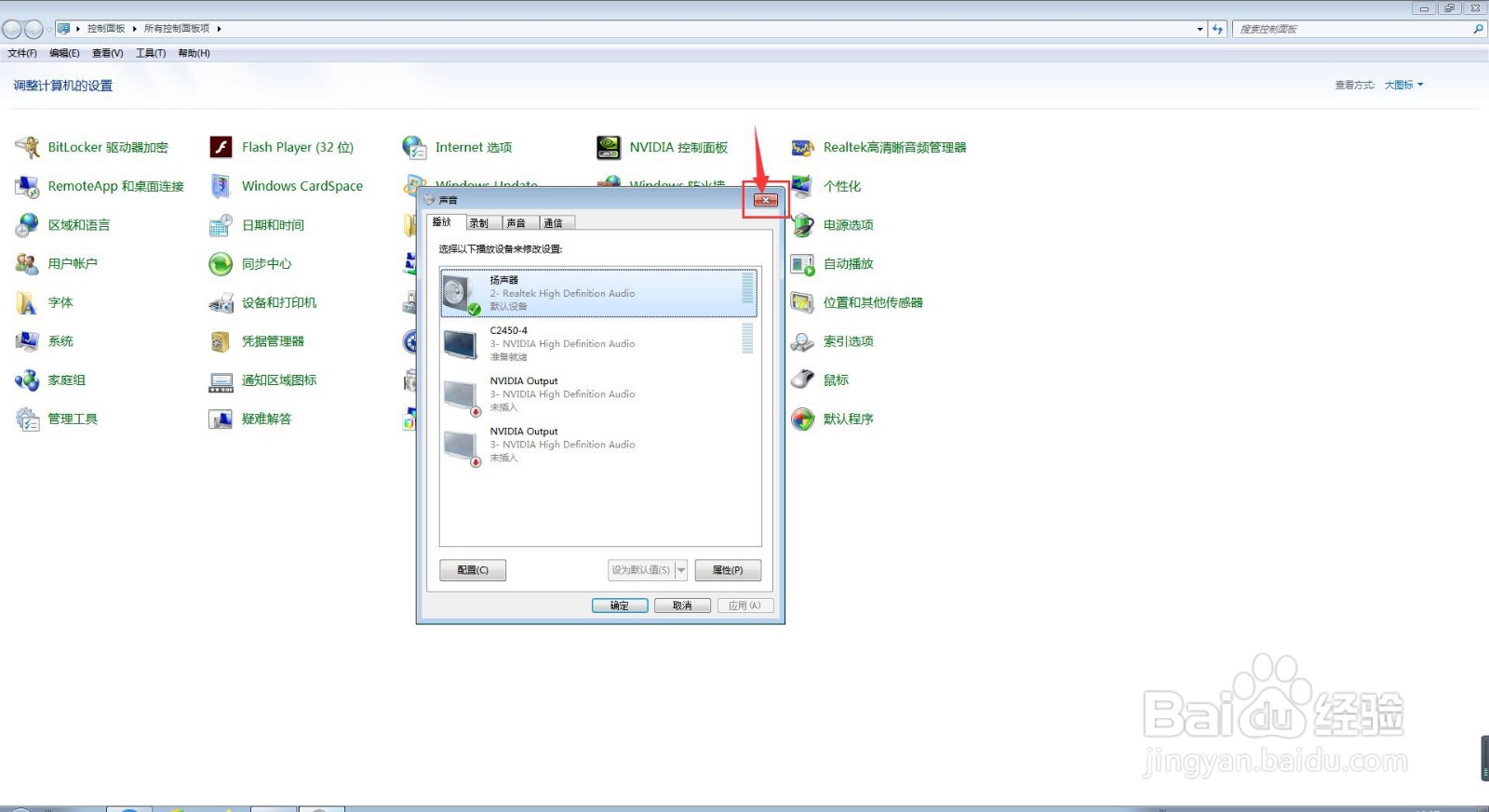在电脑中怎么查看扬声器的设备类的详细信息
1、一开始,我们打开电脑,此时,我们点击开始菜单,我们点击【控制面板】,进入控制面板主界面;
2、其次,在我们进入控制面板主界面后,我们点击打开【声音】,进入声音设置界面;
3、然后,在我们进入进入声音设置界面后,我们点击上方菜单栏中的【播放】选项卡,进入播放选项卡设置界面;
4、接下来,在我们进入播放选项卡设置界面后,我们嚼但匙噻首先单击选择我们所需要查看设备类的详细信息的扬声器,然后,我们点击下方的【属性】按钮;
5、第五步,在我们进入到扬声器属性设置界面后,我们点击上方菜单栏中的【常规】选项卡;
6、其次,在我们进入到扬声器常规属性设置界面后,我们点击【属性】按钮,在弹出的界面中,我们点击上方菜单栏中的【详细信息】选项卡;
7、接下来,我们点击【属性】旁边的下拉按钮,在下拉菜单栏中选择【设备类】;
8、然后,我们就能查询到我们所选扬声器的设备类的详细信息了,此时,我们点击该界面下方的【取消】按钮;
9、最后,我们会返回到扬声器属性设置界面,此时,我们点击下方的【确定】按钮,此时,我们会返回到声音设置界面,此时,我们直接点击右上角的【关闭】按钮即可。
声明:本网站引用、摘录或转载内容仅供网站访问者交流或参考,不代表本站立场,如存在版权或非法内容,请联系站长删除,联系邮箱:site.kefu@qq.com。
阅读量:23
阅读量:33
阅读量:91
阅读量:62
阅读量:45