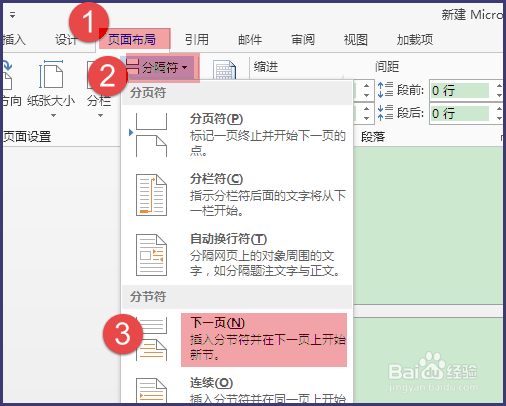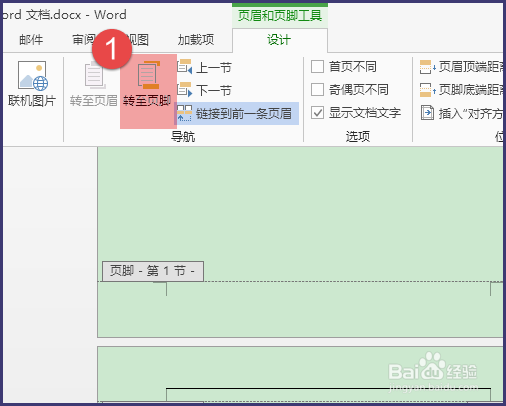Word如何从任意页开始设置页码
1、先将光标移动到需要标页码的页面的最前面
2、然后点击【页面布局】-【分隔符】-【分节符】下的【下一页】
3、就会出现一个空白的页面,先不用管这个空白的页面
4、点击【插入】-【页眉】下的【编辑页眉】
5、就会出现以下的页面
6、然后找到【设计】下的【链接到前一条页眉】,点击该选项
7、页眉上的【与上一节相同就会消失】
8、然后点击【设计】下的【转至页脚】,如果前几页不要设置页码,和页眉的操作一样,点击【链接到前一条页脚】
9、然后点击【设计】下的【页码】-【设置页码格式】
10、设置页码的格式,并设置起始页码,然后确定
11、这时页脚处就会有页码出现了
12、如果页码要居中或者修改页码的格式,直接选中第一个页码在【开始】下,点击居中或者字体大小等信息,页码就设置完成了
13、然后点击空白页,点击键盘的【delete】键,就可以删除了
14、本经验来自○百度经验○小鱼磕聆霖麸无海,如果喜欢或者帮助到你,可以点击下方的【投票】还想看作者的其他经验,点击右上方的○小鱼无海○你也可以关注作者,在百度经验的动态下,可以看作者最新出炉的经验
声明:本网站引用、摘录或转载内容仅供网站访问者交流或参考,不代表本站立场,如存在版权或非法内容,请联系站长删除,联系邮箱:site.kefu@qq.com。
阅读量:45
阅读量:24
阅读量:59
阅读量:45
阅读量:29