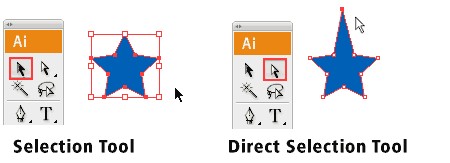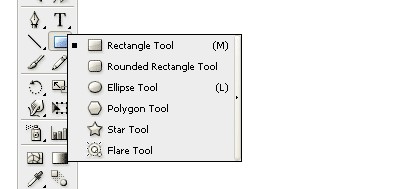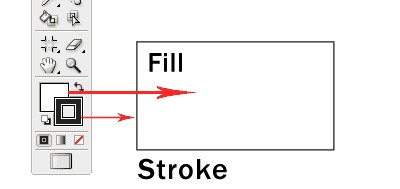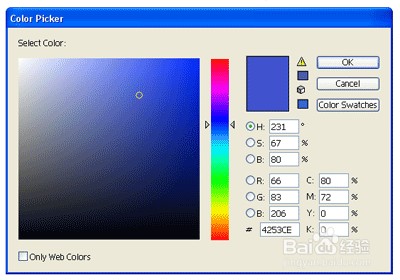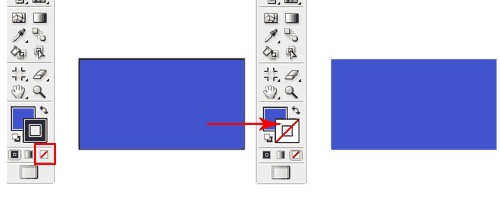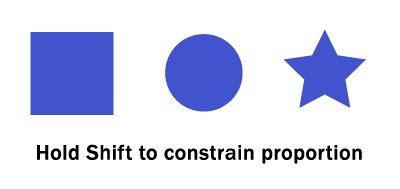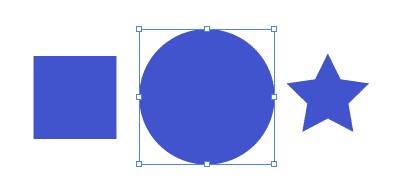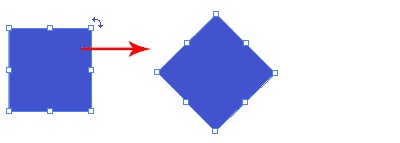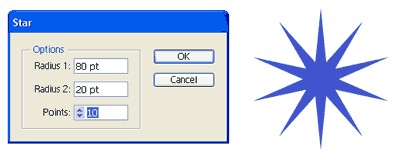Adobe Illustrator如何绘制基本形状
1、选择工具有2种选择在诔罨租磊Illustrator工具用于选择对象。选择工具:用于 选择和移动的形状。 它也可以用来调整形状。 直接选择工具:选择一个锚点,洹彭岣啬而不是整个形状。 用于编辑锚点的形状。 一旦点击一个点来选择并持有转向选择多个锚点。
2、形状工具现在我们将继续形状工具。 当你去工具调色板和矩形工具,形状工具的列表将扩大供您选择。 我们将开始与默认的矩形工具
3、理解填补&中风单击并拖动出一个矩形如图所示。 默认情况下,它有一个白色填充和黑色中风。 (中风的边界形状)
4、改变填充颜色让我们开始改变矩形的填充颜色。 从工具面板双击填充。 它将弹出颜色选择器。 拖动滑块到蓝色和选择深蓝的颜色。 之后,单击Ok。
5、取消行程单击工具面板中的中风一旦交换它填补。 单击图标没有困在红色设置中风。 黑色的行程将会消失。
6、比例限制画一个完美的正方形,我们将选择矩形工具。 并拖动转向画一个正方形。 相同的循环,我们将选择椭圆工具,转向拖动出一个圈。
7、调整形状调整形状,使用选择工具选择形状和边界框将会出现。 拖动角锚点来调整。 限制比例,同时调整,转变为你调整。 还持有Alt /选择如果你想调整从同一位置。
8、旋转的形状选择与选择工具的形状和边界框将会出现。 移动光标在锚角落和一个旋转图标将图标,单击并将其旋转广场。 在45度快速增量,并将转变。
9、形状工具的更多的选择选择明星的工具。 点击一次artboard,会弹出一个选项。 下面输入相同的值,然后单击Ok。 会画一个恒星爆发的形状。 这种方法可以用于形状工具的更多的选择。
10、结论在我们的日常生活中发现几乎所有的对象可以由结合使用的基本形状工具。 在9天中,我们将了解复合路径将帮助我们创建更复杂的形状通过增加和减少的基本形状。