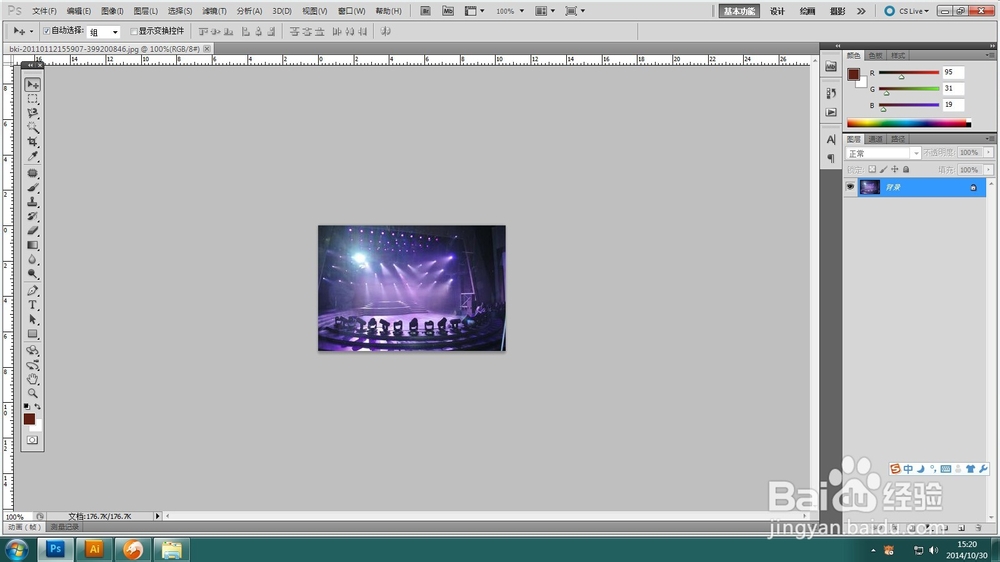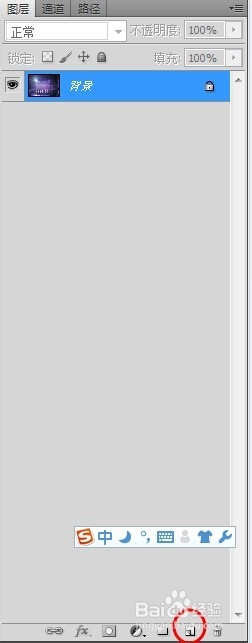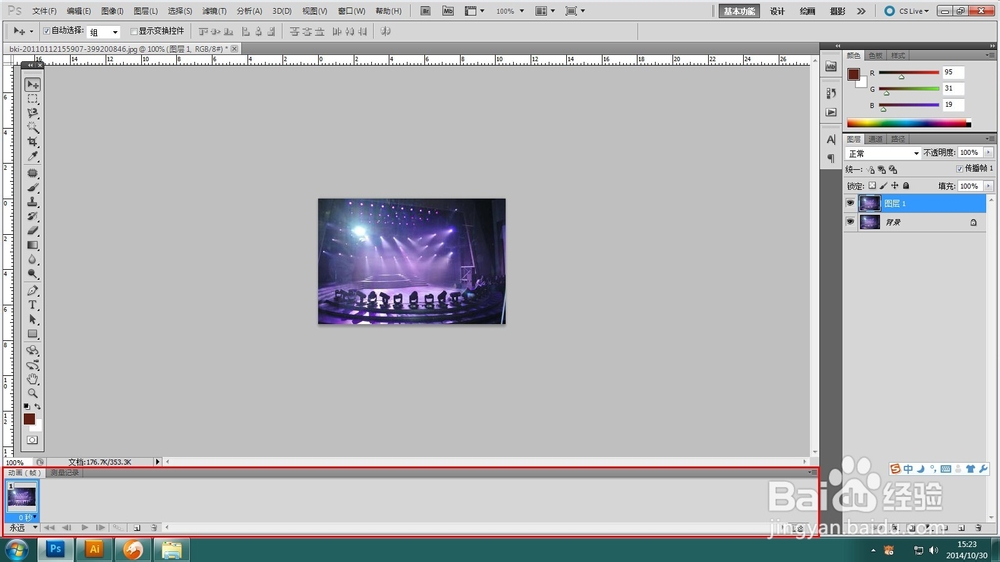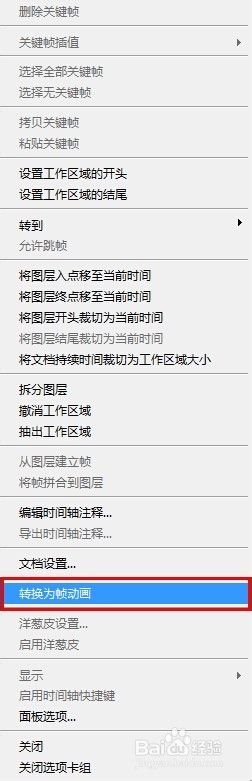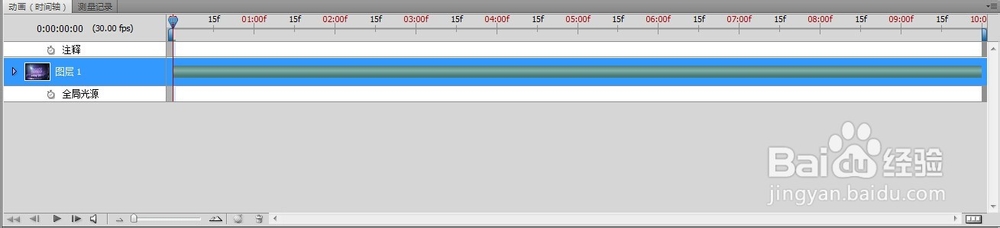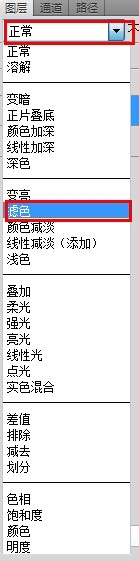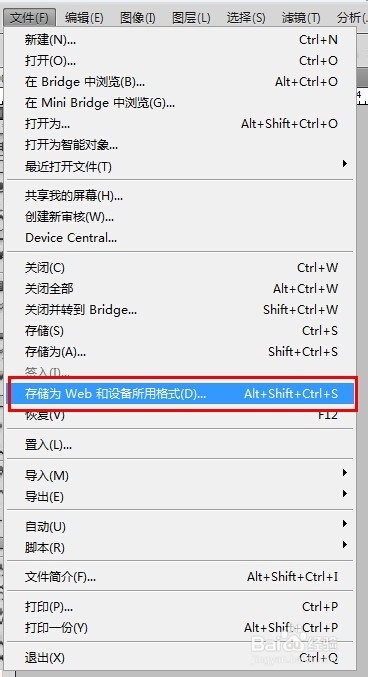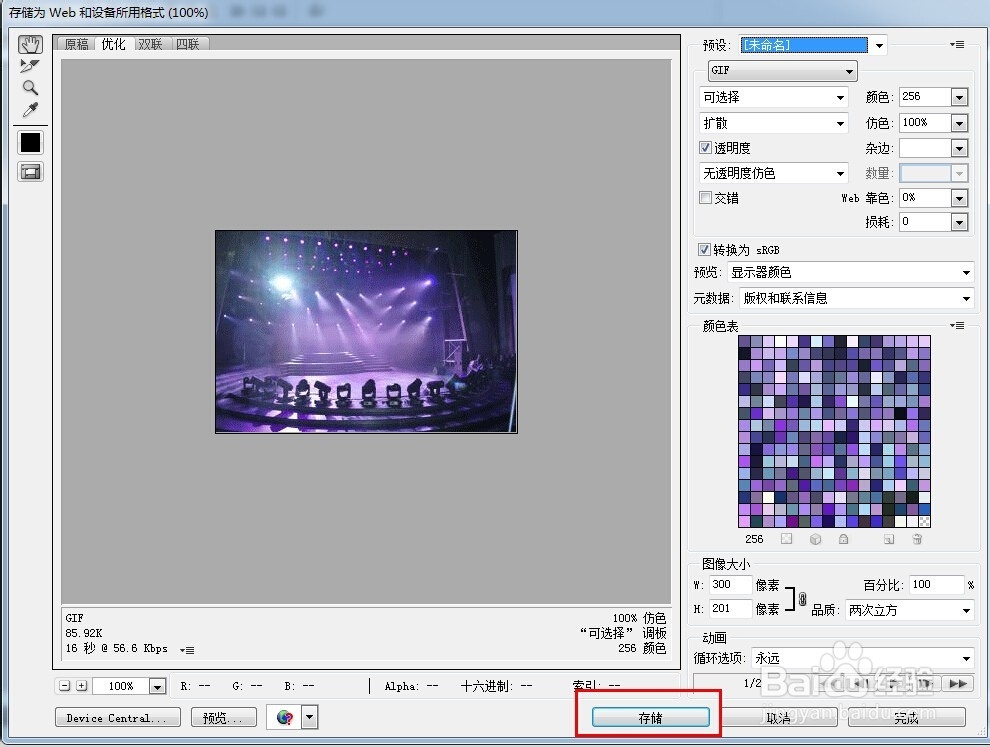PS制作闪光效果
1、打开PS,导入图片
2、同样是复制一个图层,将图层拖至红圈处“创建新图层”,或者使用快捷键“CTRL+J”。避免原图层损坏。
3、在菜单栏中找到“窗口”—动画,点击进入,下方会弹出动画的编辑框。
4、也许你点击的动画所弹出的窗口是这样的不用急,它们两个之间是可以转换的习惯用哪个就换成那个就可以,如下图:
5、首先,将动画的编辑框里,点击复制所选帧按钮,变成下图所示,共有两帧。
6、将鼠标点击第一帧位置,然后将图层1前面的小眼睛,用鼠标左键点击取消。
7、再将鼠标点击第二帧位置,同时将图层1和背景层的小眼睛都点亮,并且将图层1的图层模式变为“滤色”
8、将两个帧下面的延迟时间改为无延迟也就是“0秒”,将“一次”改为“永远”
9、接下来保存,文件—存储为Web和设备所用格式—存储一个动态的闪光图片就完成了
声明:本网站引用、摘录或转载内容仅供网站访问者交流或参考,不代表本站立场,如存在版权或非法内容,请联系站长删除,联系邮箱:site.kefu@qq.com。
阅读量:89
阅读量:57
阅读量:76
阅读量:67
阅读量:45