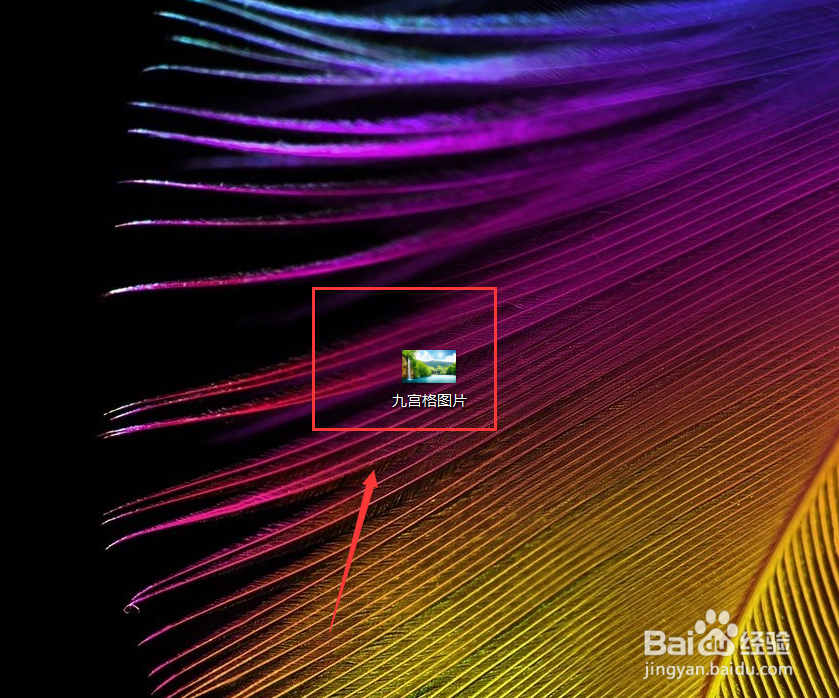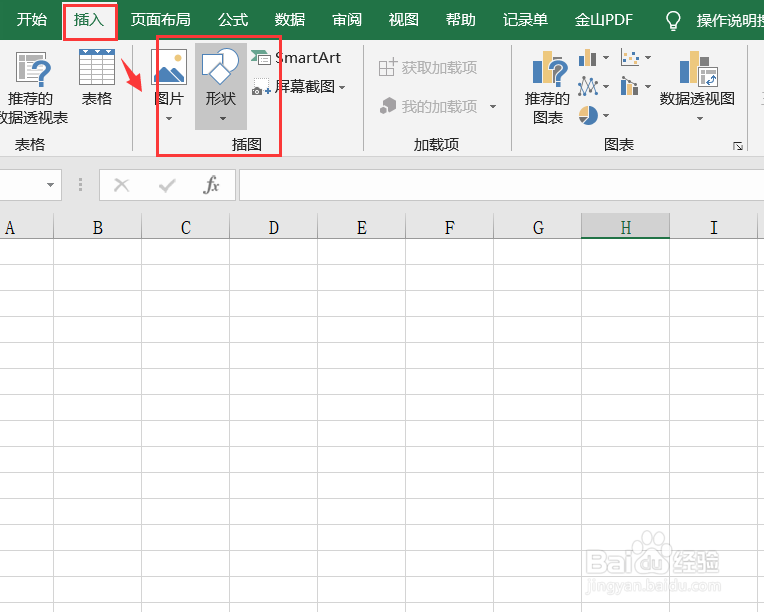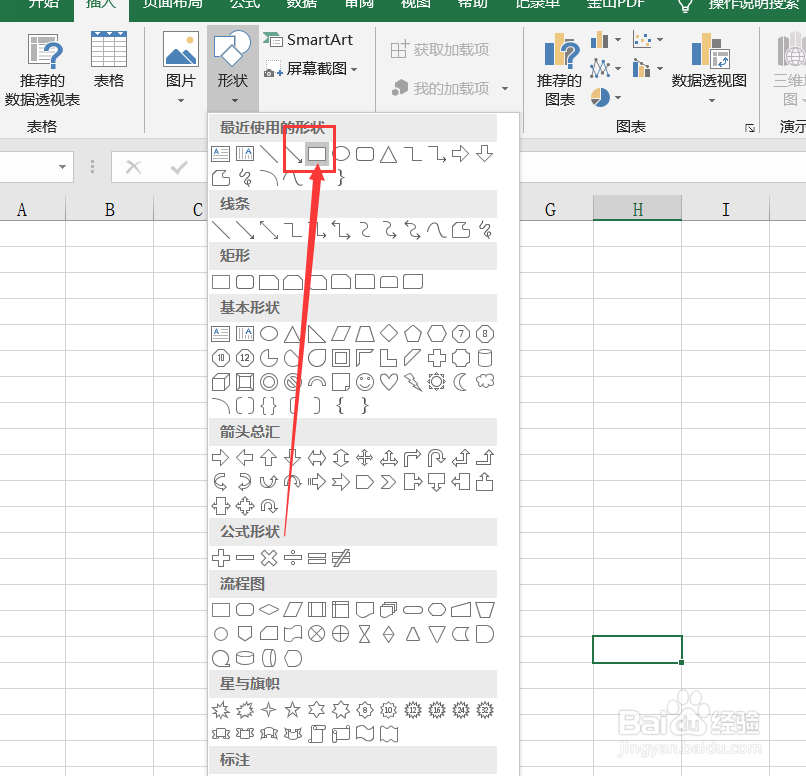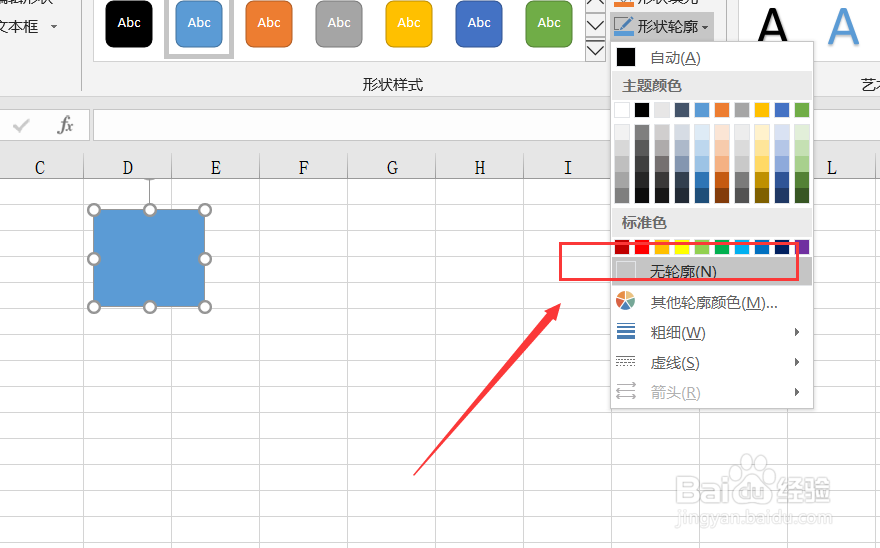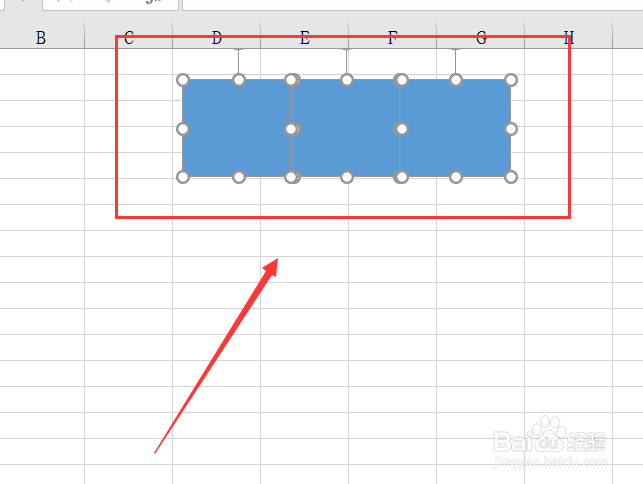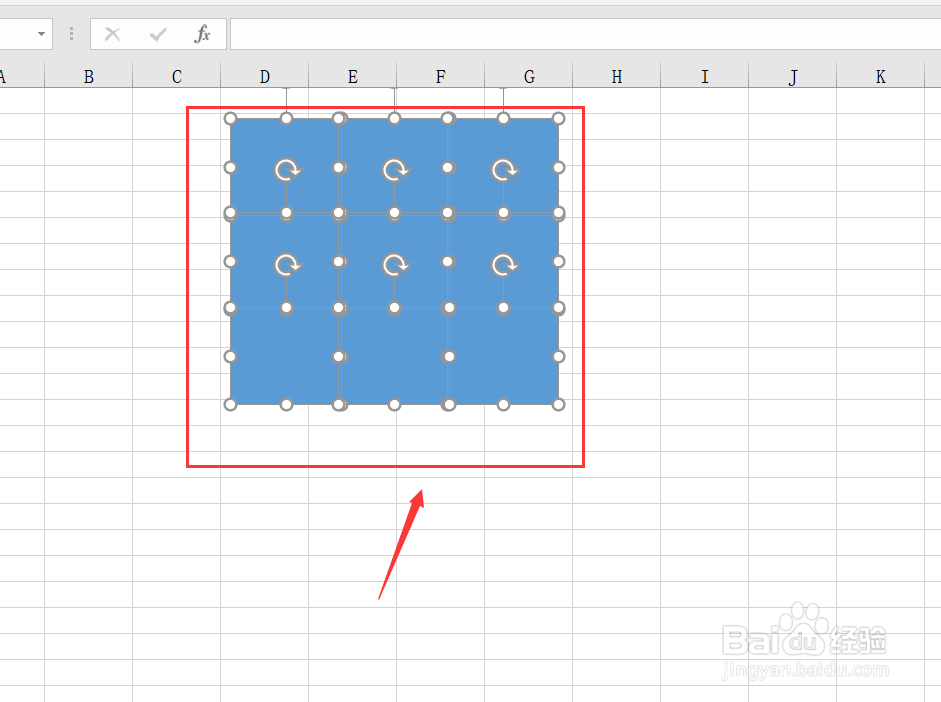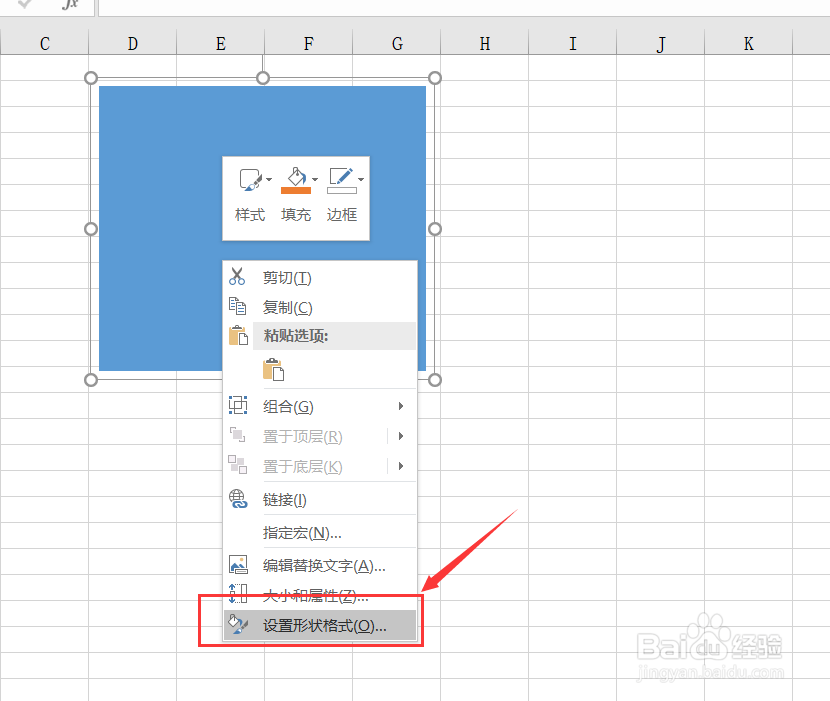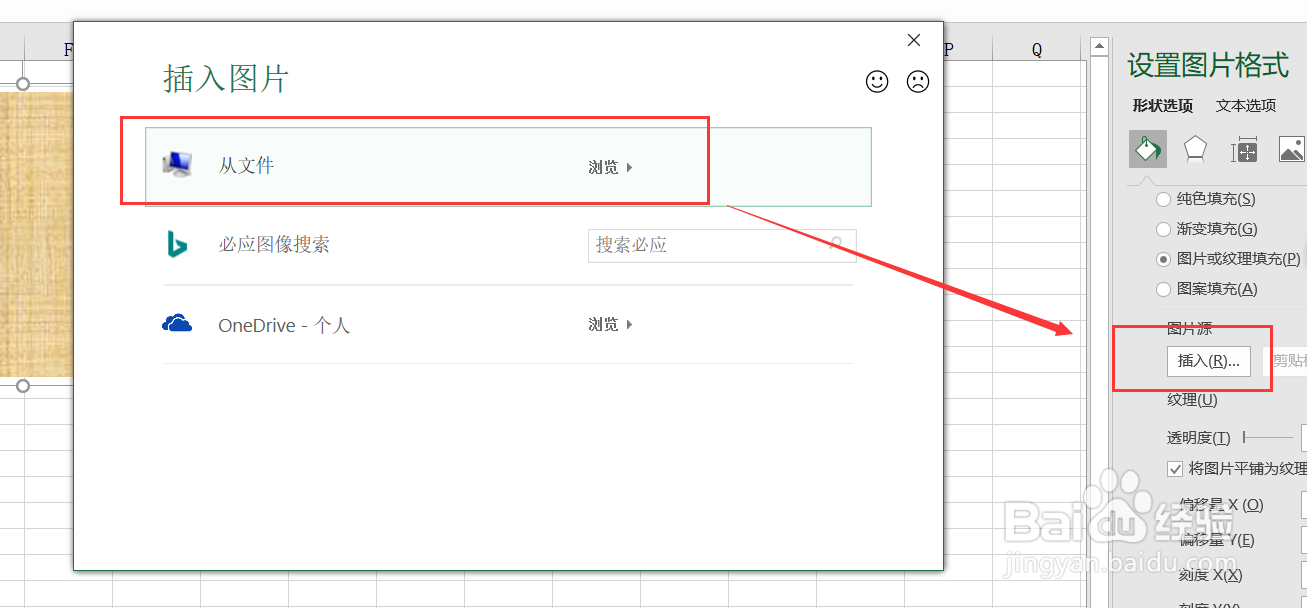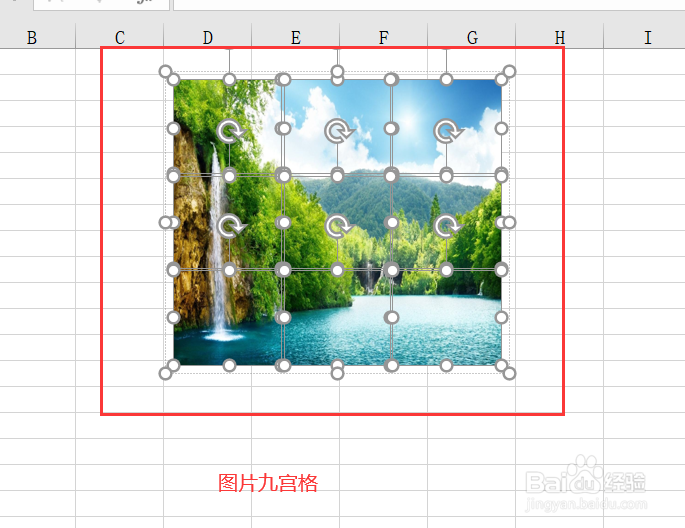Excel表格如何制作图片九宫格呢
1、第一步,准备一张需要制作九宫格的图片。如下图所示:
2、第二步,插入选项卡选择形状。如下图所示:
3、第三步,形状选择矩形按住shift键画一个正方形。如下图所示:
4、第四步,形状选择无轮廓,按Ctrl+shift键向右复制两格。如下图所示:
5、第五步,在向下复制六个,按Ctrl+A全选矩形。右键选择组合。如下图所示:
6、第六步,在右键设置形状格式,选择图片或纹理填充,找到图片的插入就可以了这样图片九宫格就做好了。如下图所示:
声明:本网站引用、摘录或转载内容仅供网站访问者交流或参考,不代表本站立场,如存在版权或非法内容,请联系站长删除,联系邮箱:site.kefu@qq.com。
阅读量:35
阅读量:25
阅读量:90
阅读量:94
阅读量:36