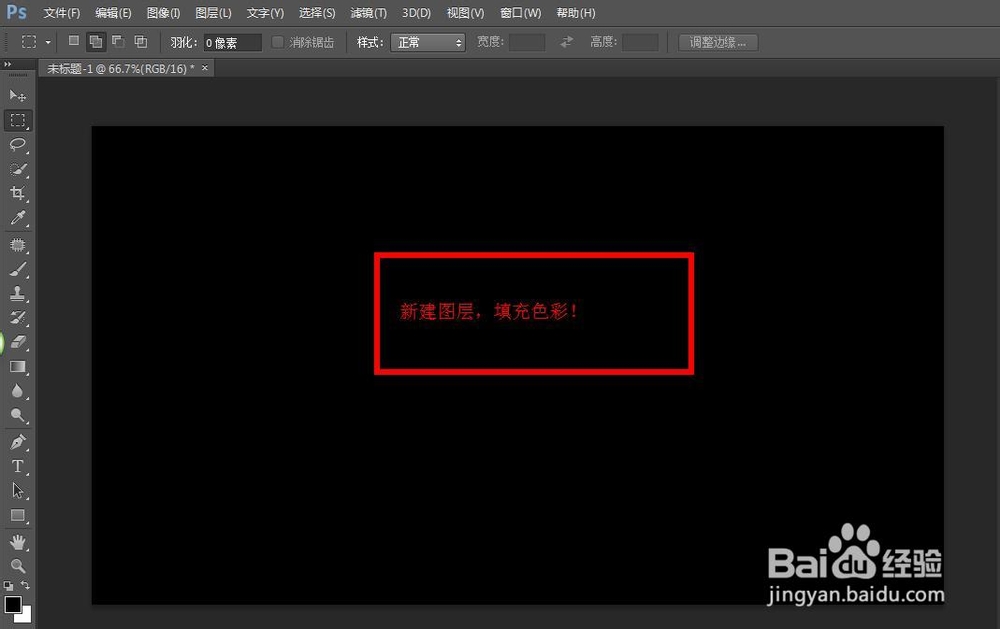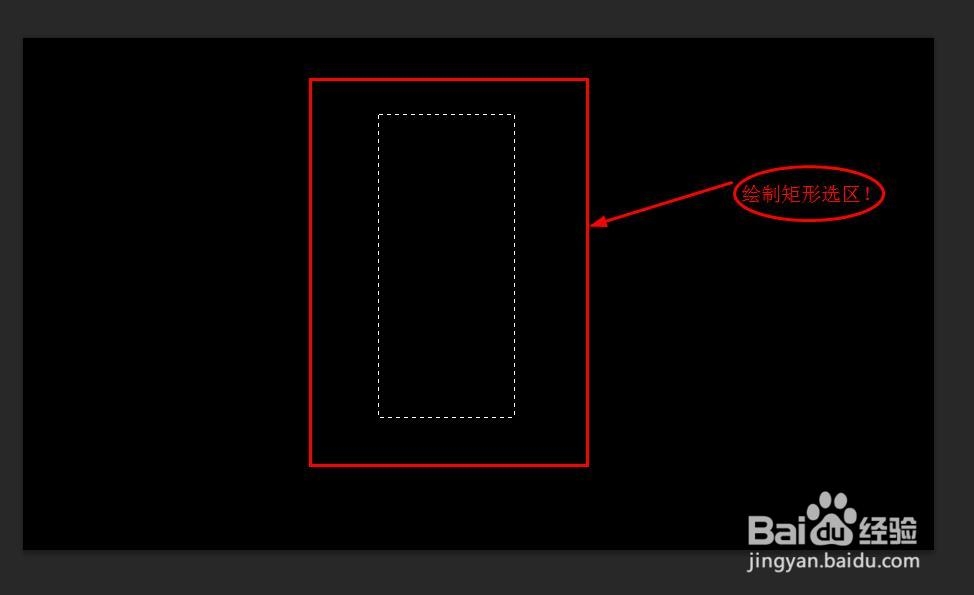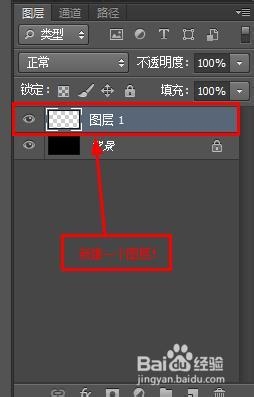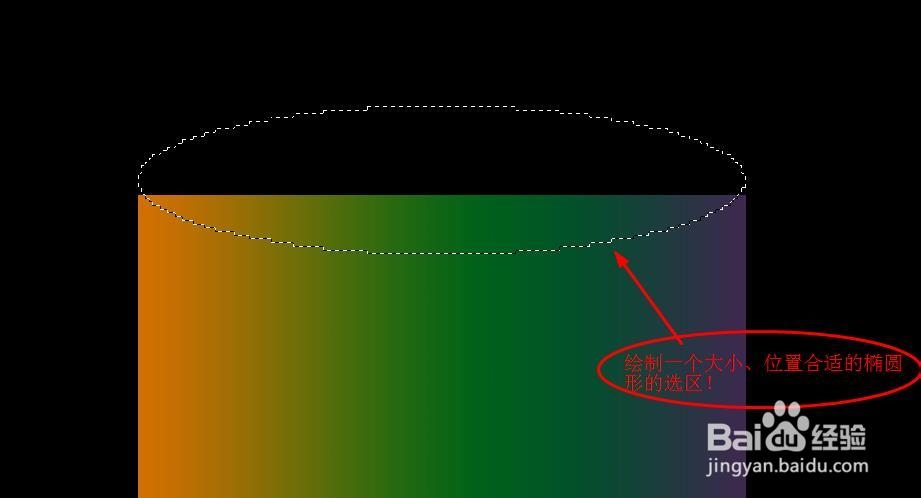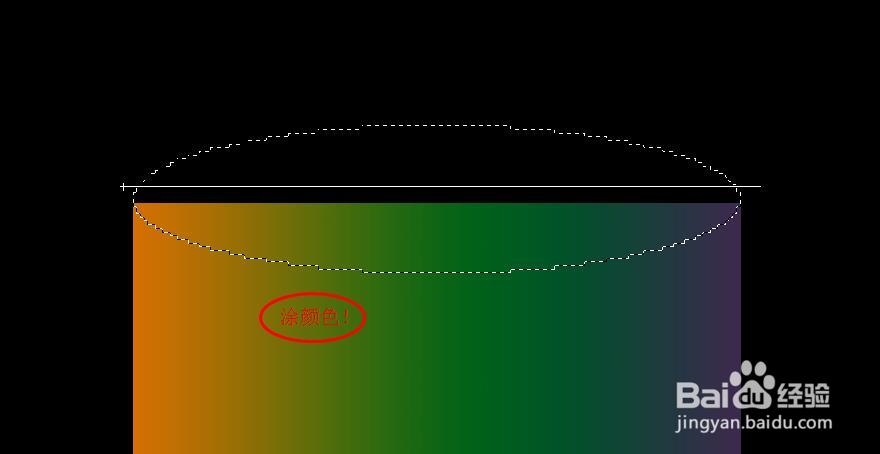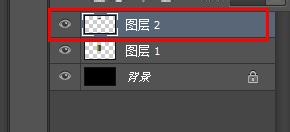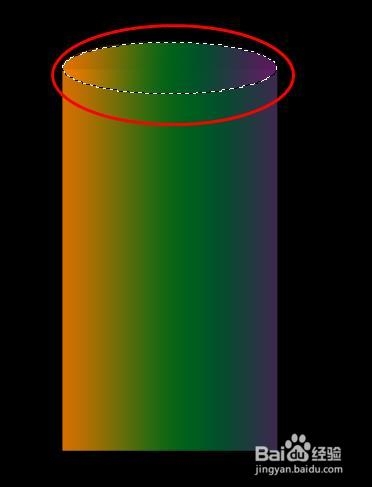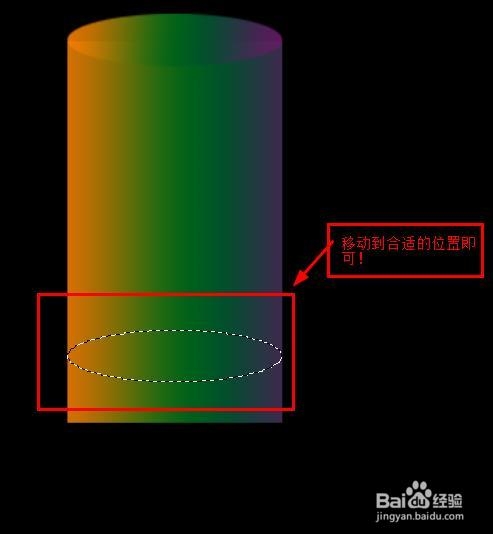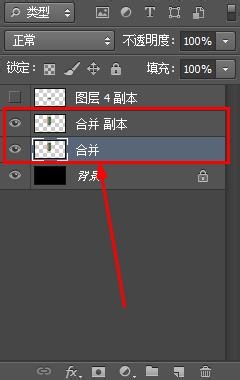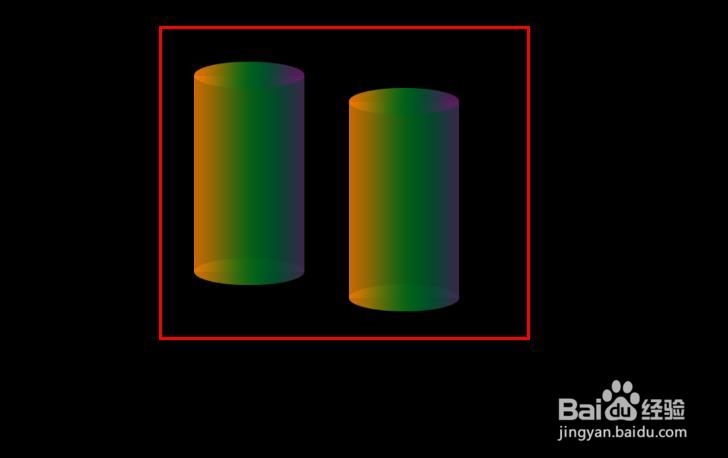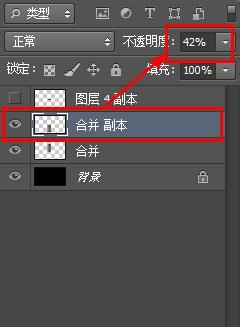如何用ps绘制长方体
1、首先打开ps软竭惮蚕斗件,这里小编使用的是ps cs6版本,其它版本操作一样。然后新建一个图层,根据自己的喜好,填充不同的背景色彩。如图所示:
2、然后使用“矩形选框工具”在图中绘制一个长方形的选区出来。根据自己的喜欢调整一下大小和位置!如图所示:
3、接下来就是对选区进行合适的填充了,新建一个图殿秩痊肭层;然后用“渐变工具”工具将选区进行填充,填充用的颜色根据自己的喜欢,选择不同的颜色组合即可!
4、然后选在“线性渐变”的方式,一般默认为此种方式,将颜色填充进去即可,按住shift键,可以进行水平的拉取,这样填充更完美!
5、新建一个图层,然后用一个“椭圆选框工具”,在长方体的方面,拉取一个合适的椭圆形的选区。如图所示:
6、然后用渐变工具,将椭圆形也涂上一样的颜色。过程和效果如图所示:
7、然后就是为长方体绘制底了,使用相同大小的椭圆形的选区,可以使用alt键并点击对应的图层,将刚才绘制的顶盖的椭圆选区提取出来。如图所示:
8、选择图层1,然后将选辨泔矣嚣区移动到下方的合适的位置,按住ctrl+j 键,复制一个颜色区域的图层出来。当然也可以直接复制顶盖的那个图层来使用!过程如图所示:
9、将复制出来的这个图层,用移动工具拉到合适的位置即可,然后调整一下透明度,如图所示,一个带有透明效果的长方体就绘制出来了。
10、然后将所有的图层进行一次合并,并将合并的图层进行一次复制,如图所示:
11、然后将复制出来的图层,用移动工具移动到其对应的下方的合适的位置,如图所示:
12、然后单击其中的复制出来的那个图层的项,调整一下它的不透明度,这样,一个带有透明效果和倒影的长方体就绘制出来了。如图所示:
13、再做一下进一步的修饰,那么更加好看了。如图所示:
声明:本网站引用、摘录或转载内容仅供网站访问者交流或参考,不代表本站立场,如存在版权或非法内容,请联系站长删除,联系邮箱:site.kefu@qq.com。
阅读量:45
阅读量:64
阅读量:72
阅读量:25
阅读量:74