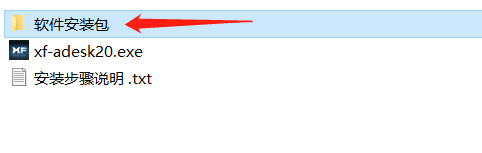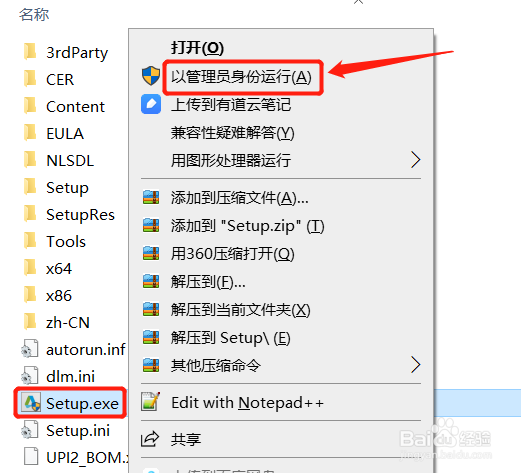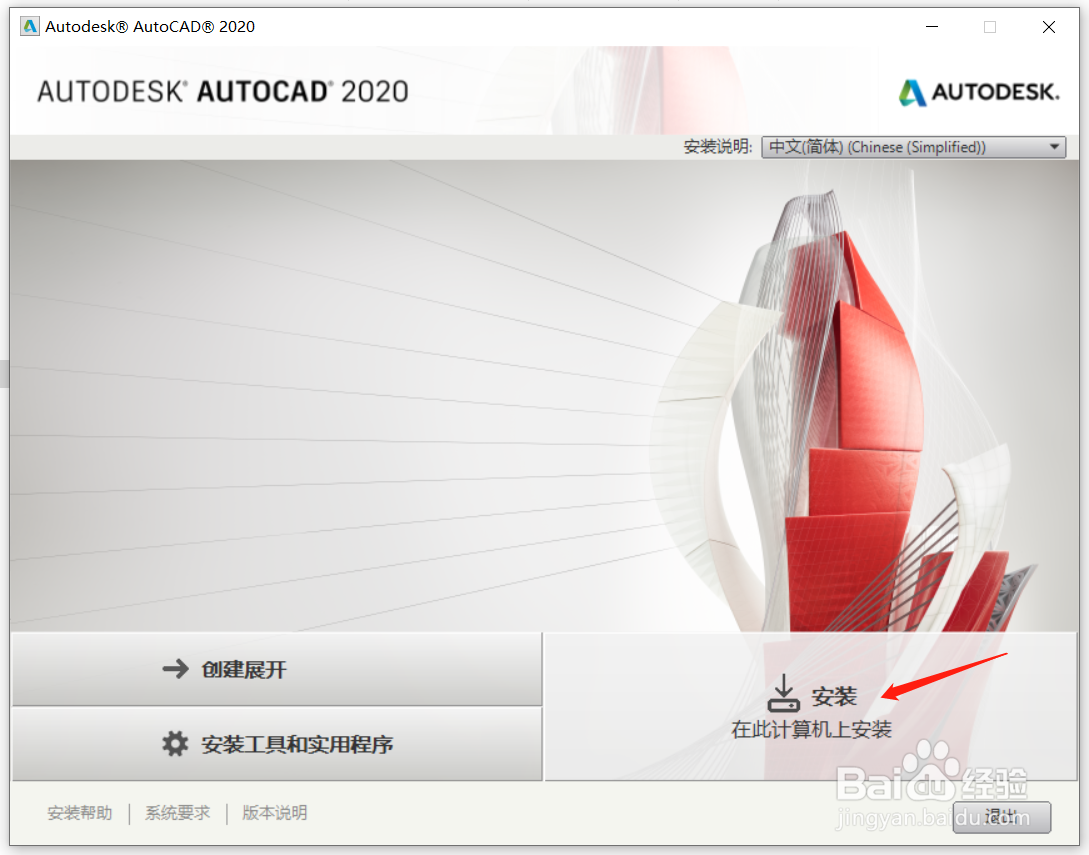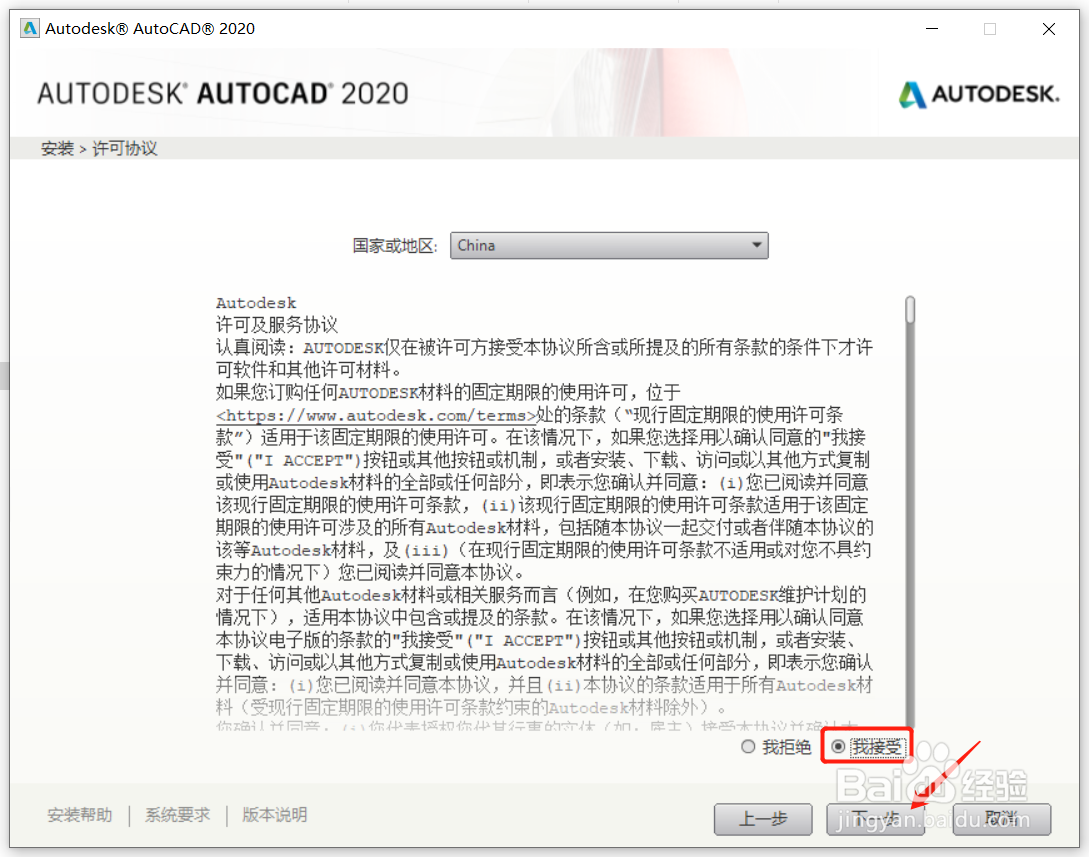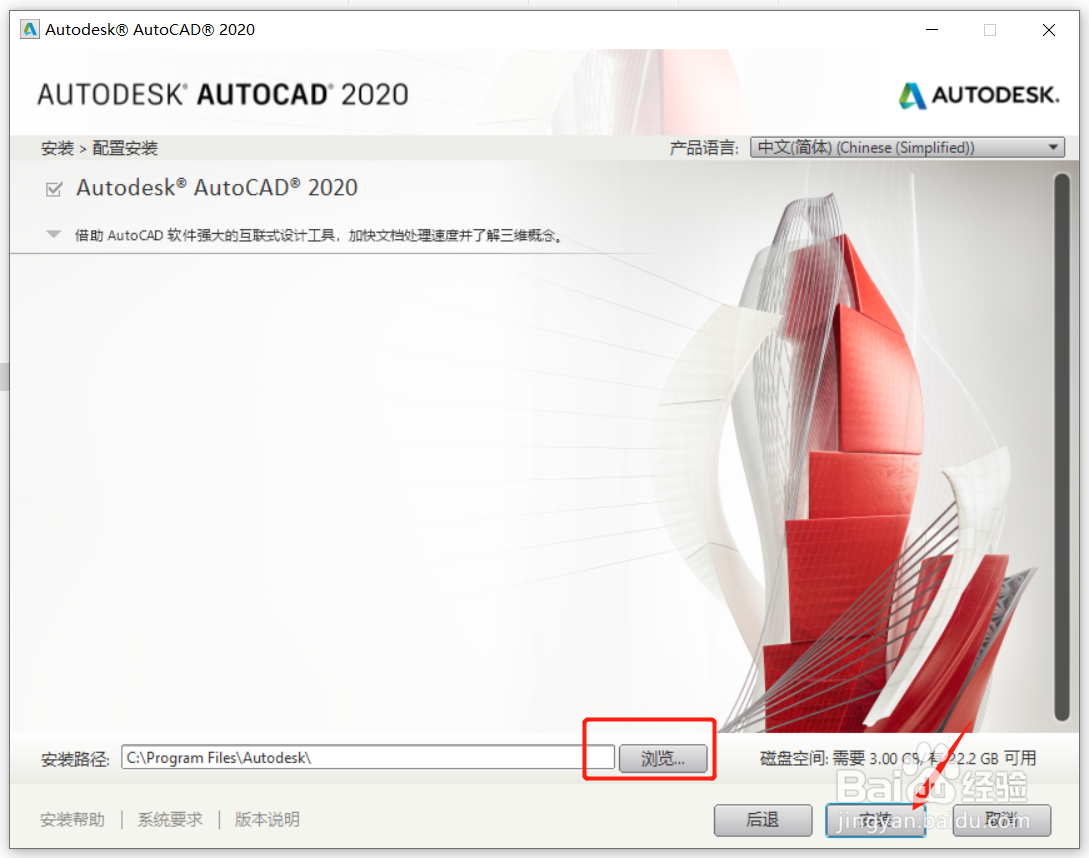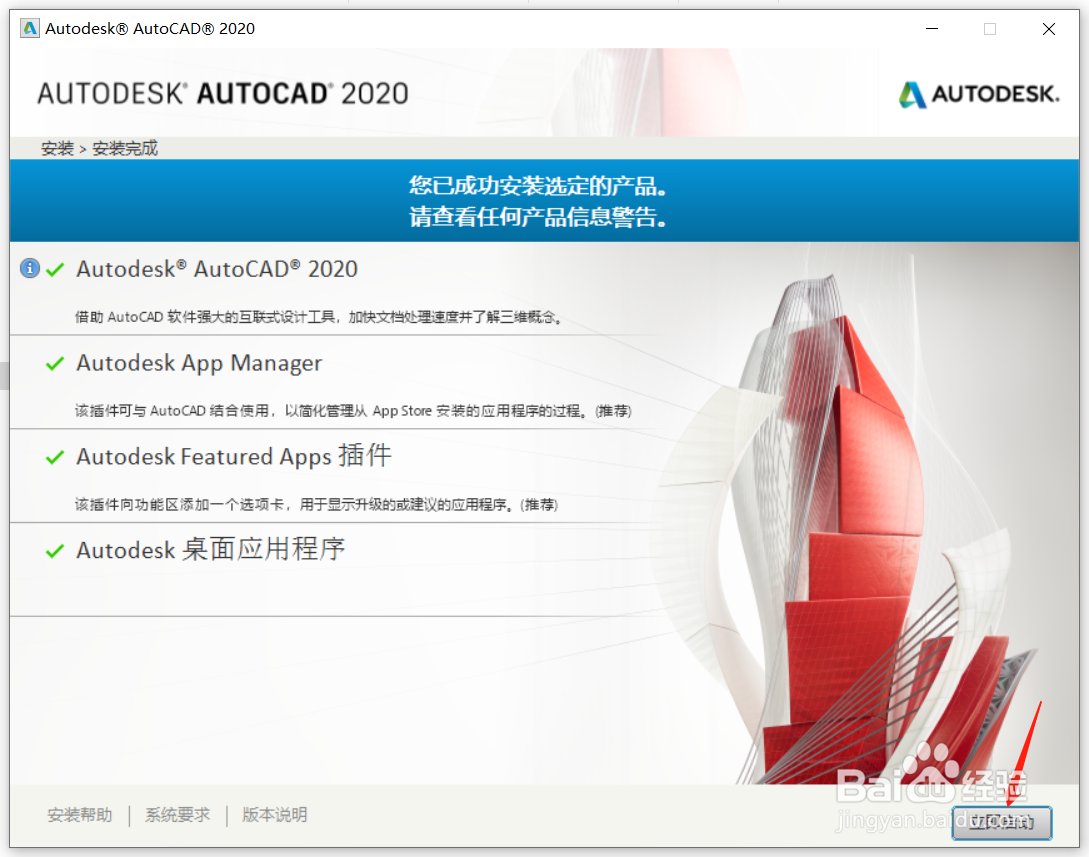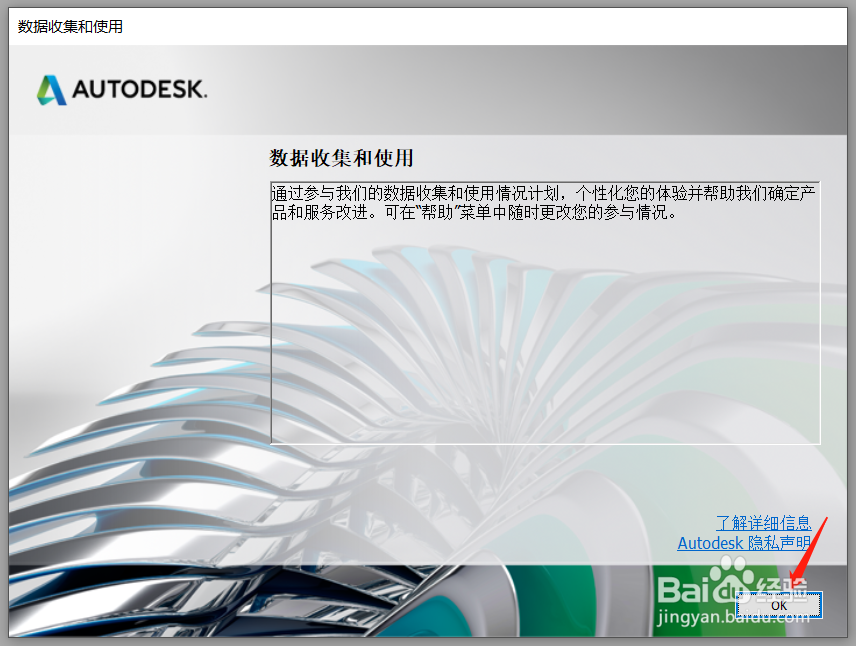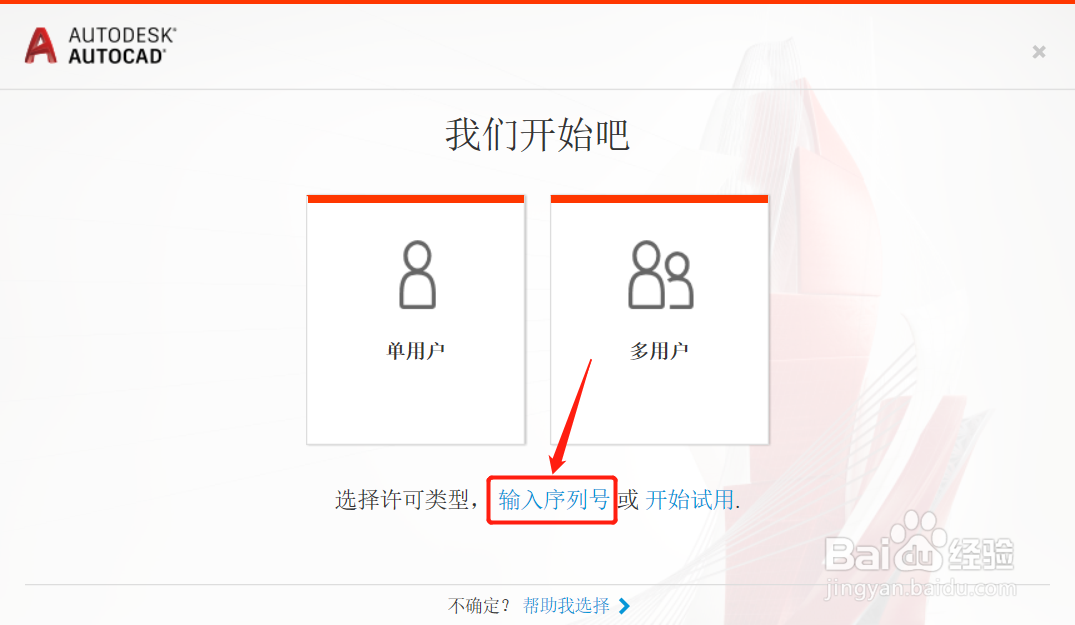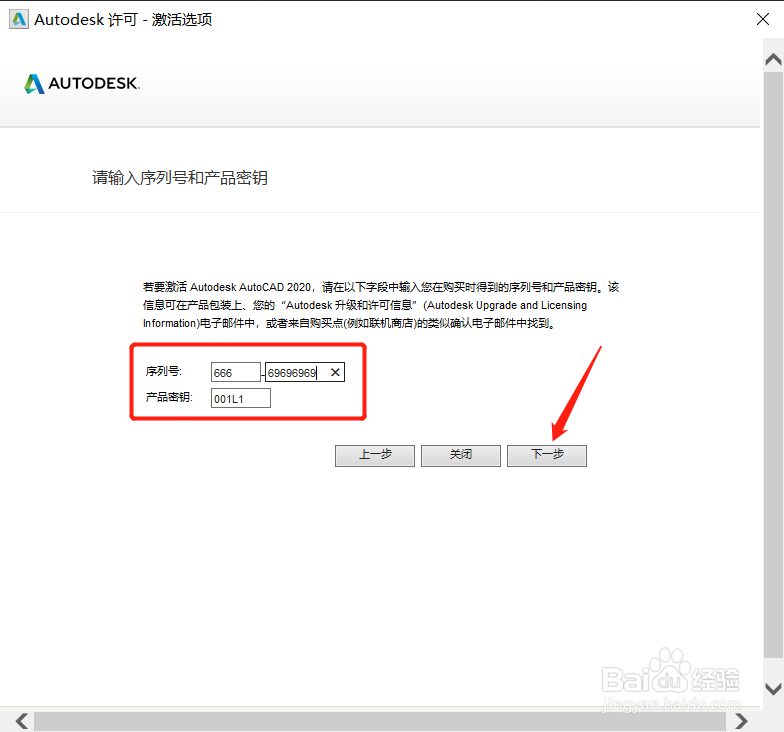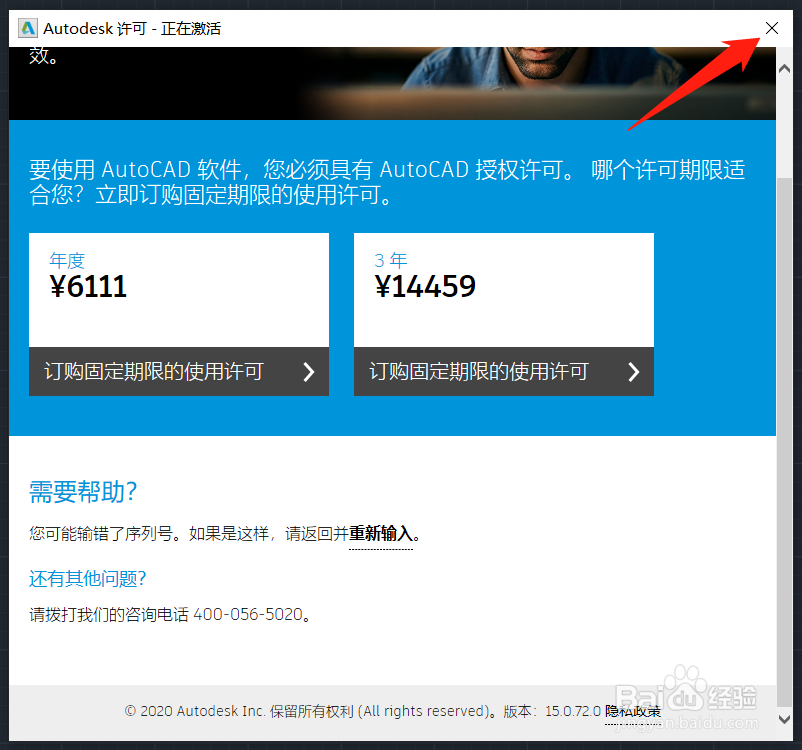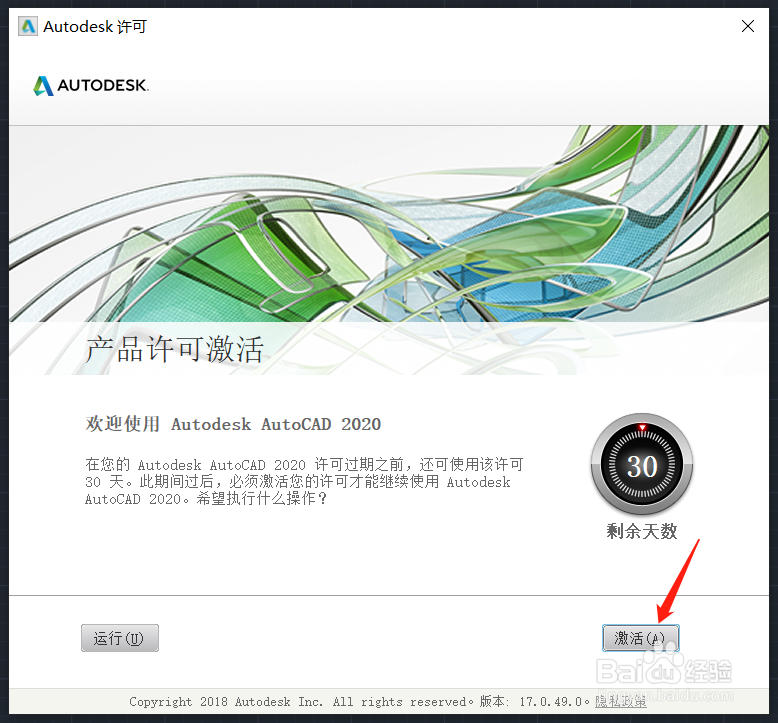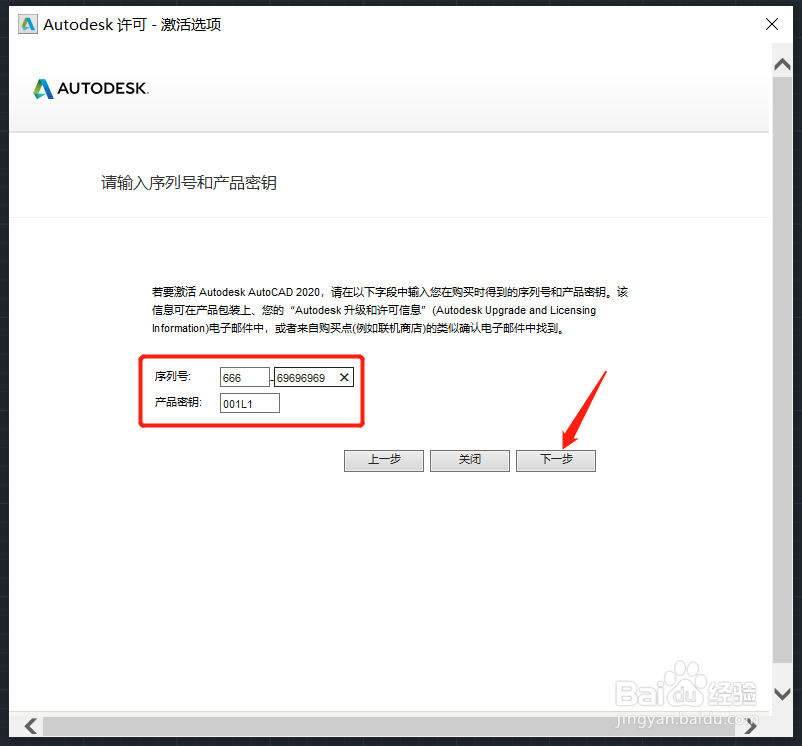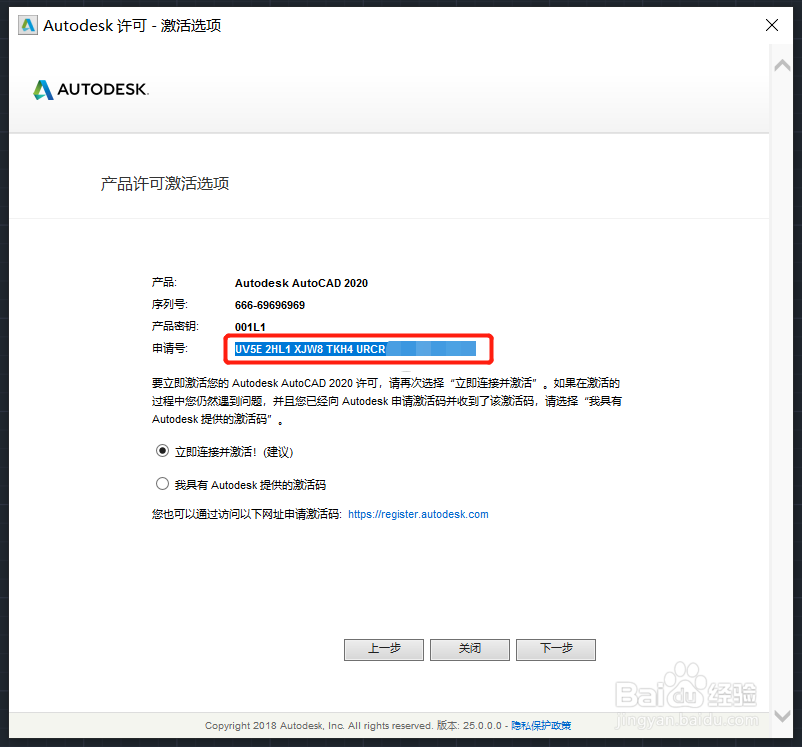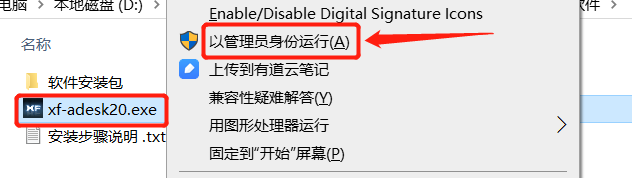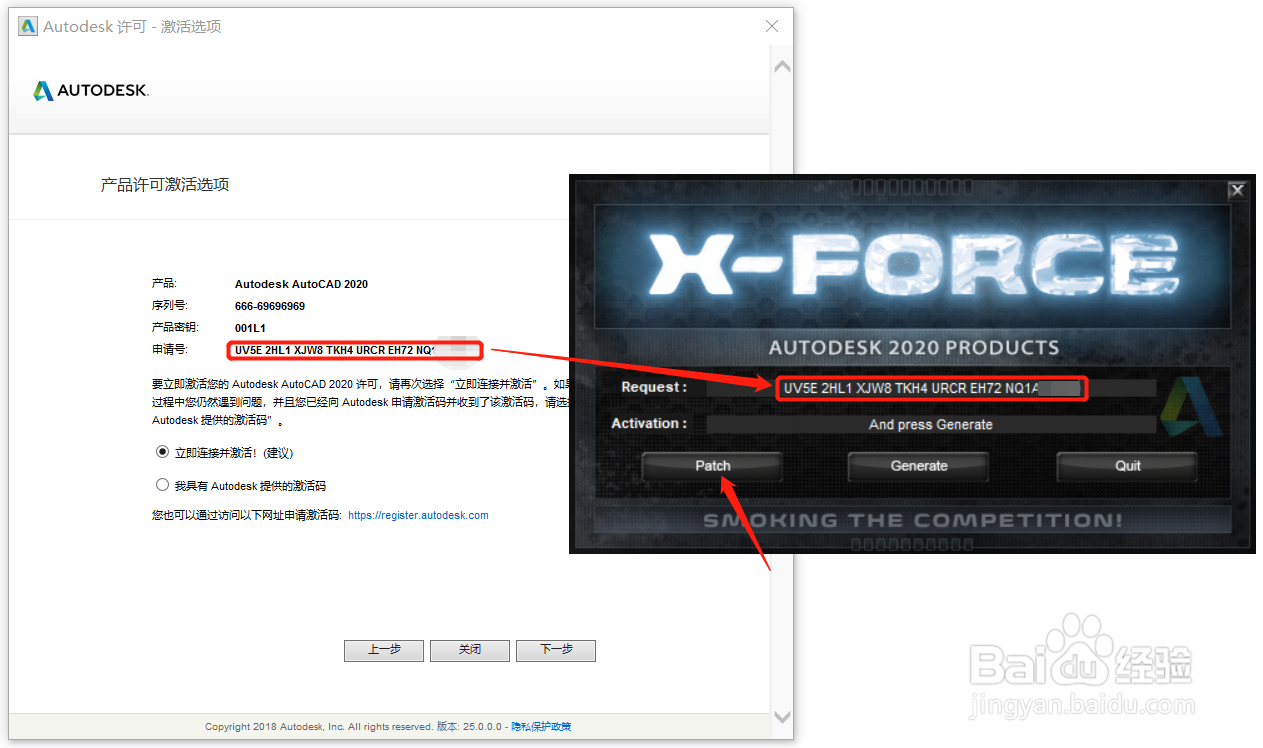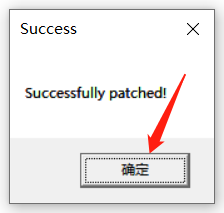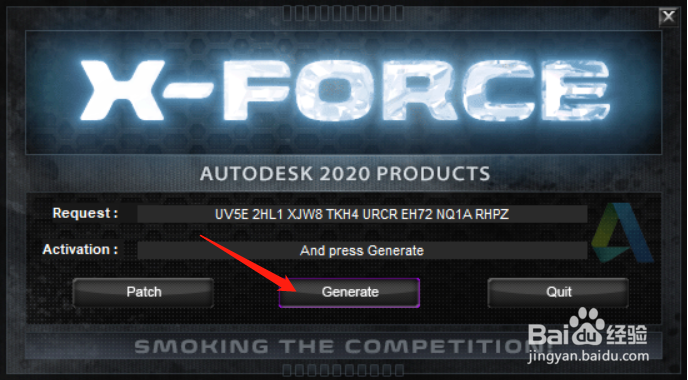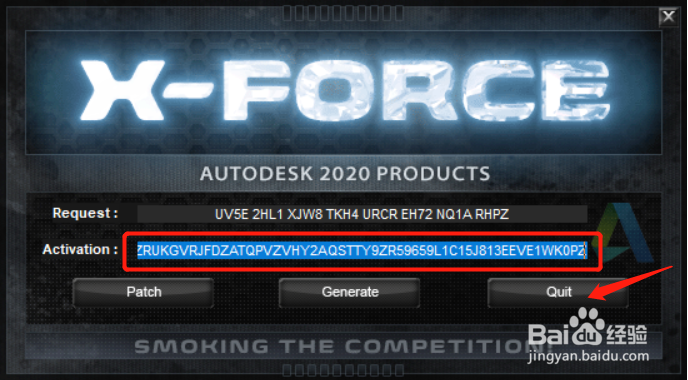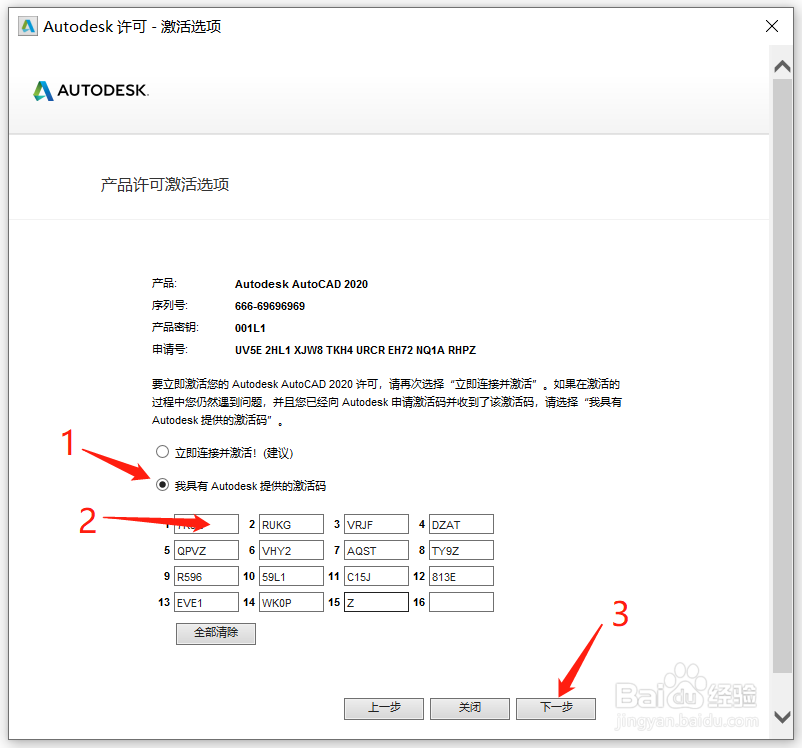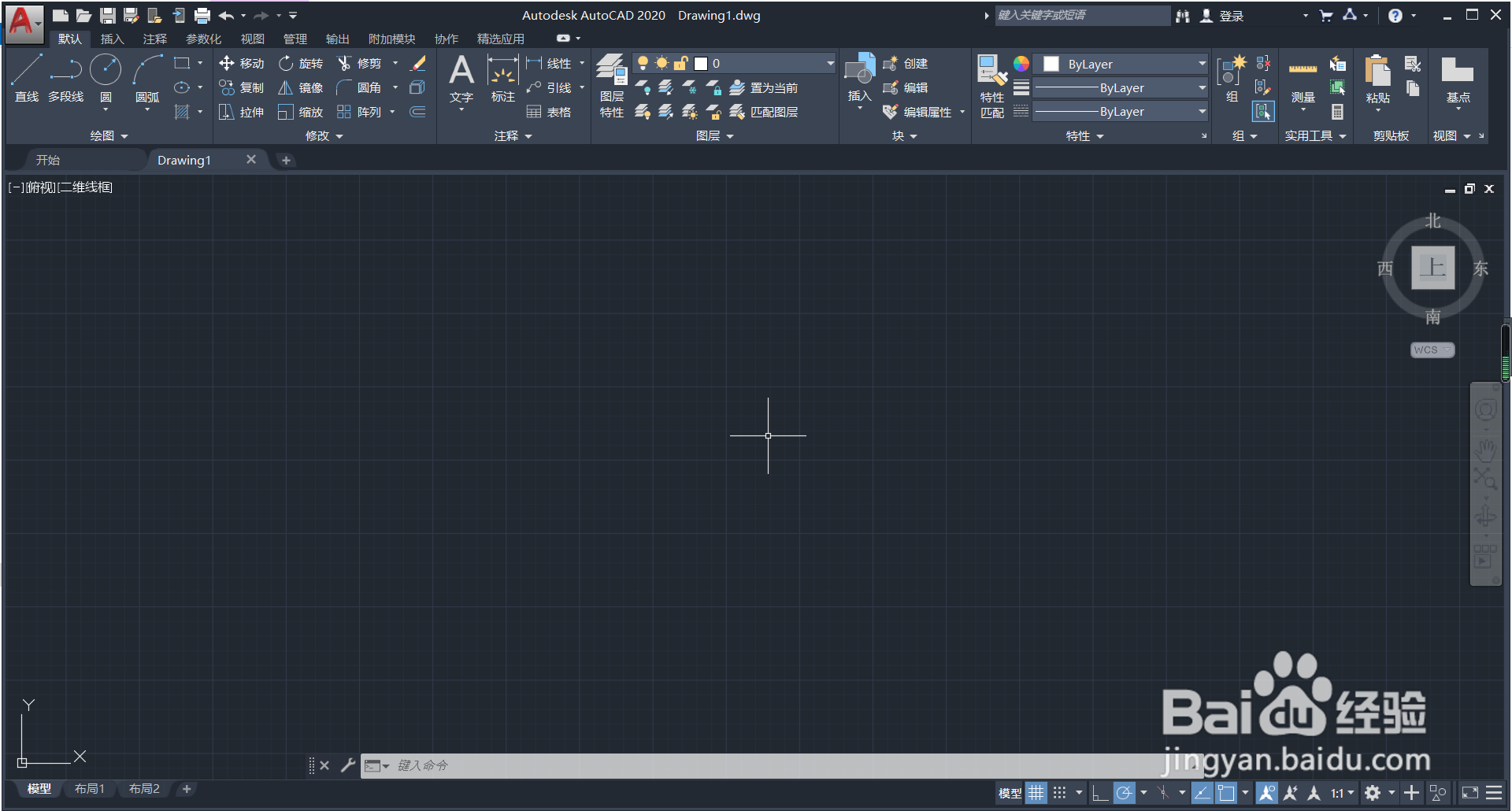Auto CAD 2020软件安装教程
1、下载好软件鼠标右键解压
2、打开文件夹内的软件安装包
3、鼠标右击Setup以管理员身份运行
4、点击安装
5、选择我接受,点击下一步
6、点击安装默认安装到C盘,要更改安装位置点击浏览自行设置即可
7、软件安装中
8、点击立即启动
9、点击OK
10、点击输入序列号
11、点击我同意
12、点击激活
13、输入序列号666-69696969和产品密钥001L1,点击下一步
14、点击关闭
15、重新点击激活
16、重新输入序列号666-69696969和产品密钥001L1,在点击下一步
17、复制申请号的数字(注:复制用快捷键ctrl+c,粘贴用快捷键ctrl+v)
18、回到刚解压的文件夹鼠标右击xf-adesk20选择以管理员身份运行
19、把上面第一个框内的字母删除完,把刚复制的申请号粘贴到上面第一个框内,在点击Patch按钮
20、跳出提示,点击确定
21、点击Generate按钮
22、双击第二个框内的激活码复制全部数字用快捷键ctrl+c
23、选择我具有 Autodesk 提供的激活码,把刚复制的激活码粘贴到框内,在点击下一步
24、看到已成功激活说明安装成功了,点击完成
25、软件安装完成
声明:本网站引用、摘录或转载内容仅供网站访问者交流或参考,不代表本站立场,如存在版权或非法内容,请联系站长删除,联系邮箱:site.kefu@qq.com。
阅读量:43
阅读量:23
阅读量:42
阅读量:80
阅读量:87