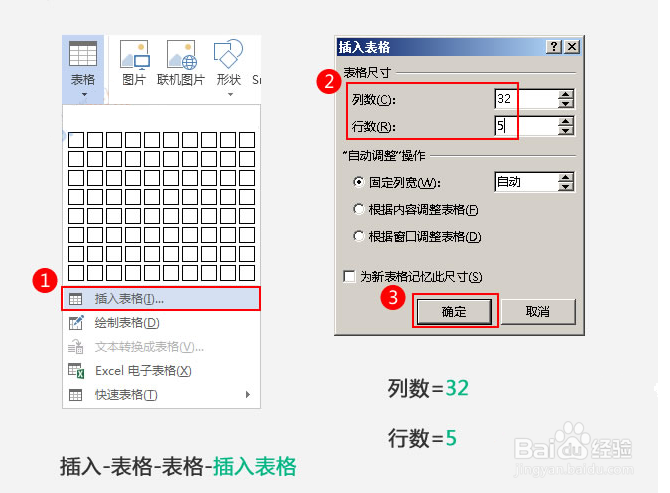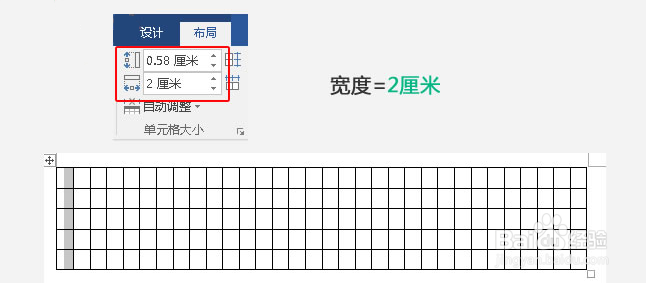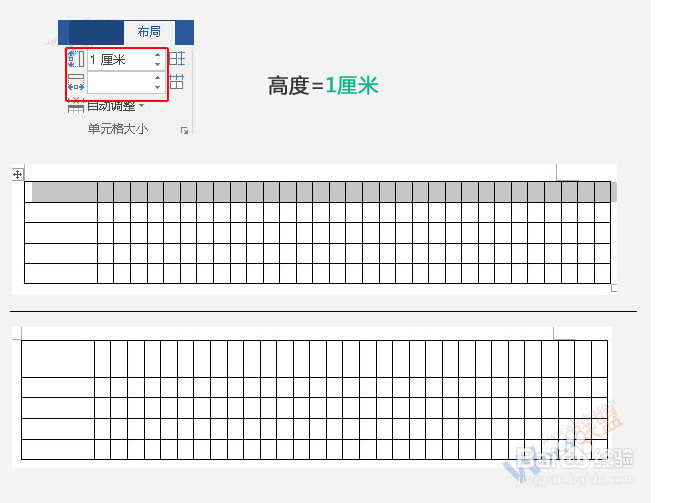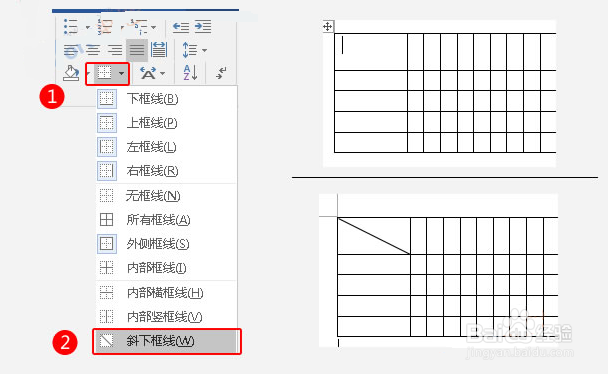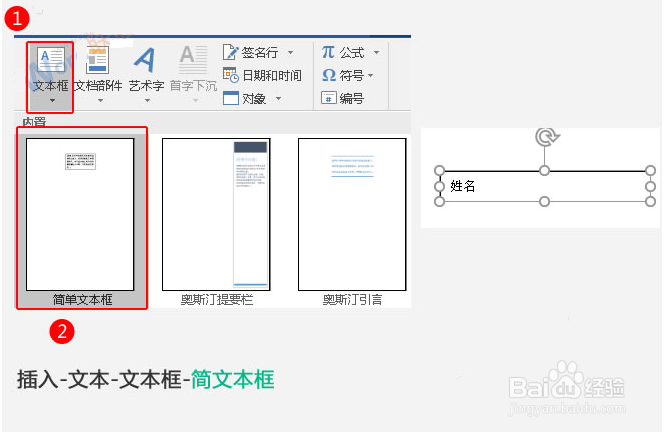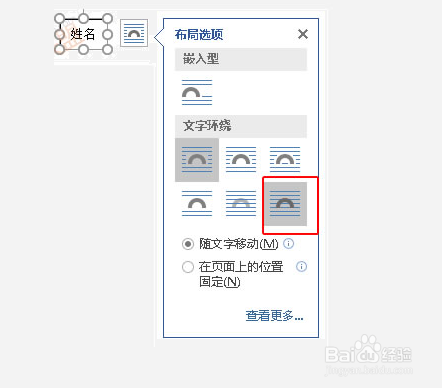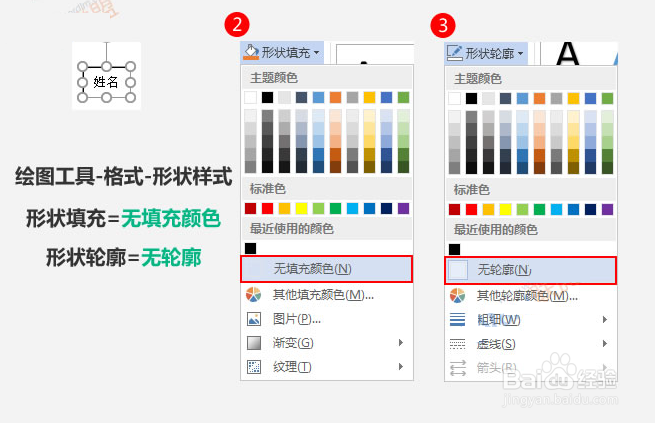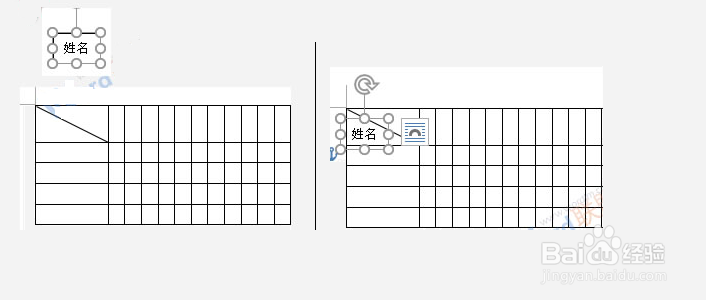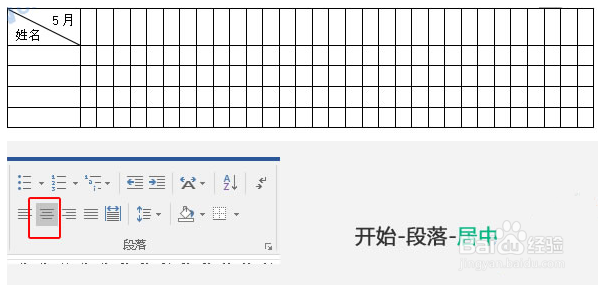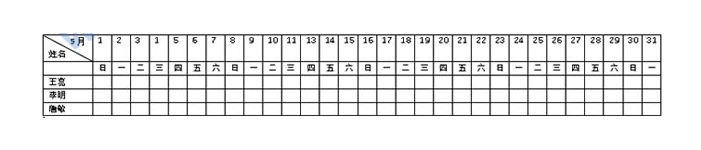怎么用Word制作排班表格和打印
1、打开电脑点击Word,在点击插入-表格-表格-插入表格,然后在弹出的对话框中设置表格的尺。
2、选中表格第一列,点击布局-单元格大小,宽度=2厘米。
3、选中表格第一行,点击布局-单元格大小,高度=1厘米。
4、光标定位在表头,点击开始-段落-边框-斜下边框。
5、插入-文本-文本框-简单文本框,然后在文本框中输入文字。
6、将它的布局选项设置为“浮于文字上方”。
7、选中文本框,设置形状填充=无填充颜色,形状轮廓=无轮廓。
8、选中文本框,将其移动到表格中的合适位置。
9、用相同的方法制作另外一个栏目,然后选中整个表格点击开始-段落-居中。
10、在表格中输入相对应的文字内容。
声明:本网站引用、摘录或转载内容仅供网站访问者交流或参考,不代表本站立场,如存在版权或非法内容,请联系站长删除,联系邮箱:site.kefu@qq.com。
阅读量:72
阅读量:96
阅读量:41
阅读量:39
阅读量:93