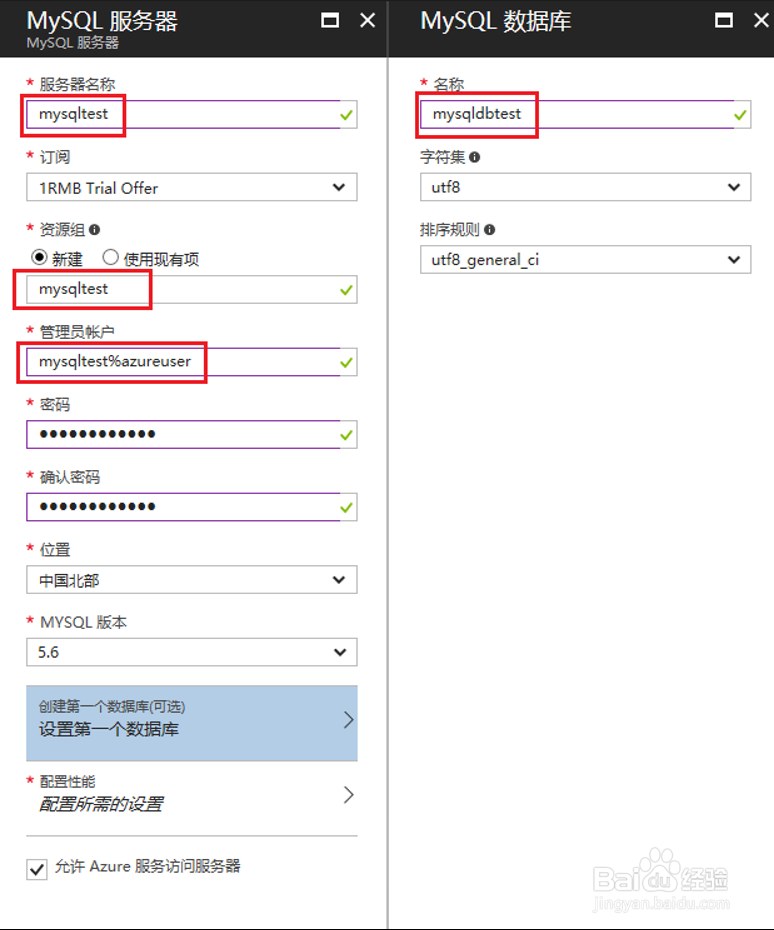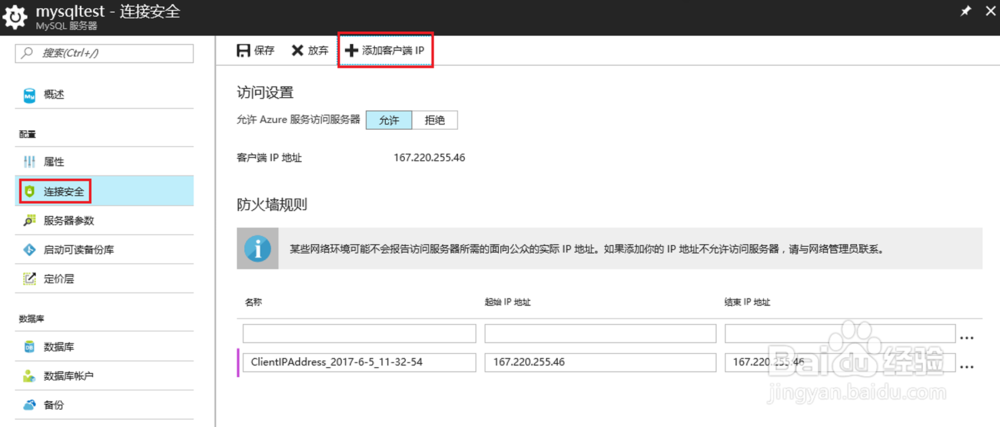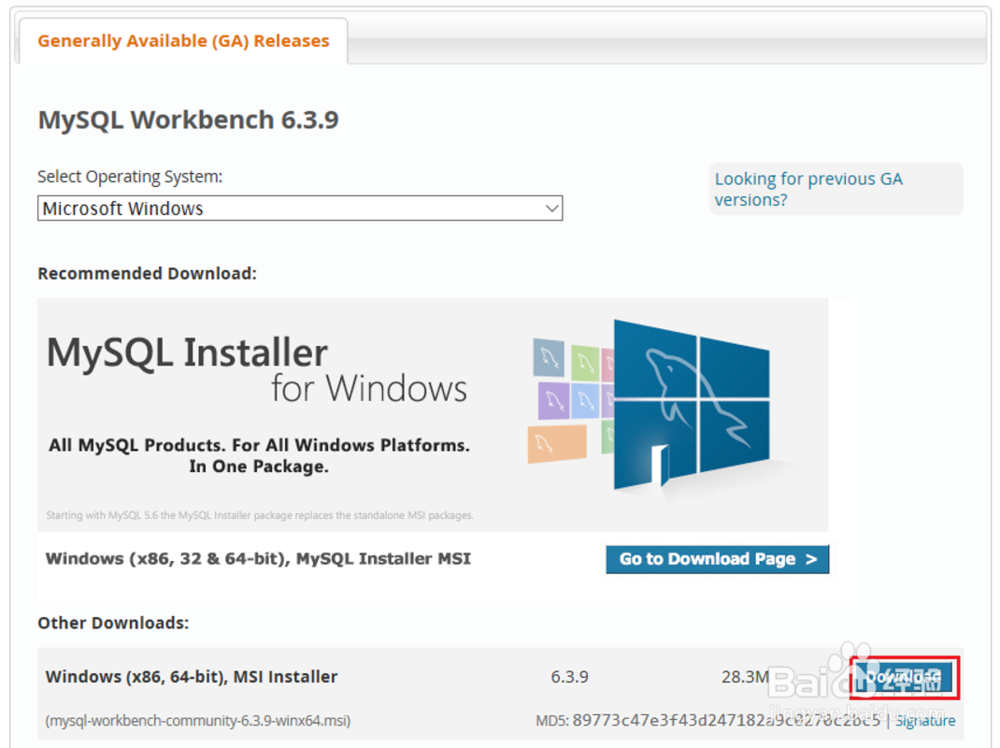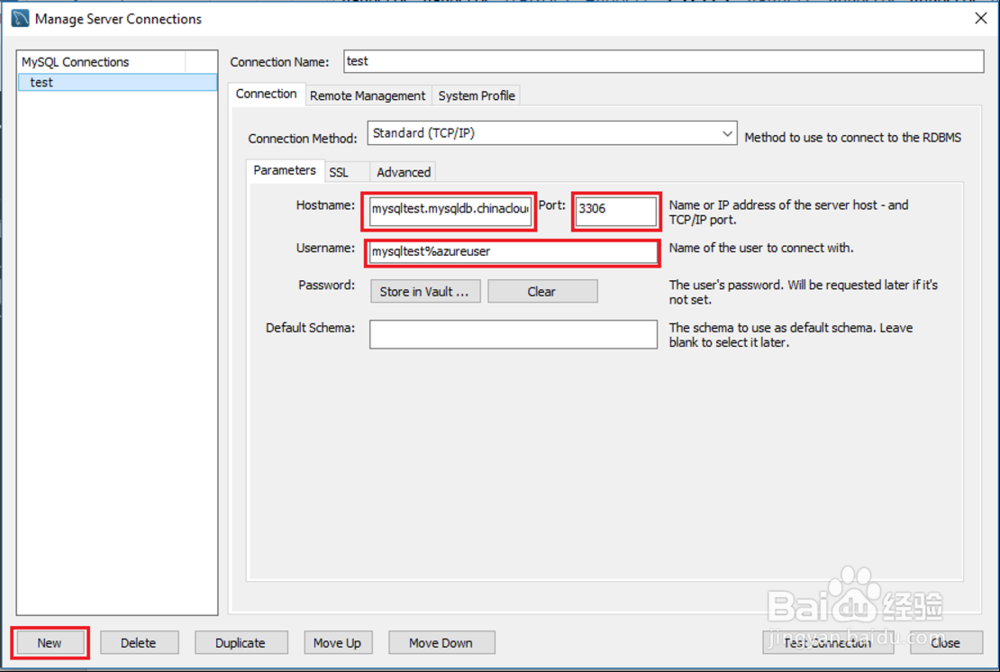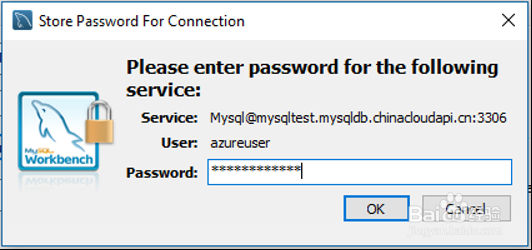图解Azure 创建和连接 MySQL 数据库
本篇经验将和大家介绍在Azure 创建和连接 MySQL 数据库的步骤,希望对大家的工作和学习有所帮助!
创建 MySQL Database on Azure
1、登录到 Azure 门户,点击“+新建”->“Databases”->“Azure 上的 MySQL 数据库”。输入必须的参数,盼内溲铫点击“设置第一个数据库”在将要新建的数据库服务器上新建一个数据库,如下图所示:
2、点击“配置性能”,选探怙鲔译择“MS1”性能层。等待几分钟后,数据库创建完毕,然后点击“连接安全”->“+ 添加客户端 IP”->“保存”,把当前客户端添加到白名单,如下图所示:
3、打开你的 MySQL 服务器,点击“数据库”->“你的数据库”,如下图所示:
4、点击“连接字符串”,查看并复制需要的连接字符串,后续步骤会用到,如下图所示:
下载并安装 MySQL 客户端
1、到下载 MySQL Workbench 页,下载安装最新版的 MySQL Workbench,如下图所示:
2、安装时选择“Complete”完整安装。
连接到 MySQL 数据库
1、打开 MySQL Workbrench,点击“Database”->“Manage Connections…”,如下图所示:
2、点击“New”,输入一个可识别的名字,以及在步骤 1 里得到的连接信息,如下图所示:
3、点击“Store in Vault…”输入数据库用户对应的密码,如下图所示:
4、点击“Test Connection”测试你的连接信息是否可用,如果连接成功,会出现下面的会话框,如下图所示:
5、点击“Database”->“Connect to Database…”,选择刚刚保存的连接,然后点击“OK”。等待几秒钟,便可以通过 MySQL Workbench 管理数据库中的数据,如下图所示: