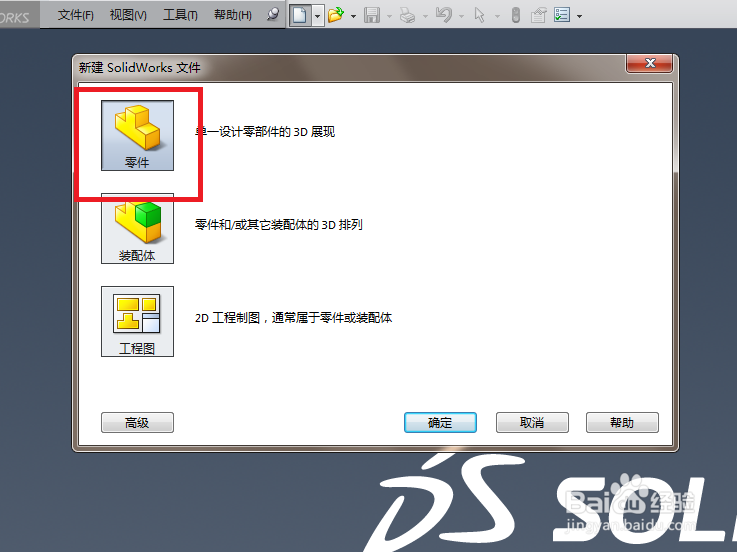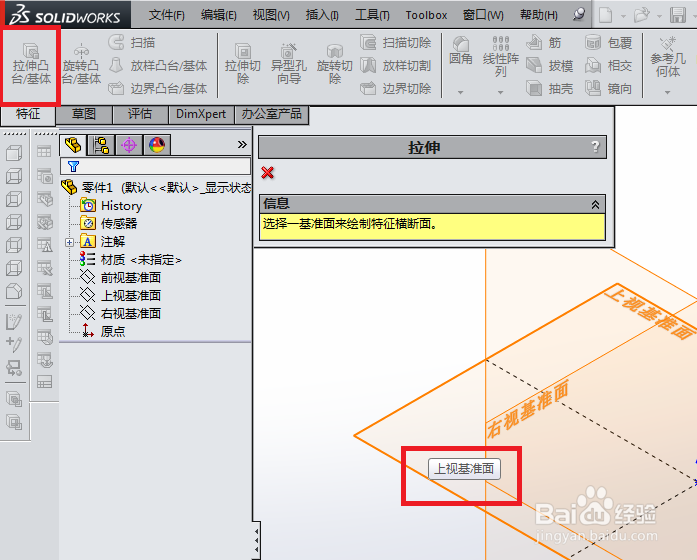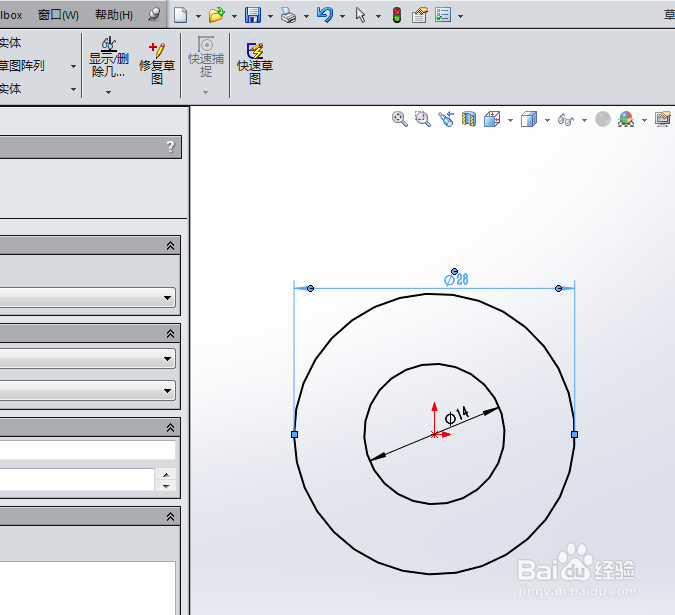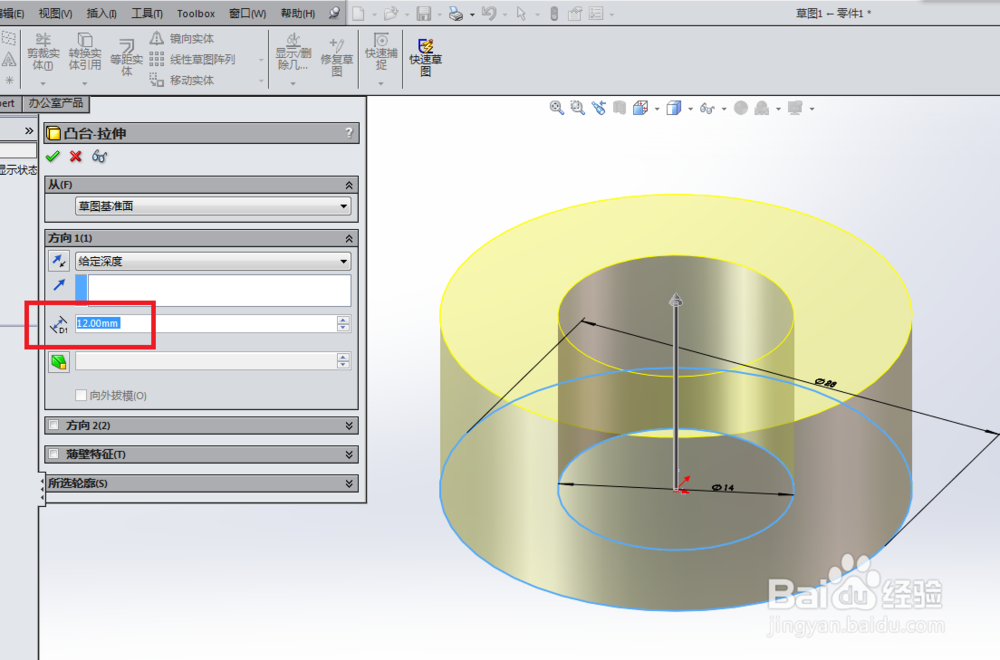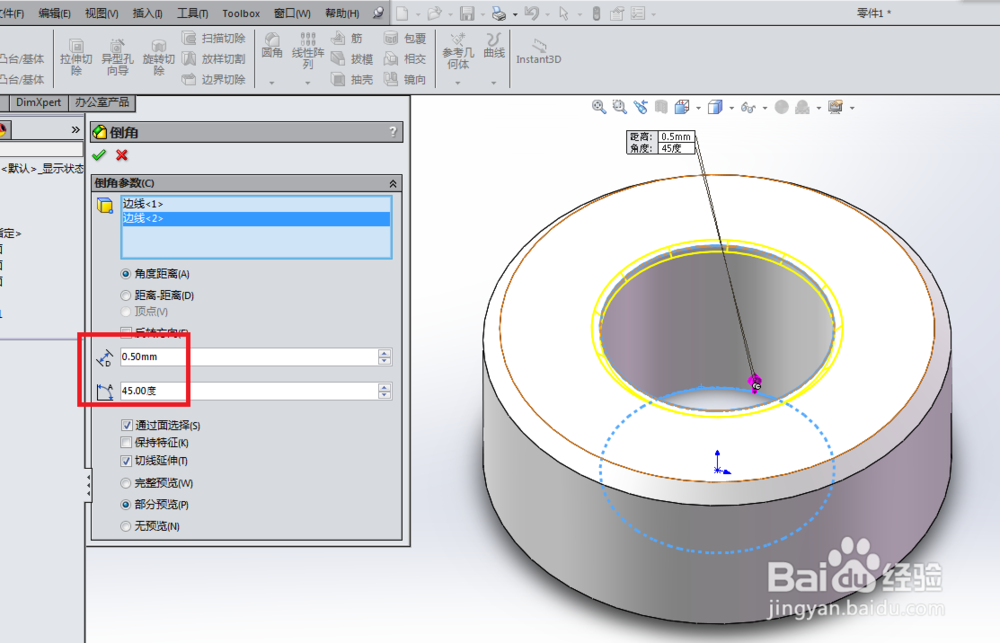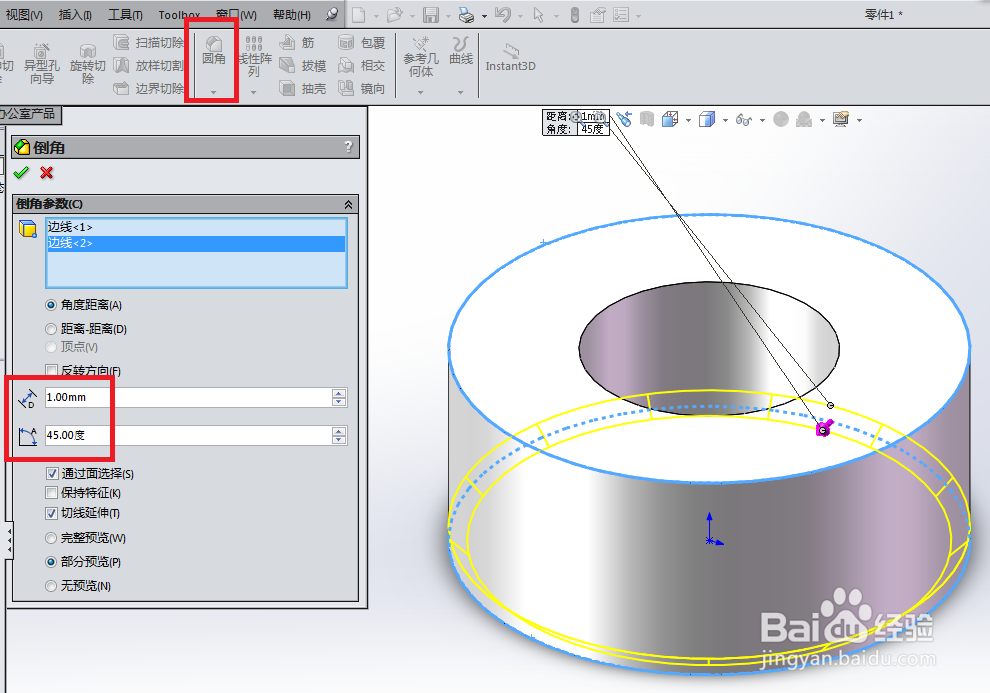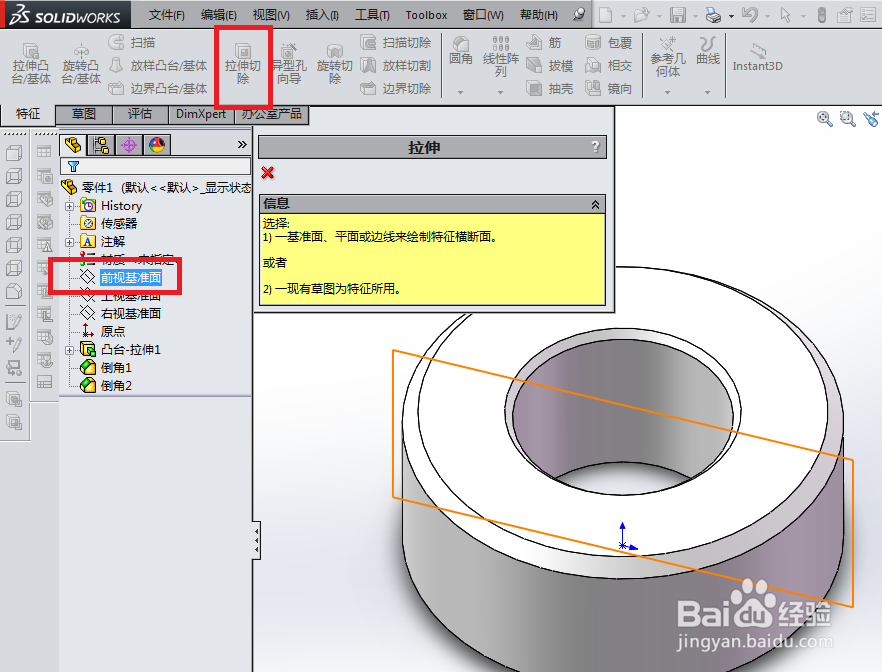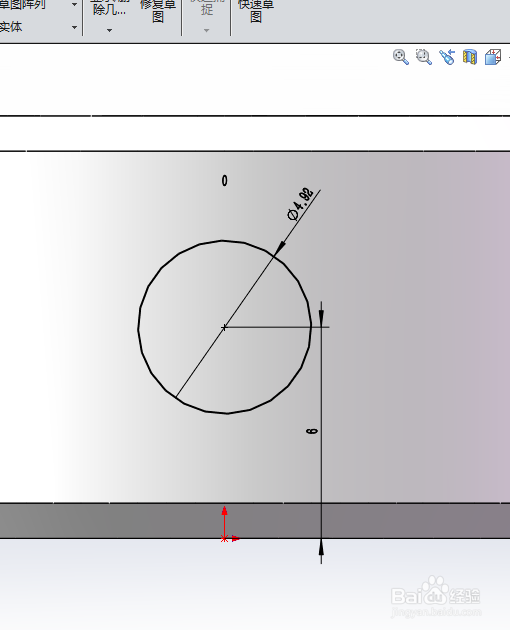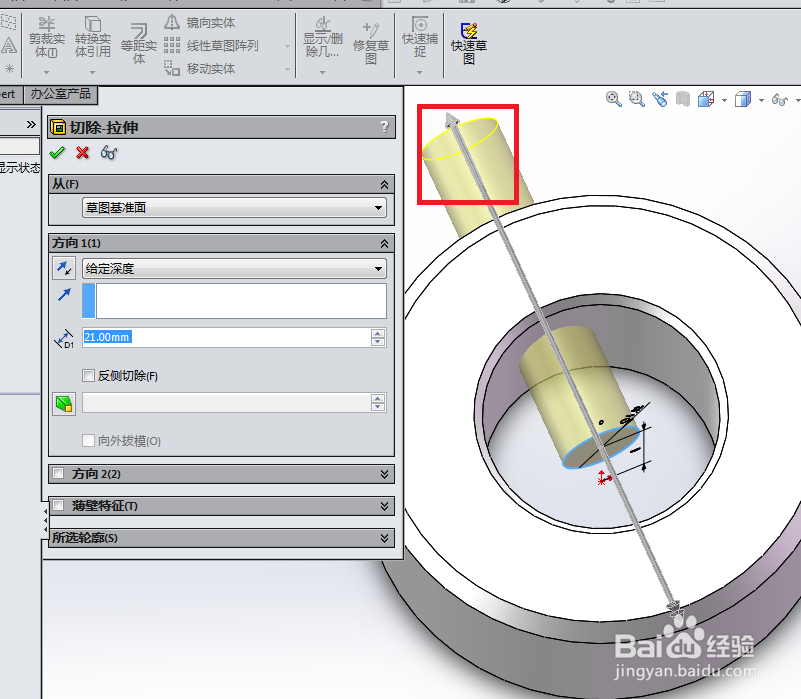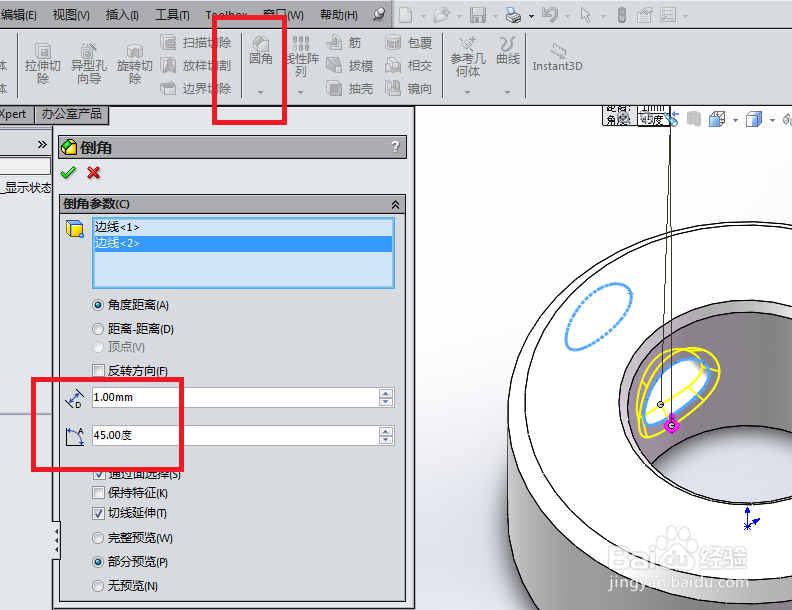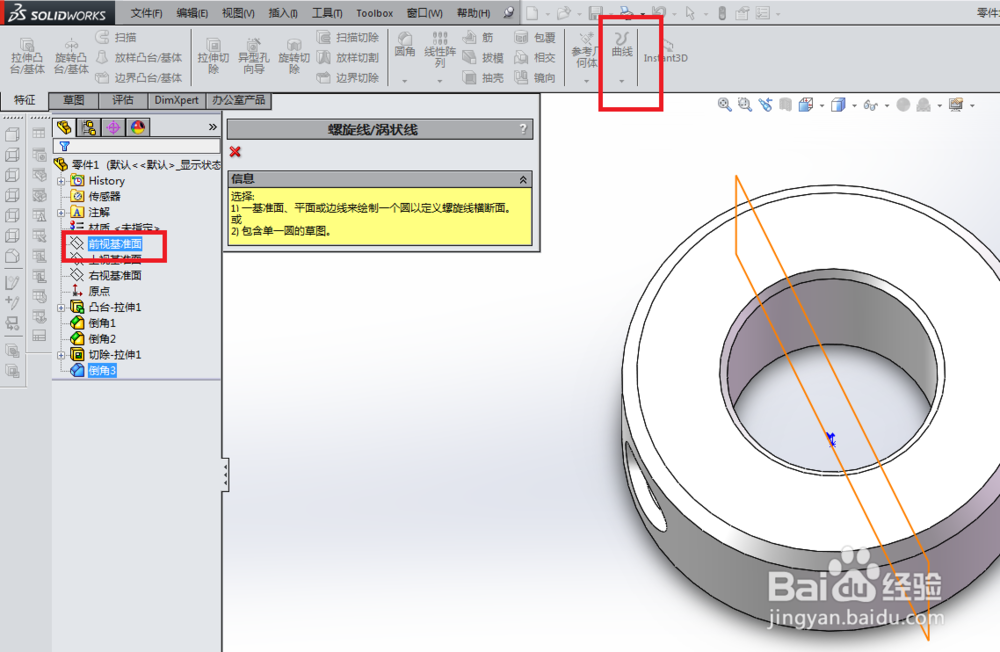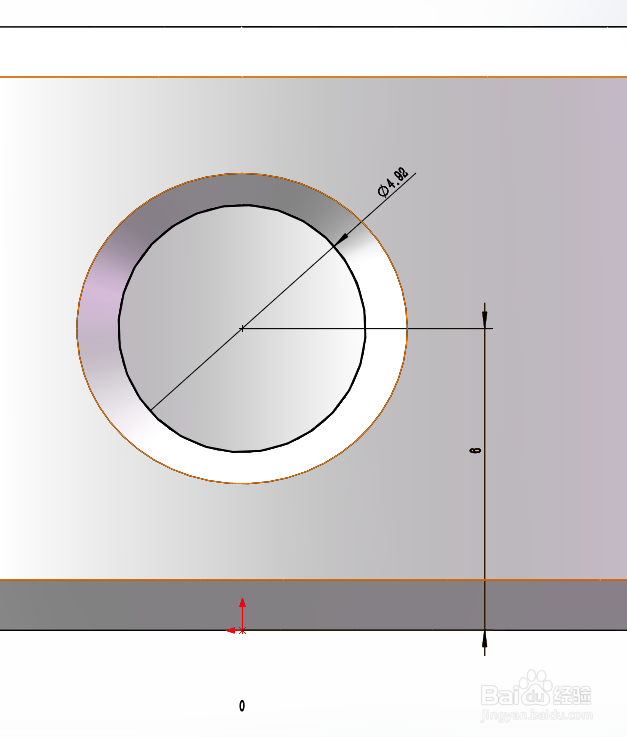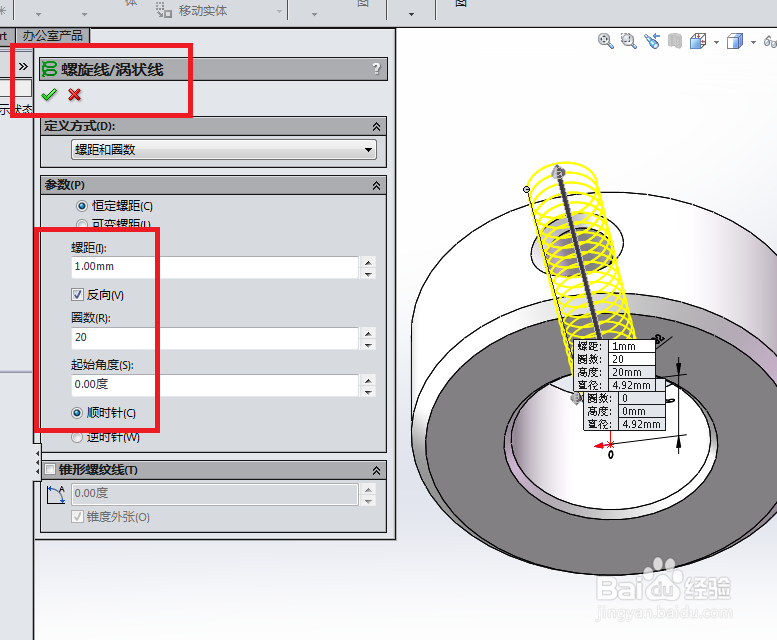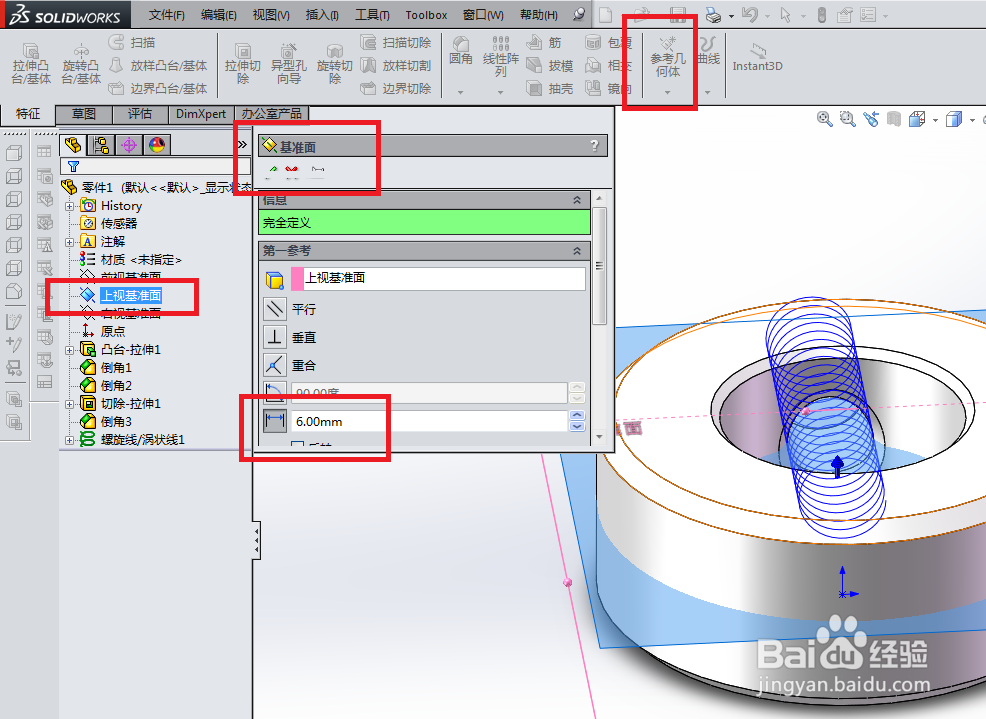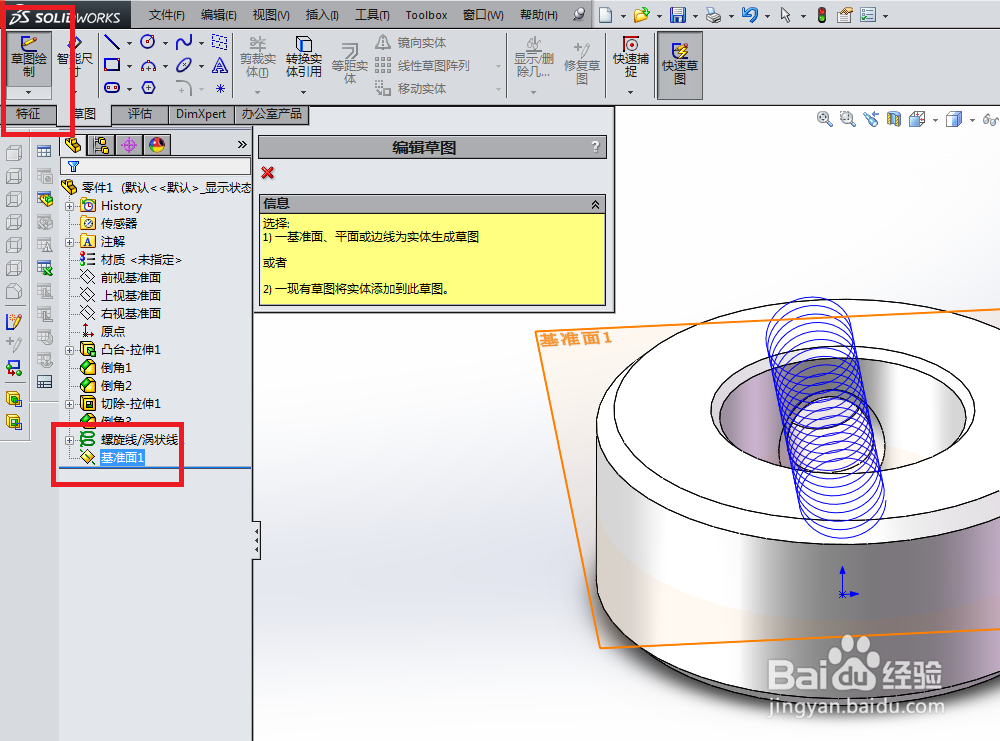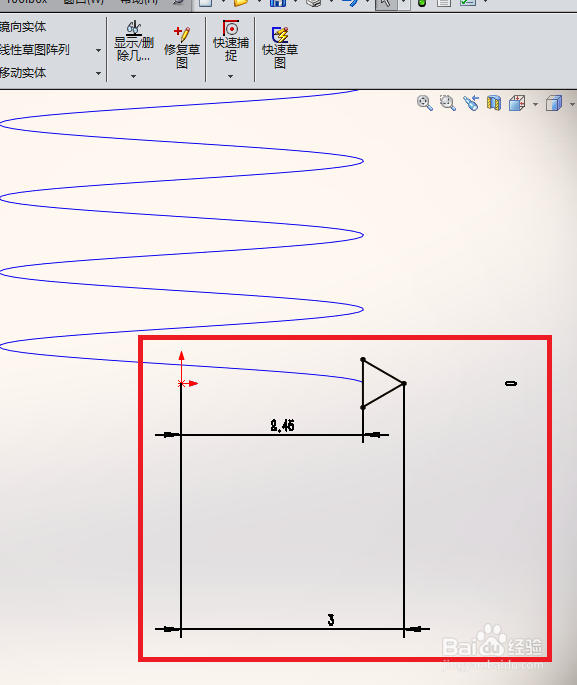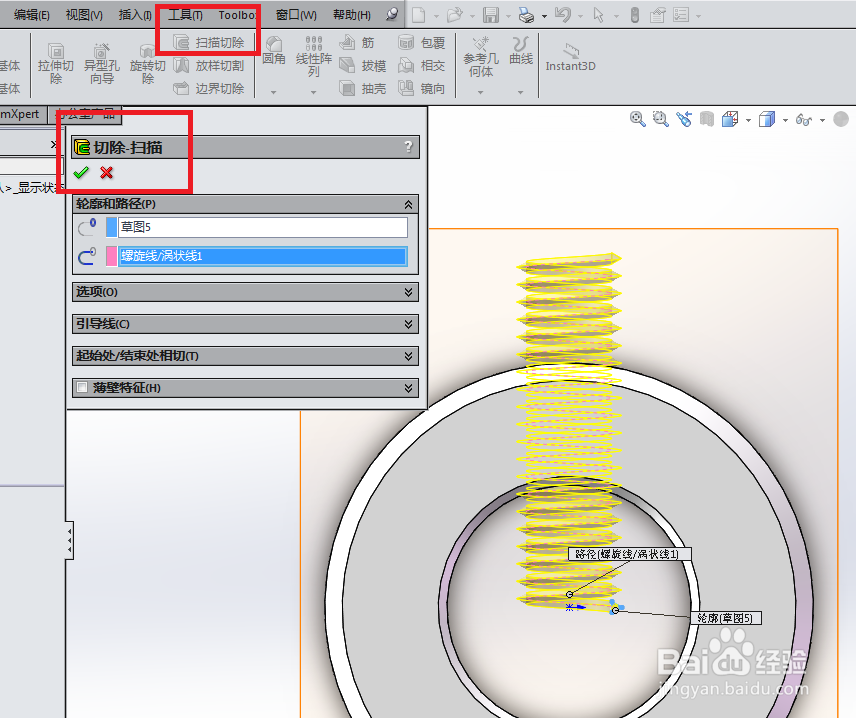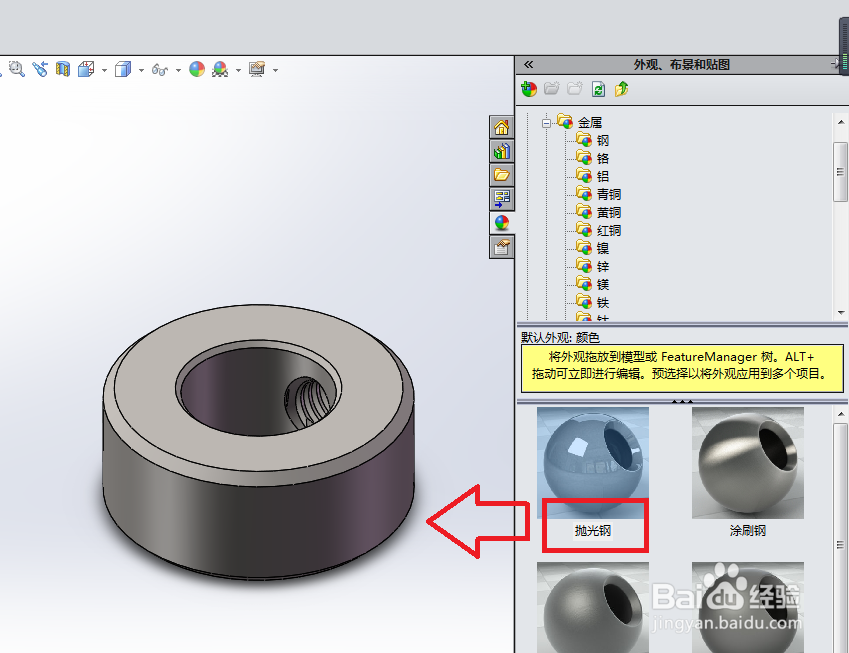SolidWorks如何创建ø14的螺钉锁紧挡圈
1、如下图所示,打开SolidWorks软件,新建一个SolidWorks零件文件。
2、如下图所示,1、点击 拉伸凸台/基体 图标,激活该命令,2、点击 上视基准面 进入草图。
3、如下图所示,进入草图,首先激活圆命令,然后以坐标原点为圆心画两个圆,一大一小,然后激活 智能尺寸 命令,标注大圆直径ø28,小圆直径ø14,然后点击 退出草图 图标,完成并退出草图。
4、如下图所示,看着预览的效果,设置拉伸高度12,点击√。
5、如下两幅图所示,大圆倒角C1,小圆倒角C0.5。
6、如下图所示,两步,1、工具栏中点击 拉伸切除 图标,2、设计树中点击 前视基准面 ,然后就能进入草图了。
7、如下图所示,进入草图,首先激活圆命令,烂瘀佐栾这次只需要画一个圆即可,然后激活 智能尺寸 命令,标注圆直径ø4.92(这是M鲂番黟谊6螺纹的底径),然后别忘了标注圆心距距离坐标原点的横向距离为0,纵向距离为6,最后就是点击 退出草图 了。
8、如下图所示,拉伸距离尽量设置的长一点,至少要超过实体,然后就是√了。
9、如下图所示,又是倒角C1的操作。
10、如下图所示,从这里开始创建螺旋线。1、工具栏中点击 曲线 ,然后在其下拉菜单中点击 螺旋线/涡状线,2、设计树中点击 前视基准面 ,然后就能进入草图。
11、如下图所示,可以利用转换实体引用命令,也可以利用圆命令,以坐标原点为圆心画圆,具体怎么操作,你们看着办,笔者只要这里有这个直径ø4.92的圆就行了。
12、如下图所示,上一步草图退出之后,回到了 螺旋线/涡状线 对话框,设置螺距1.0,圈数多一点,设置为20,起始角度最好是0度,最关键的是看着预览的效果觉得是否需要勾碚枞凇悄选 反向,搞定这些参数之后点击 √,完成。
13、如下图所示,这里是创建基准面,因为最开奘疚豫枭始的同心圆拉伸方式搞错了,如果是双向拉伸,那么软件基准面就在实体的正中间,就不需要再去创建 基准面了,但是笔者一时失误,弄成了单向拉伸,这就尴尬了。1、工具栏中点击 参考几何体 ,然后在其下拉菜单中点击 基准面。2、基准面对话框中选择第一参考为上视基准面,3、距离为6(因为我们同心圆的拉伸高度是12),4、打√,完成。
14、如下图所示,这是要创建草图了。1、点击工具栏中的 草图绘制 图标,2、点击设计树中的 基准面1(刚刚新建的基准面)。
15、如下图所示,激活直线命令,画一个封闭的鹩梏钔喔三角形,激活添加约束命令,将三角形约束成等边三角形,激活智能尺寸 命令,标注三角形的具体尺寸:3、2.45、0,将等边三角形定死,最后退出草图。
16、如下图所示,这一步就是创建螺纹了。1、点击工具栏中的扫描切除图标,2、轮廓选择三角形,3、路径选择螺旋线,4、√,完成并应用。
17、完成以上所有操作,这个ø14的GB/T884螺钉锁紧挡圈就建模完成了,这里再给它上个色(抛光钢)就更完美了。