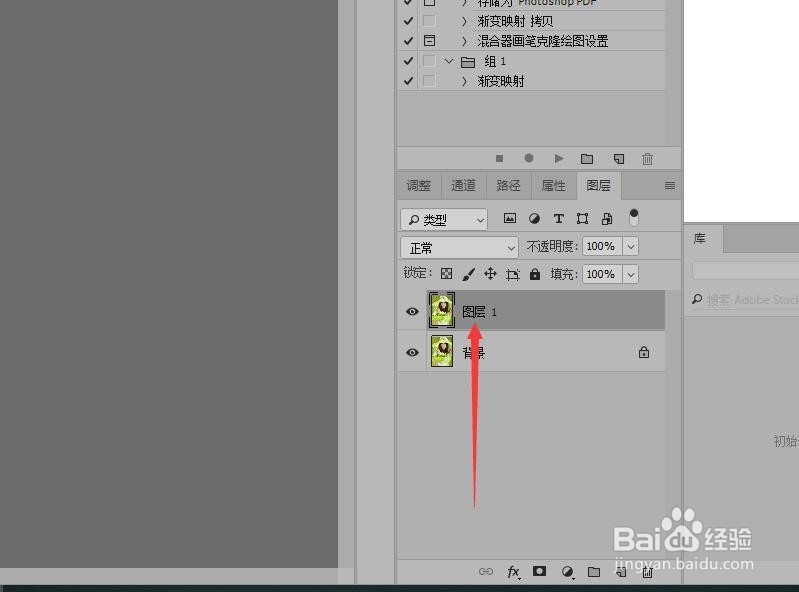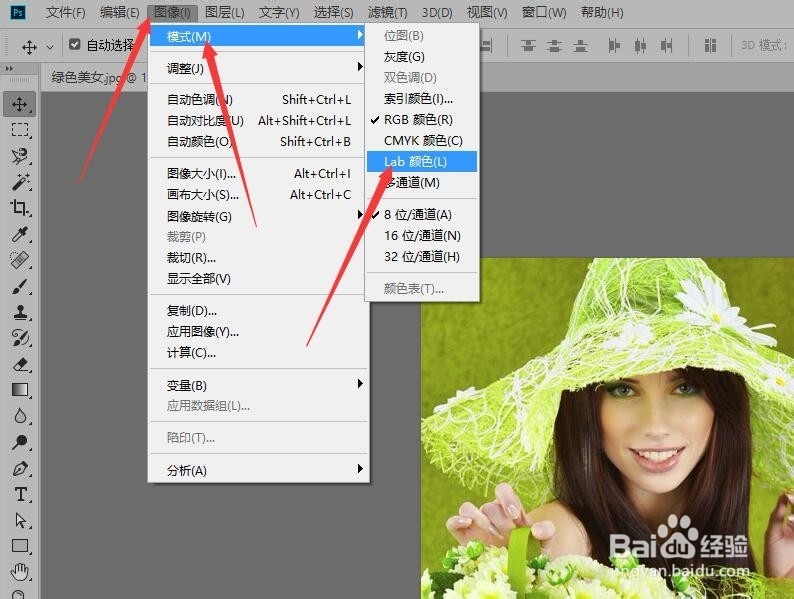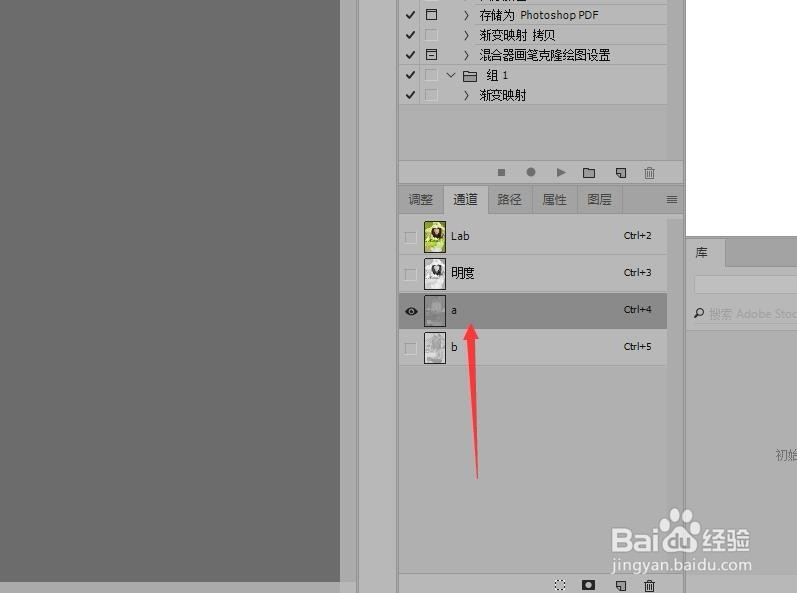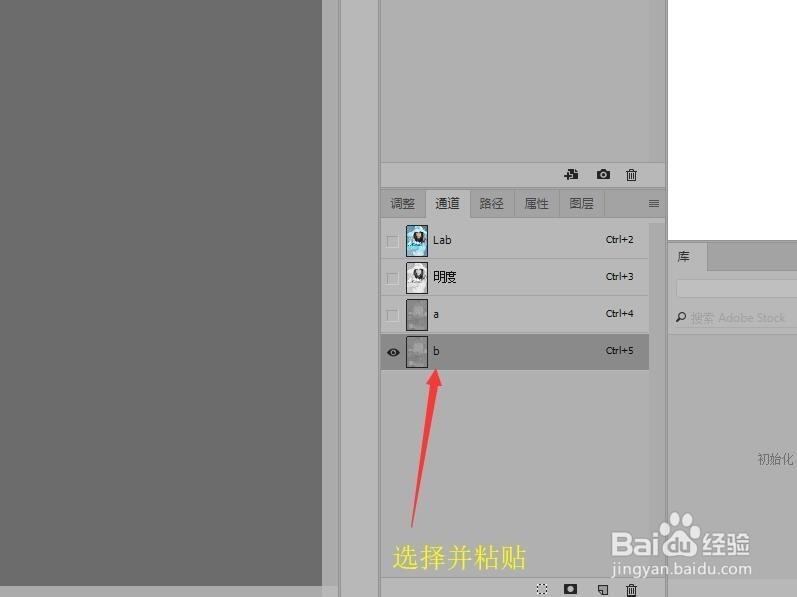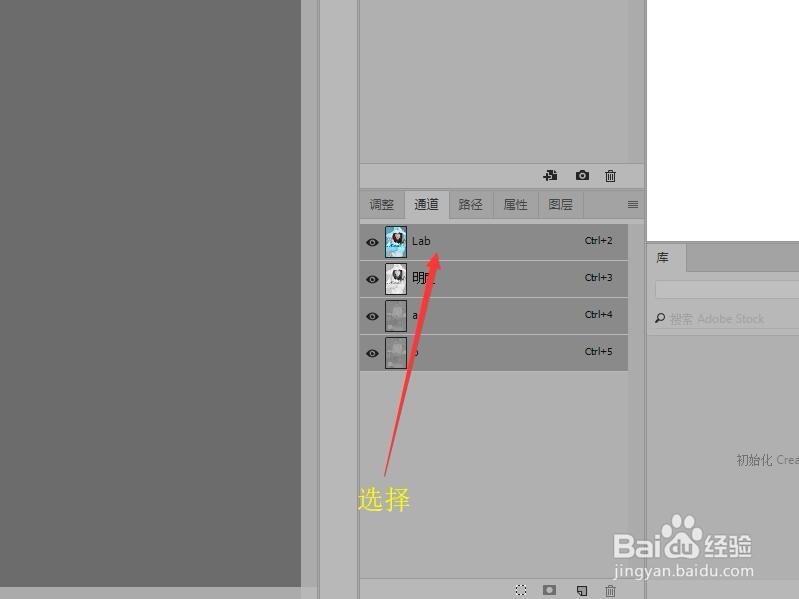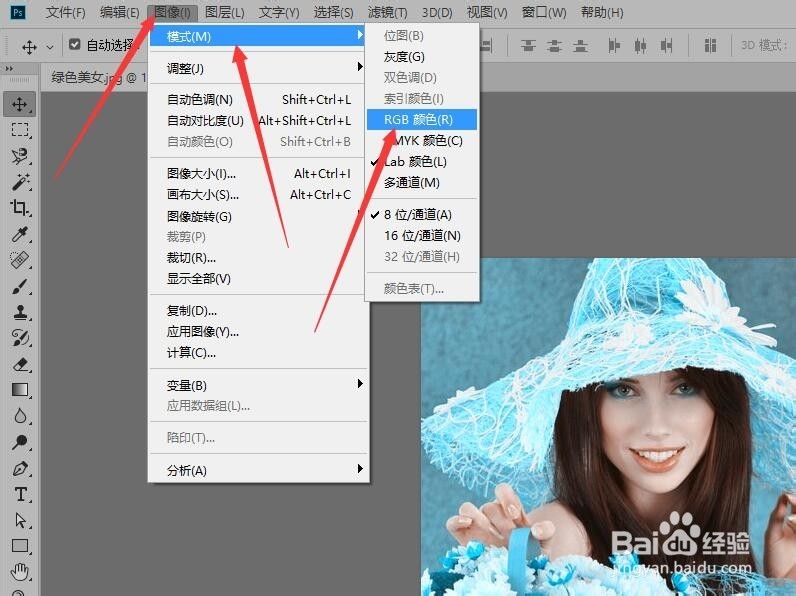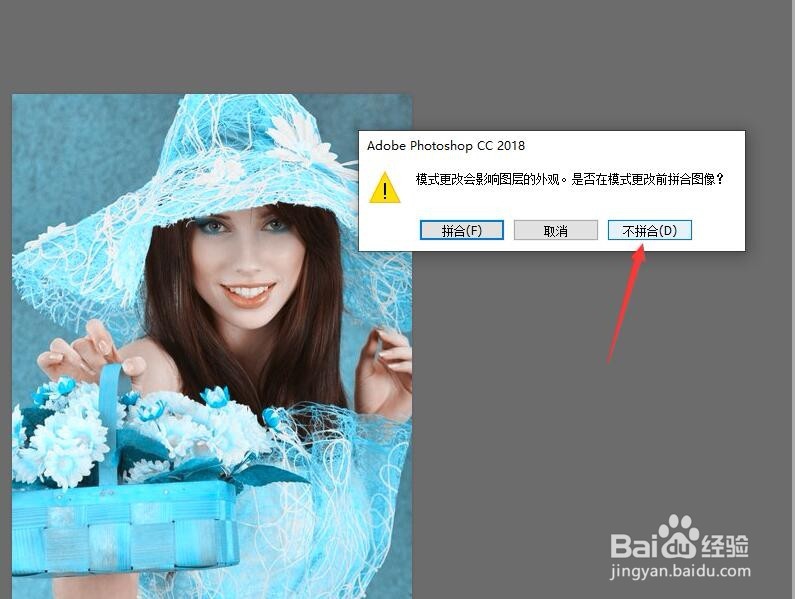Photoshop 如何调整图像蓝调风格(一)
1、单击【文件】,然后在下拉菜单中单击【打开】命令,打开素材图像。
2、在图层面板中物选择背景图层,按键盘上的Ctrl+J组合键,创建‘图层1’背景拷贝图层 。
3、在菜单栏中单击【图像】按钮,在下拉列表中选择【模式】然后单击【Lab颜色】命令。
4、在弹出的信息提示框中,单击【不合并】按钮转换图像模式。
5、展开通道面板,选择a通道,按Ctrl+A组合键全选图像。按Ctrl+C组合键复制图像。
6、选择b通道,按Ctrl+V组合键,粘贴图像。
7、按Ctrl+D组合键取消选区,选择Lab通道。
8、在菜单栏中单击【图像】按钮,在下拉列表中选择【模式】然后单击【RGB颜色】命令。
9、在弹出的信息提示框中,单击【不合并】按钮转换图像模式。
声明:本网站引用、摘录或转载内容仅供网站访问者交流或参考,不代表本站立场,如存在版权或非法内容,请联系站长删除,联系邮箱:site.kefu@qq.com。
阅读量:73
阅读量:50
阅读量:23
阅读量:51
阅读量:44