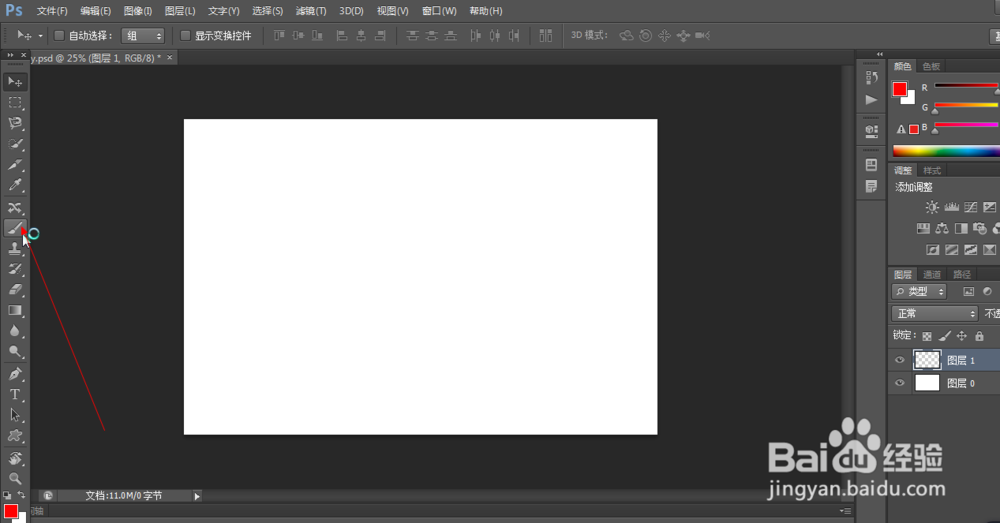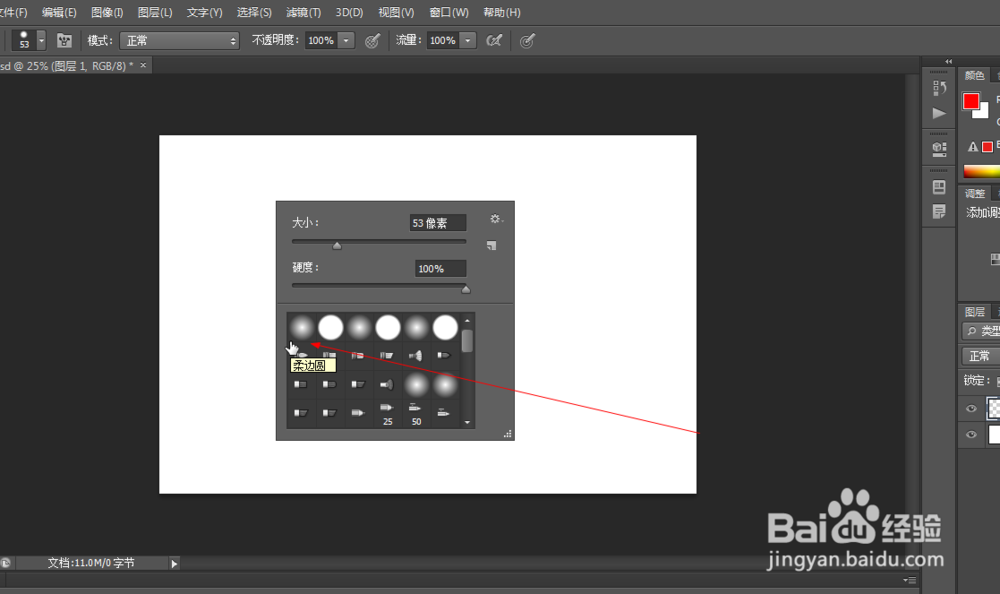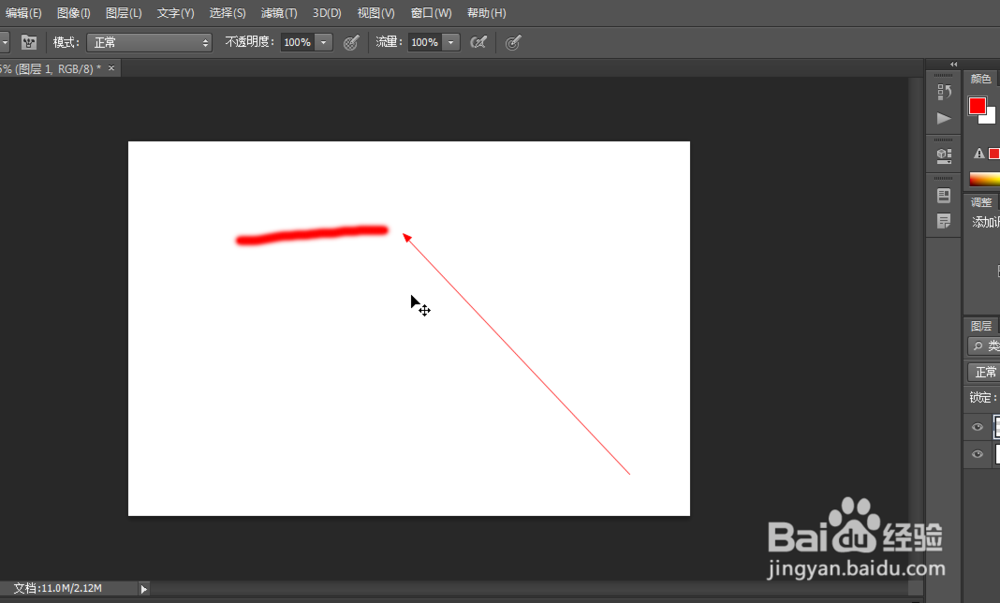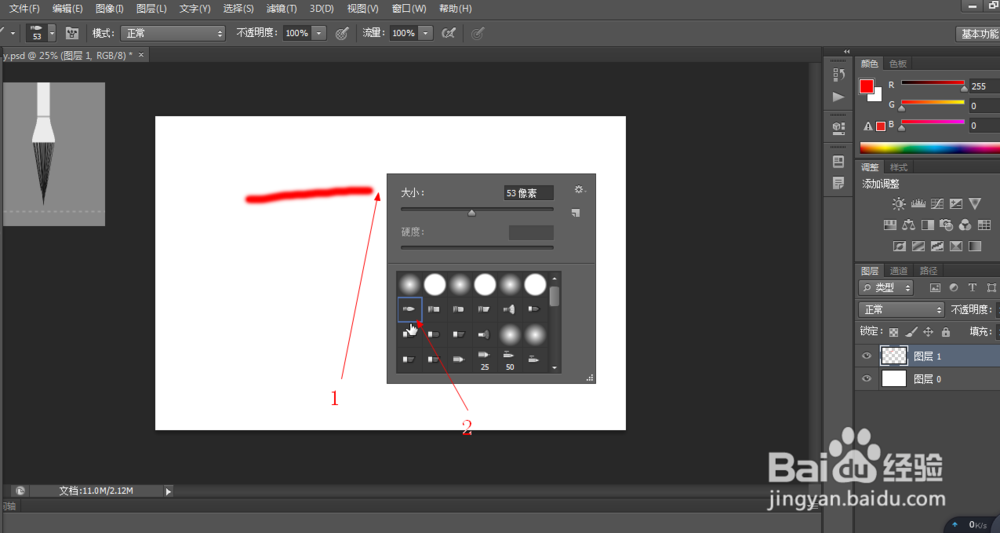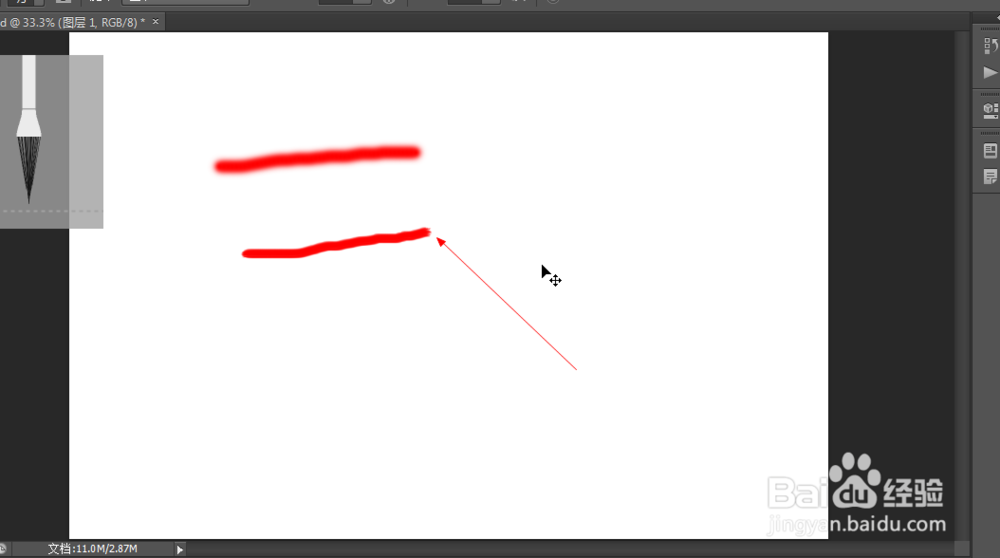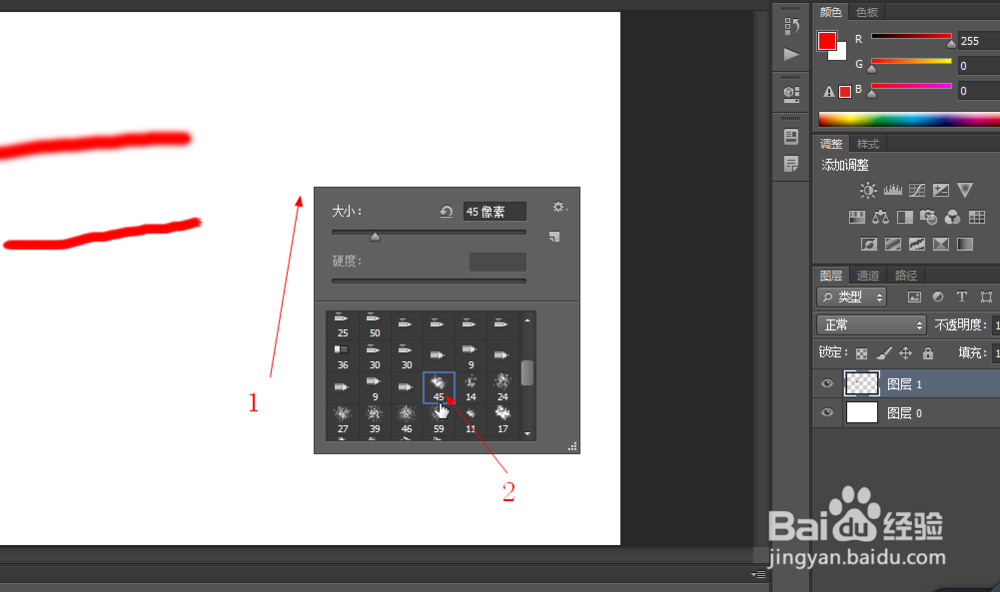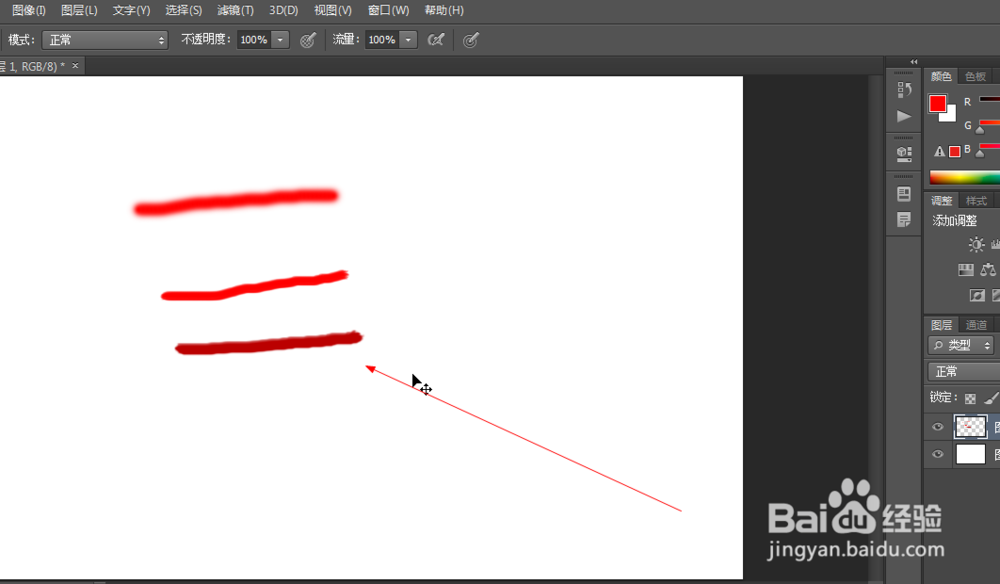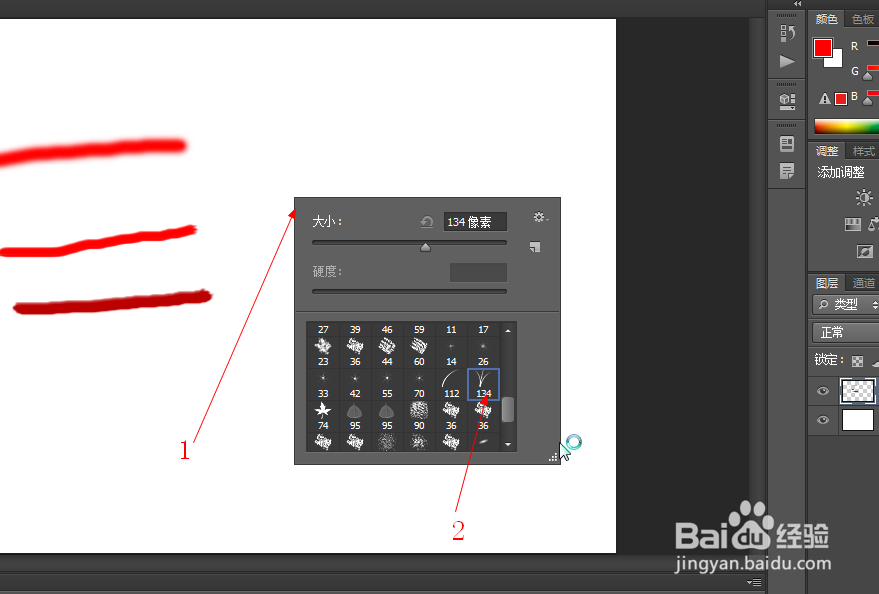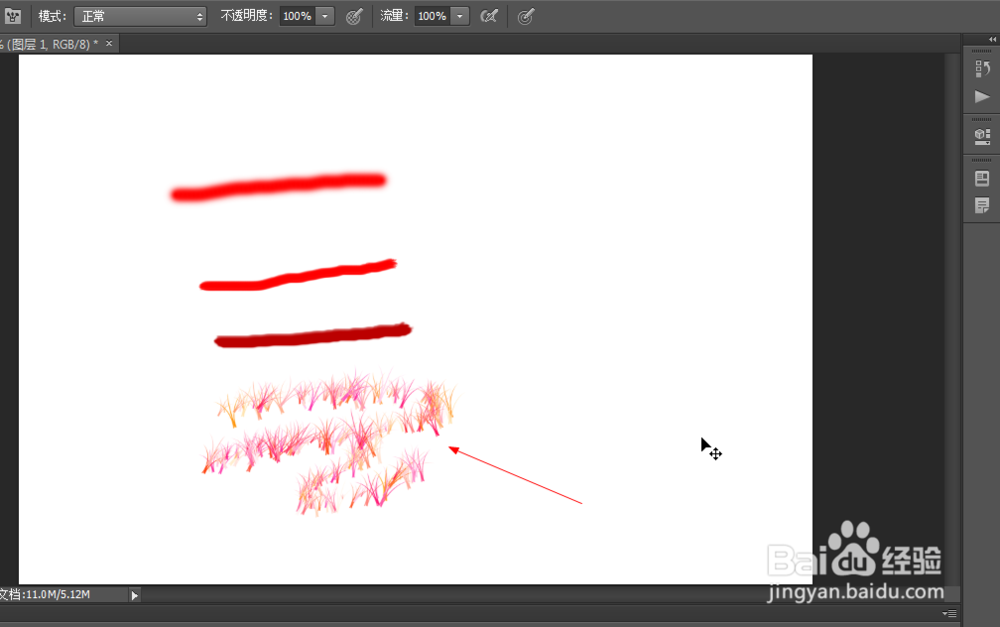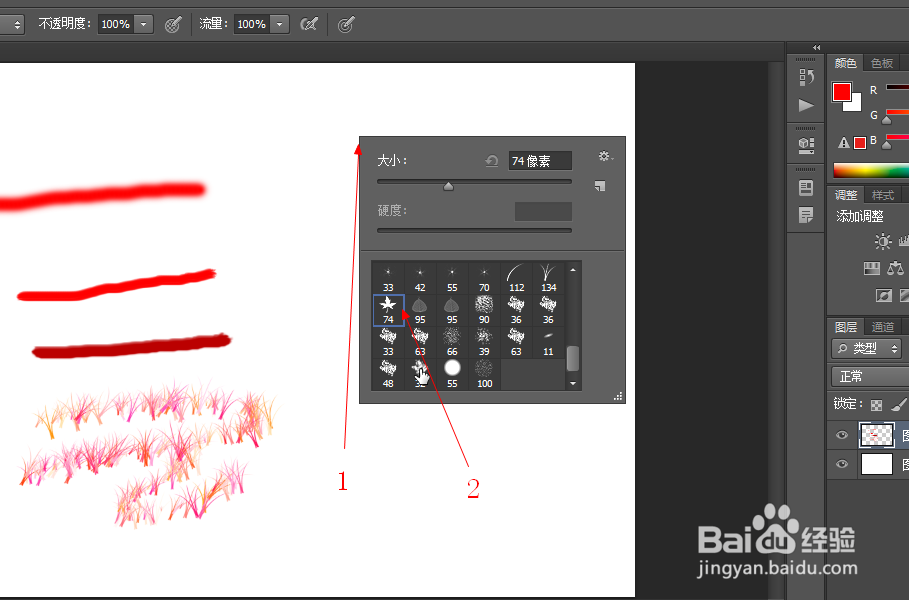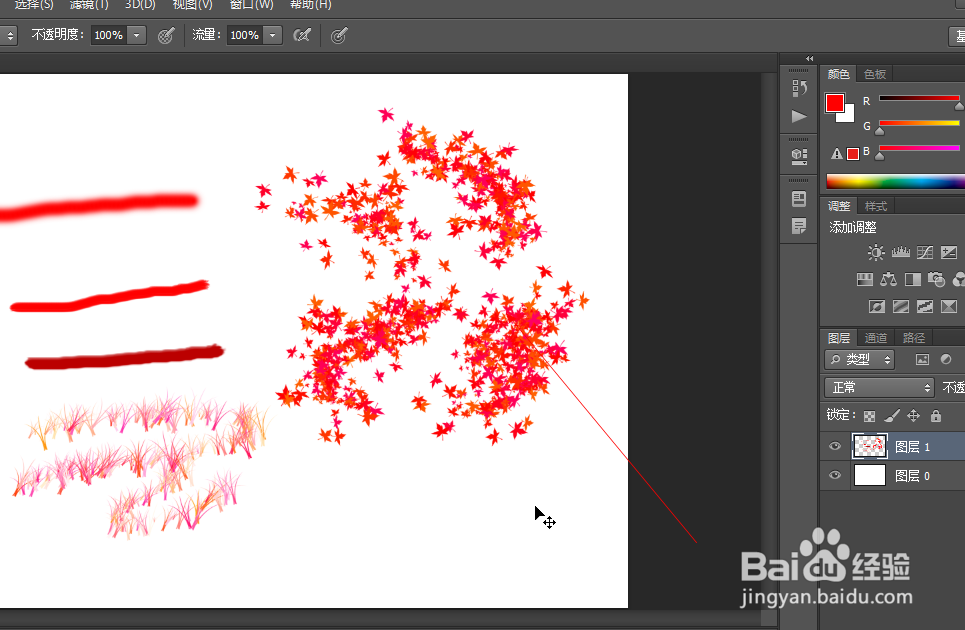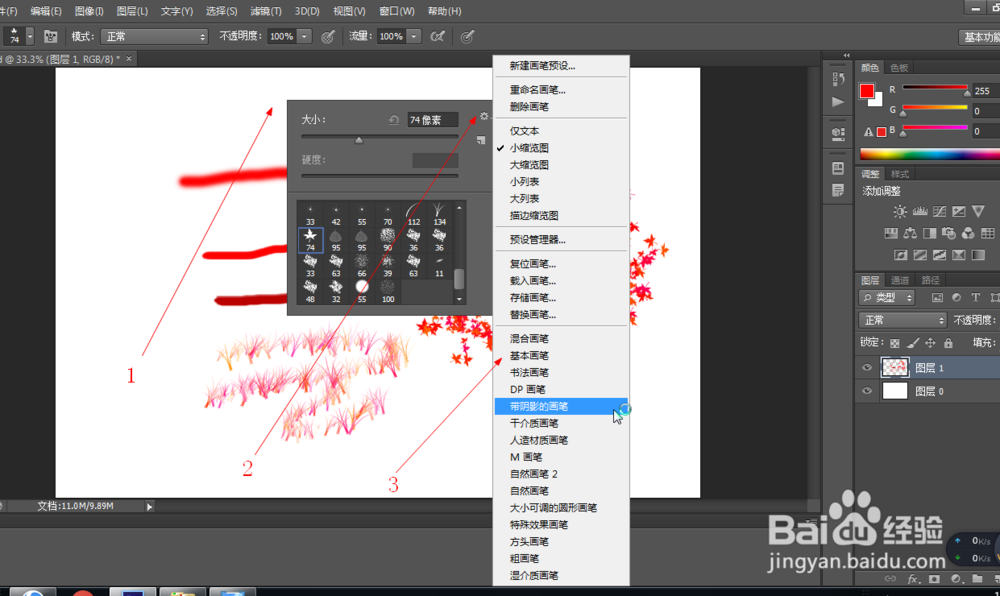PS画笔工具之线笔刷使用(30)
1、1.如图所示,我们打开PS软件,并且新建一个新的透明图层,之后我们鼠标点击箭头所指的画笔工具图标,就可以使用这个画笔工具了。
2、2.如图所示,我们在箭头所指的地方鼠标右击,在弹出的对话框中,我们选择箭头所指的这个笔刷来进行线条的绘制。
3、3.如图所示,我们在空白处直接绘制一条直线,我们看到这个笔刷绘制出来就是这种边缘虚化的线条效果。
4、4.如图所示,我们再在箭头所指的地方鼠标右击,在弹出的对话框中,我们选择箭头所指的这个笔刷来进行线条的绘制。
5、5.如图所示,我们在空白处绘制一条线条,我们看到这个笔刷绘制的线条,边缘是一种分叉的效果。
6、6.如图所示,如图所示,我们再在箭头所指的地方鼠标右击,在弹出的对话框中,我们选择箭头所指的这个笔刷来进行线条的绘制。
7、7.如图所示,我们在空白处绘制一条线条,我们看到这个笔刷绘制的线条,边缘是一种分叉更粗线条的效果。
8、8.如图所示,我们再在箭头所指的地方鼠标右击,在弹出的对话框中,我们选择箭头所指的这个草的笔刷来进行线条的绘制。
9、9.如图所示,我们在空白处绘制一下,我们看到这个笔刷绘制出许多的小草,而且是红草和黄草的草群,看起来非常的美丽。
10、10.如图所示,我们再在箭头所指的地方鼠标右击,在弹出的对话框中,我们选择箭头所指的这个树叶的笔刷来进行线条的绘制。
11、11.如图所示,我们在空白处绘制一下,我们看到这个笔刷绘制出许多的梧桐树叶,而且是红叶和黄叶的叶子群,看起来非常的美丽。
12、12.如图所示,我们再在箭头所指的地方鼠标右击,在弹出的对话框中,我们选择箭头所指的这个设置按钮,在弹出的下拉列表菜单中,我们可以看到许多类的笔刷,我们可以点击选择性的添加哦!
声明:本网站引用、摘录或转载内容仅供网站访问者交流或参考,不代表本站立场,如存在版权或非法内容,请联系站长删除,联系邮箱:site.kefu@qq.com。
阅读量:96
阅读量:69
阅读量:55
阅读量:80
阅读量:85