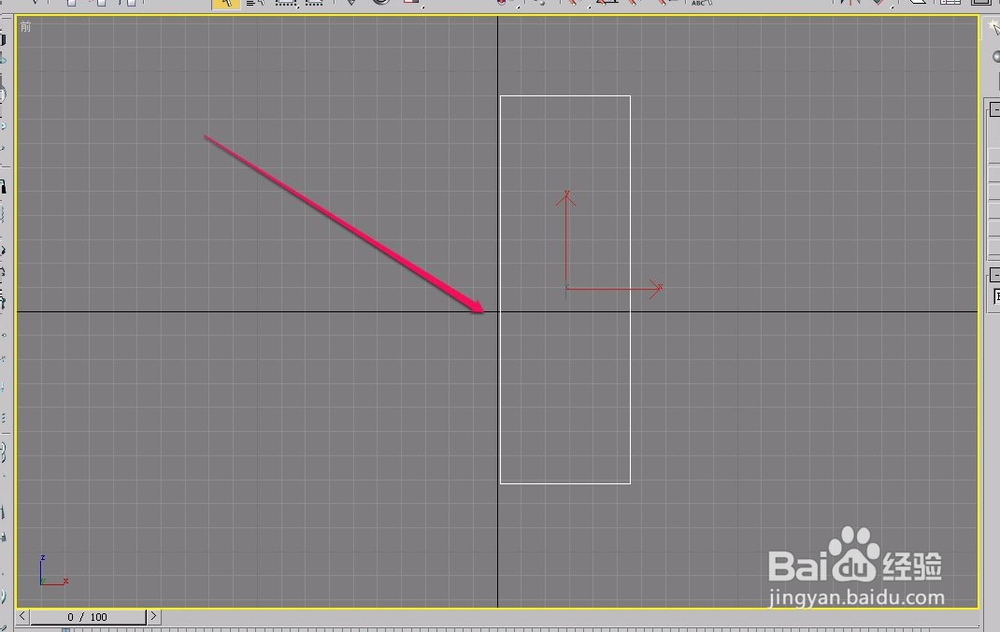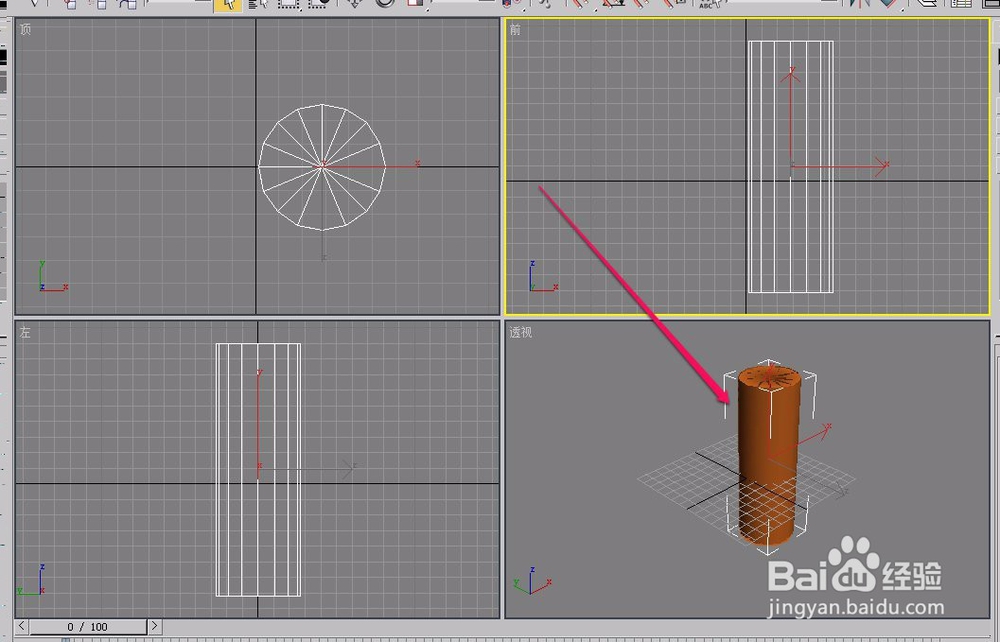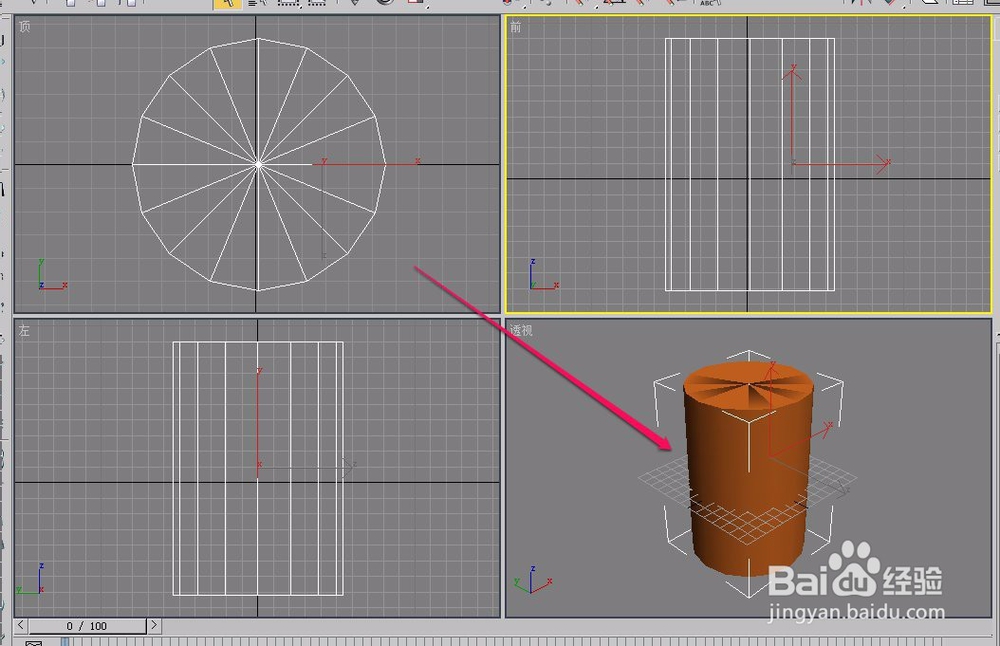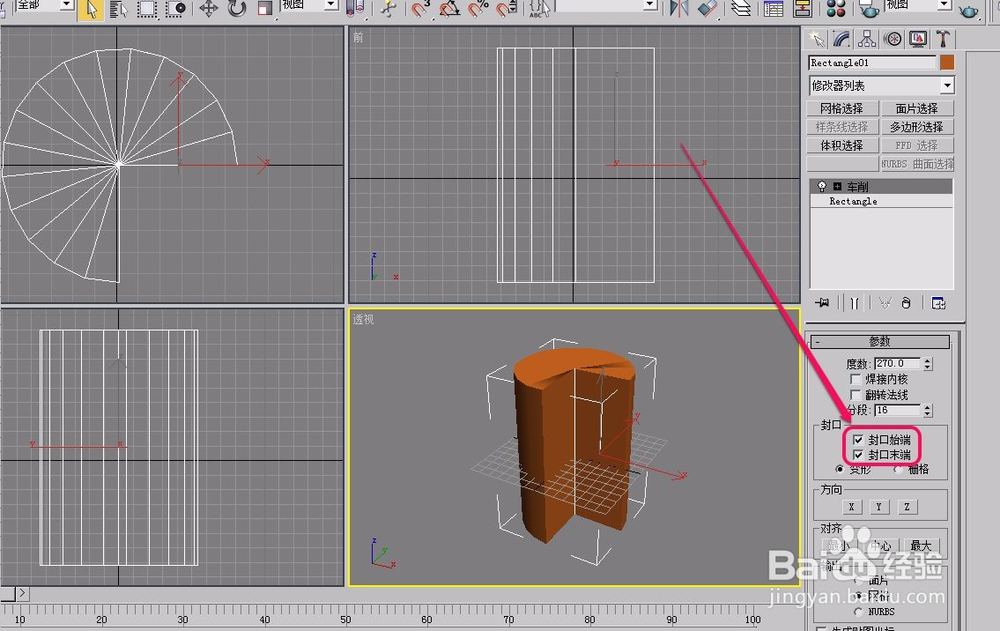3ds max使用车削方法制作截面是扇形的几何体
1、打开3ds max软件,新建一个空白文档。
2、在“前”视图中绘制一个矩形。
3、打开“修改器”菜单,选择“面片/样条线编辑”项中的“车削”命令。
4、视图中出现了图示的几何体。
5、打开“参数”卷展栏,单击选择“对齐”项中的“最小”按钮。
6、然后,几何体按照“最小”进行了对齐,改变了形状。
7、将“参数”卷展栏中的“度数”设置为 270.0度,可以看到,几何体出现了一段缺口。
8、将“封口”项中的“封口始端”和“封口末端”2选项勾选上。
9、这样,截面是扇形的几何体就制作好了。
声明:本网站引用、摘录或转载内容仅供网站访问者交流或参考,不代表本站立场,如存在版权或非法内容,请联系站长删除,联系邮箱:site.kefu@qq.com。
阅读量:80
阅读量:96
阅读量:92
阅读量:51
阅读量:41