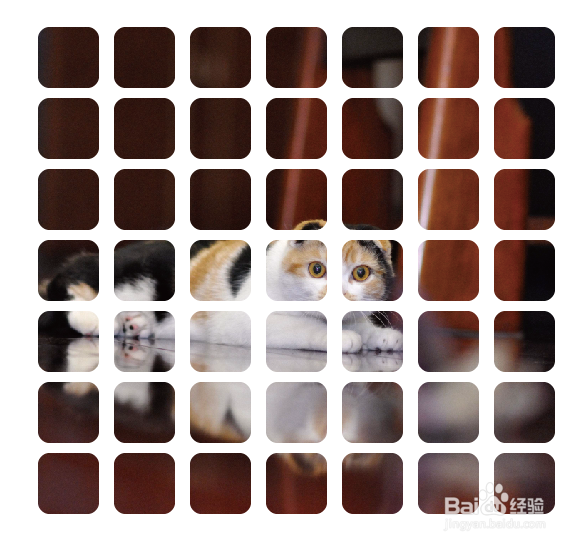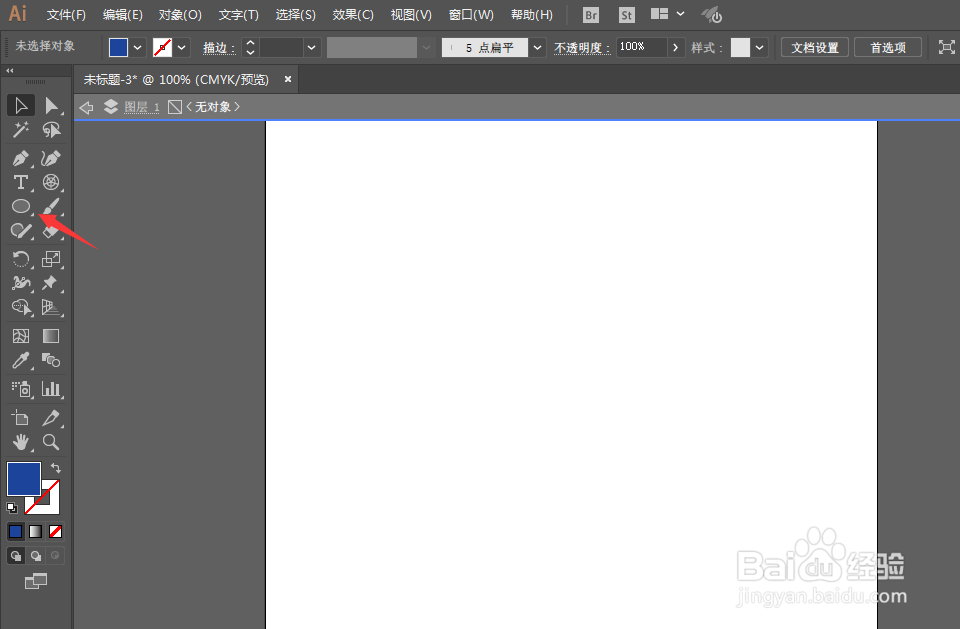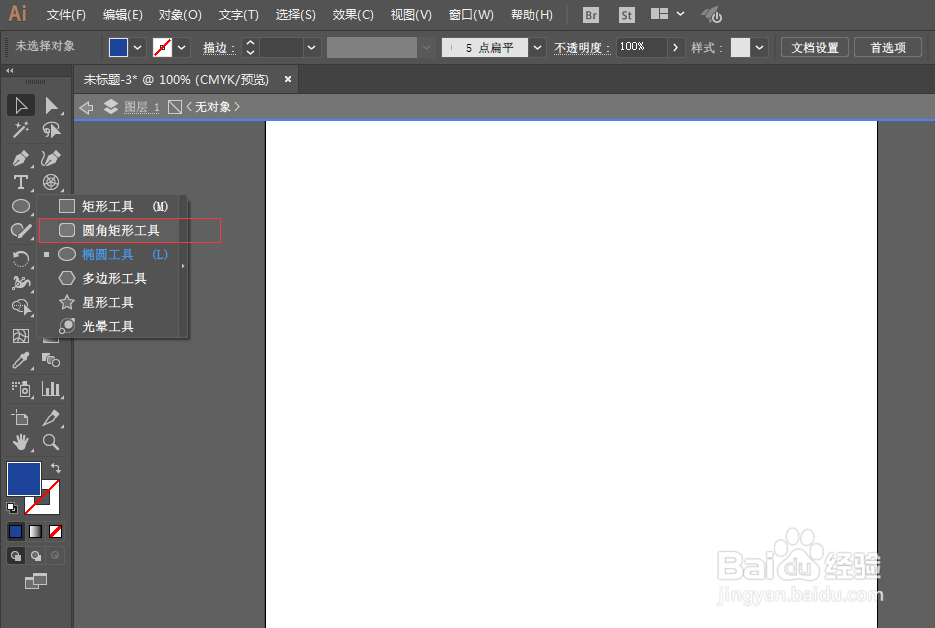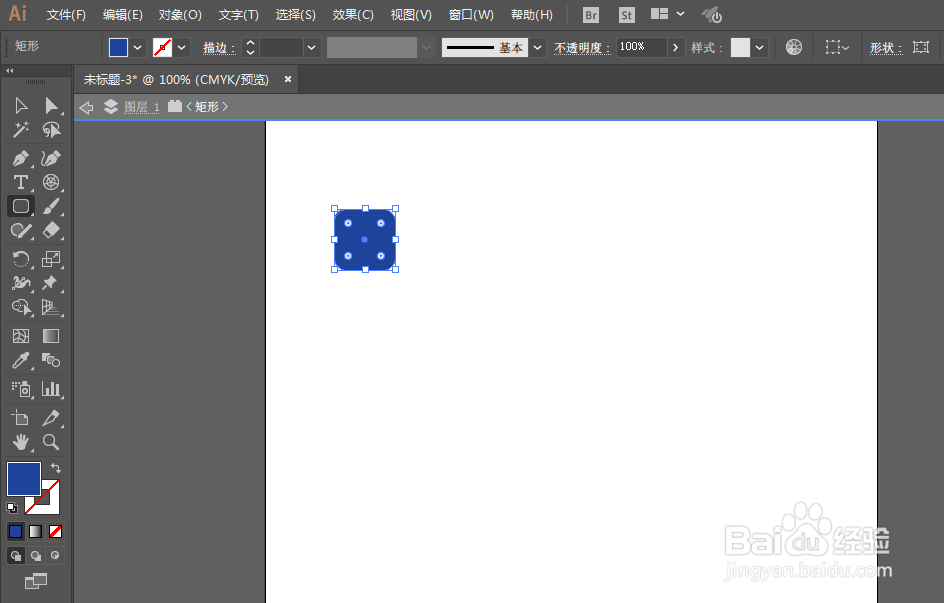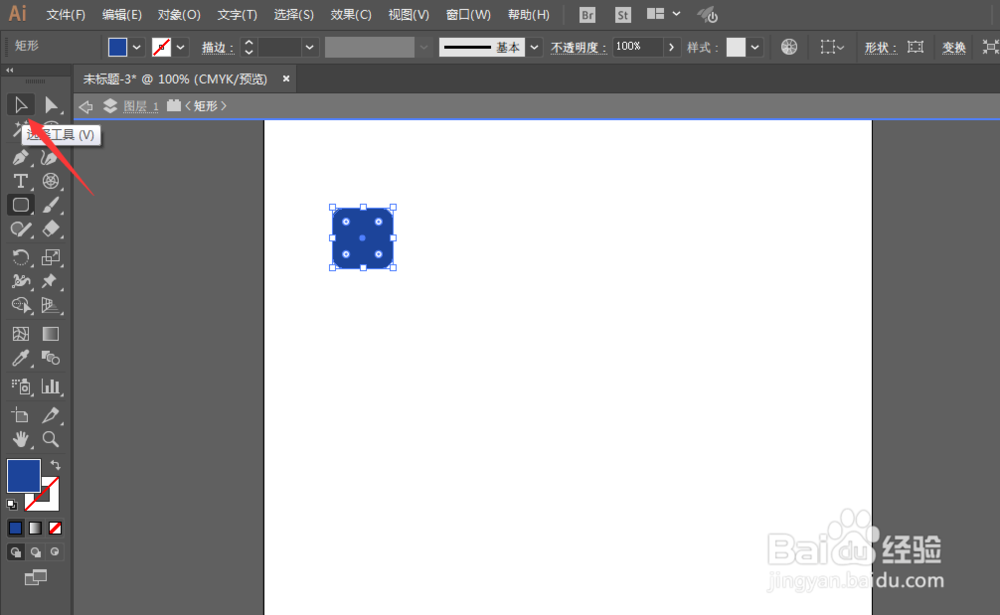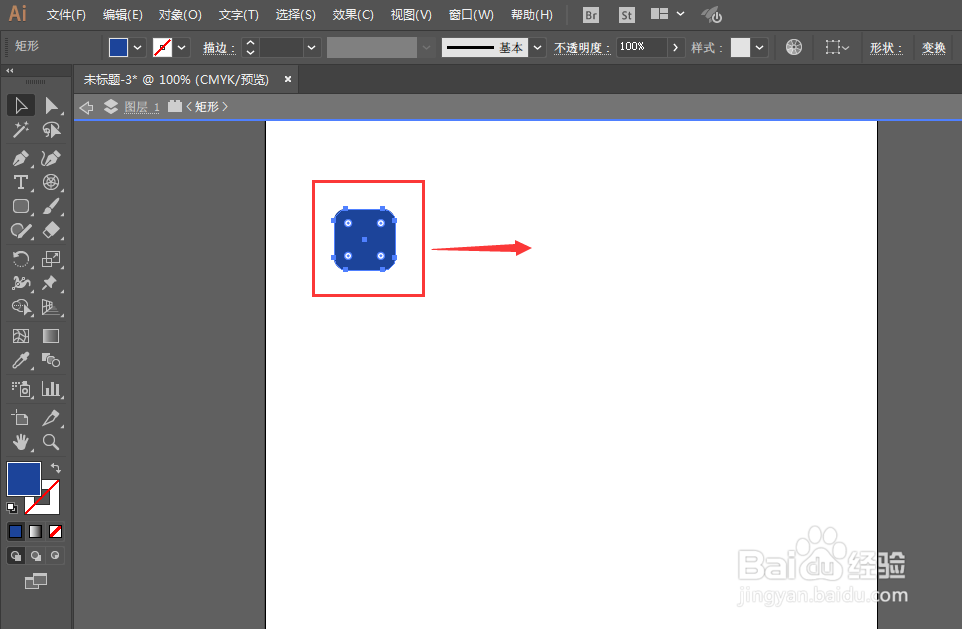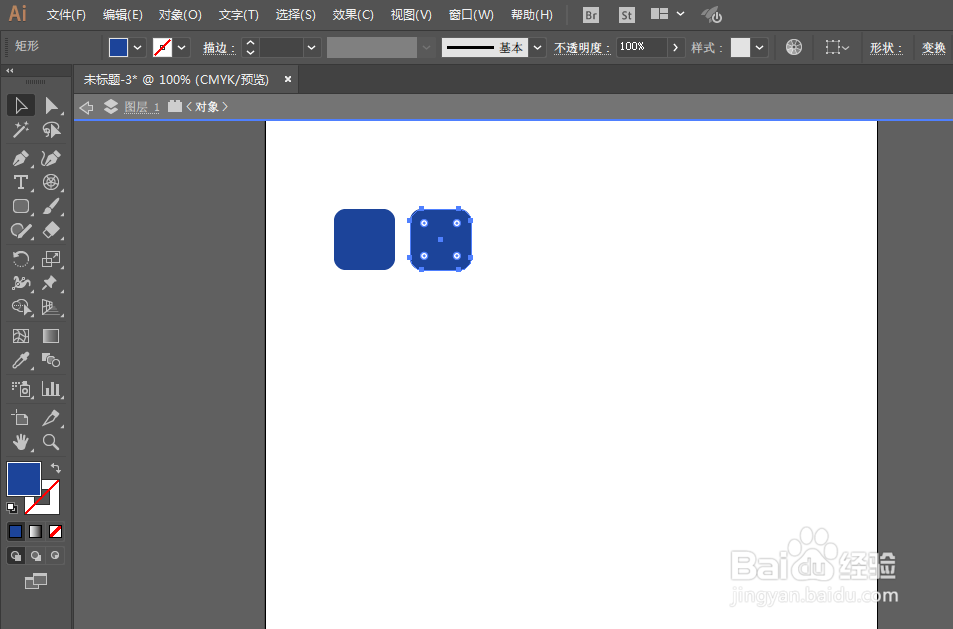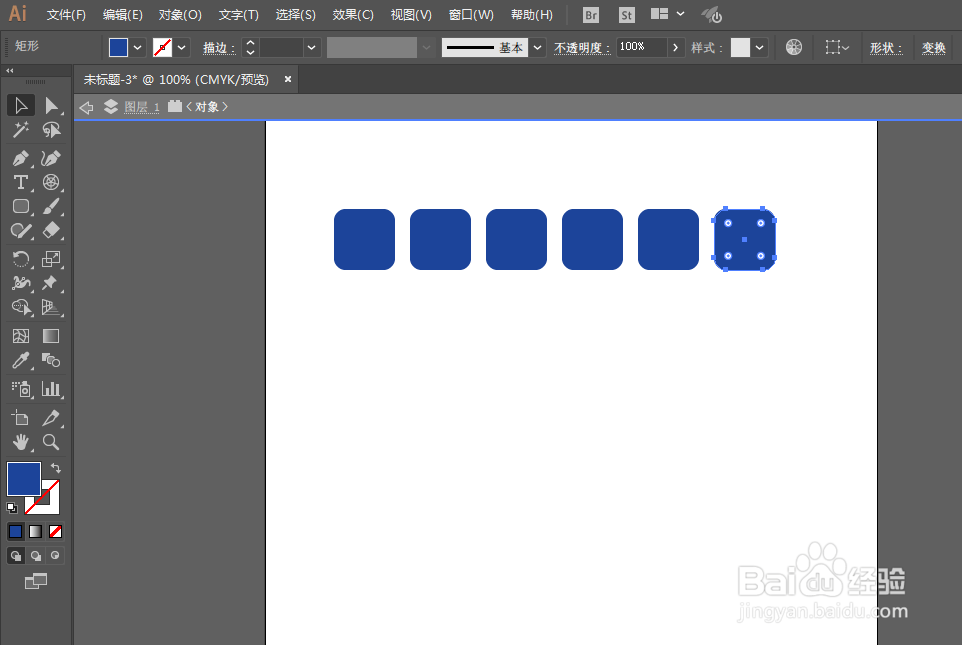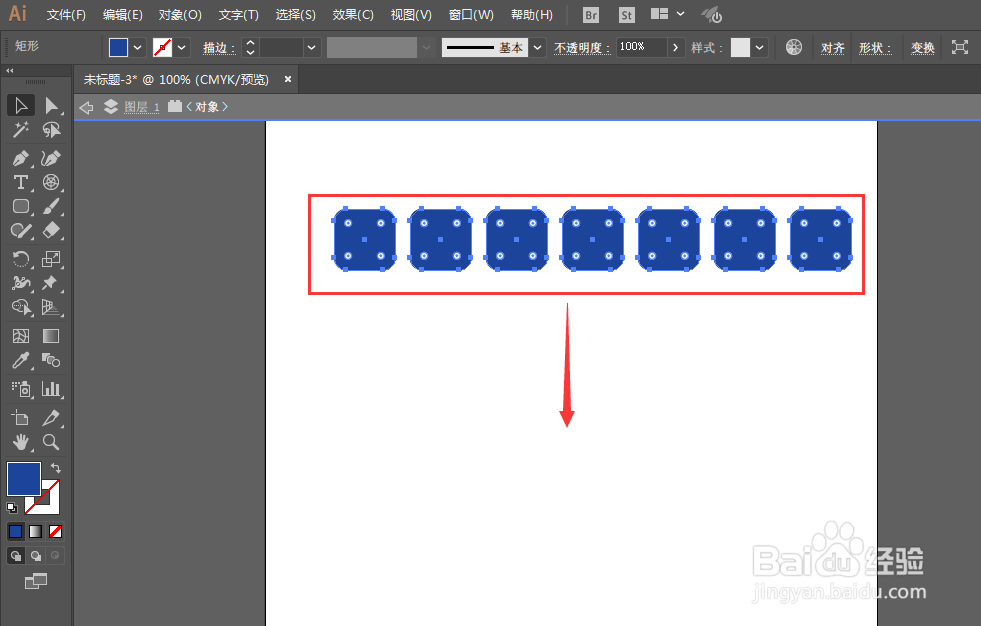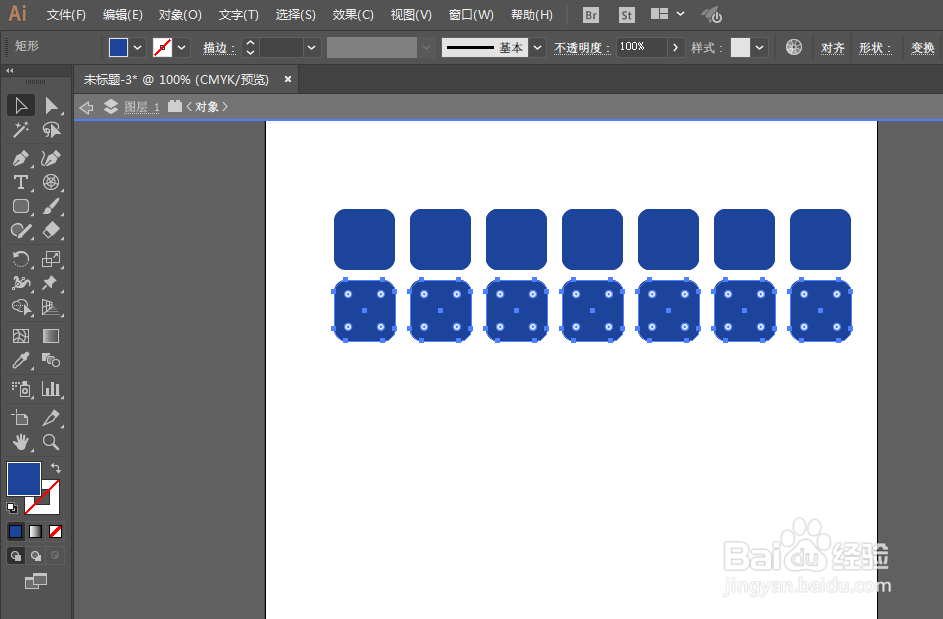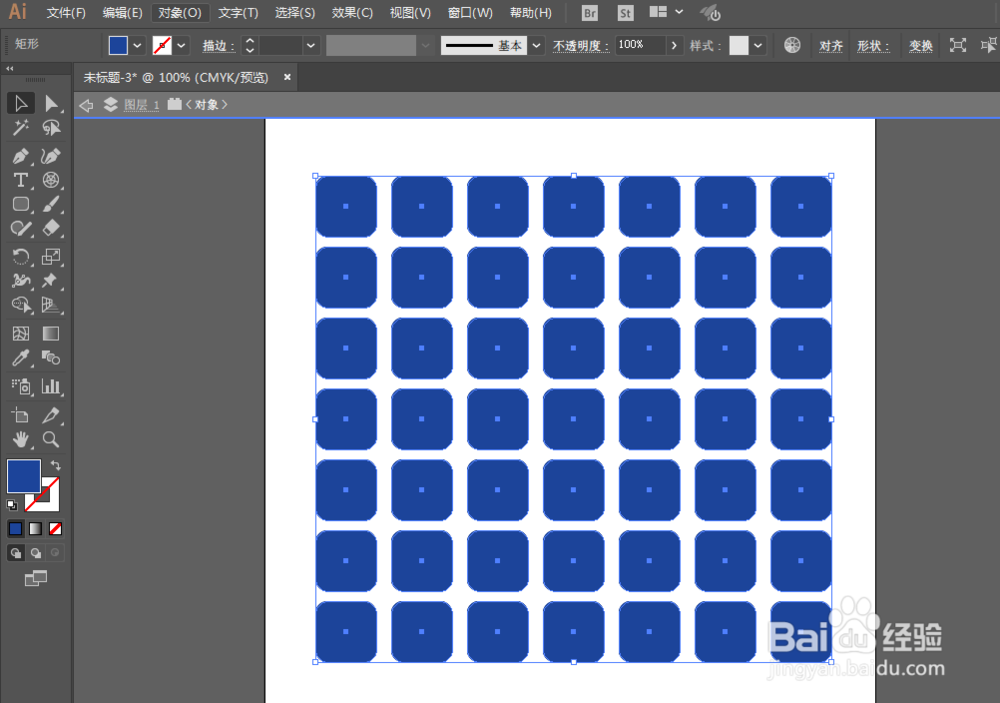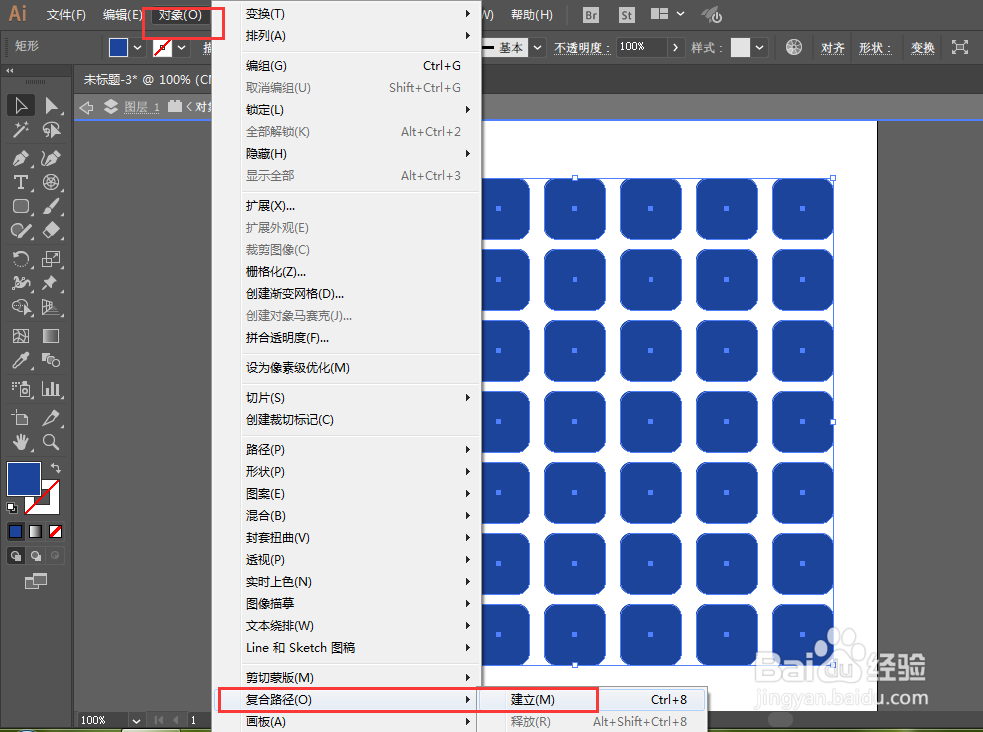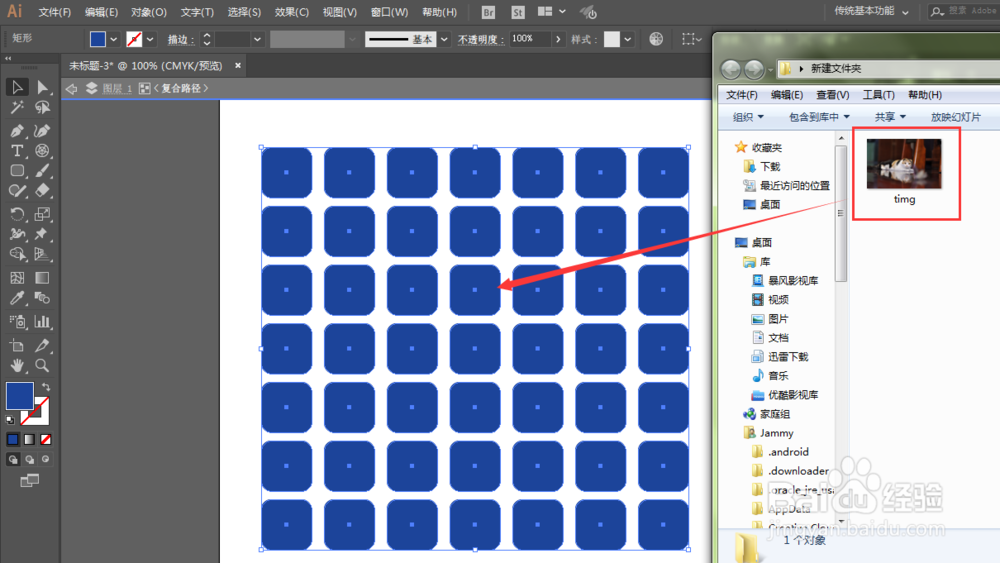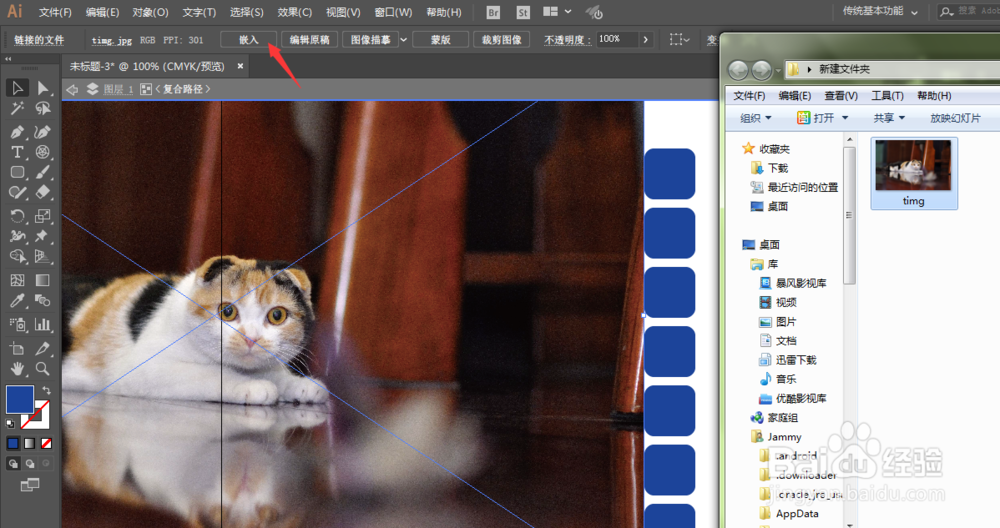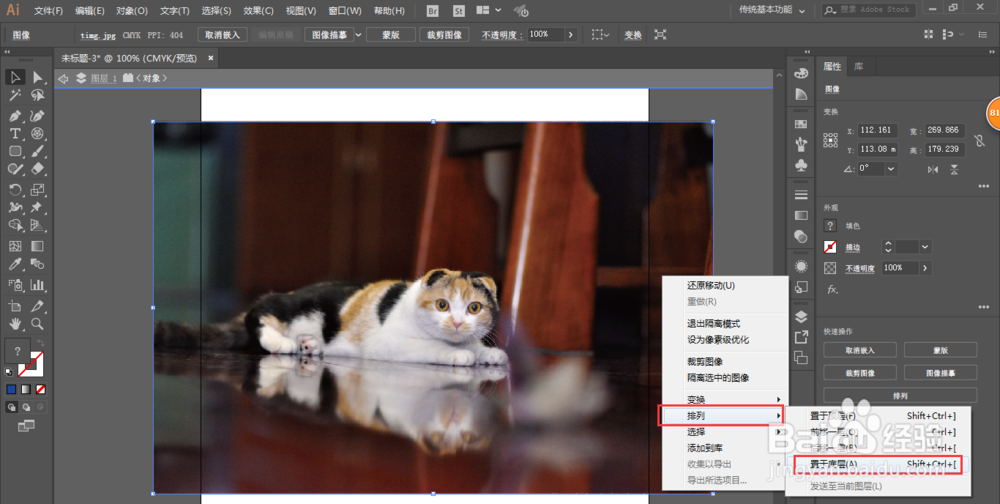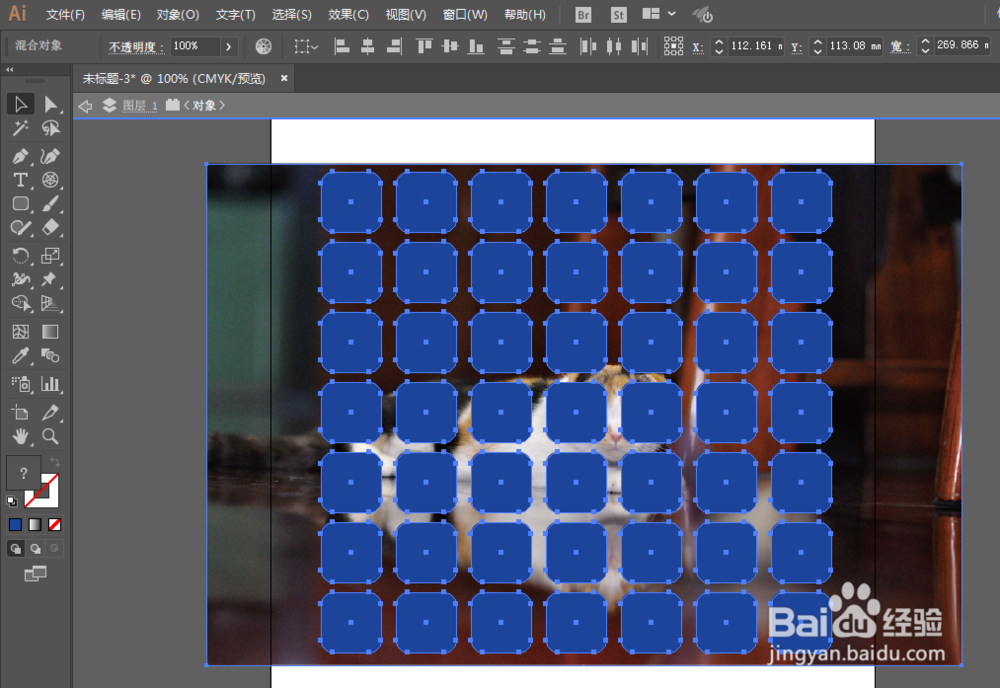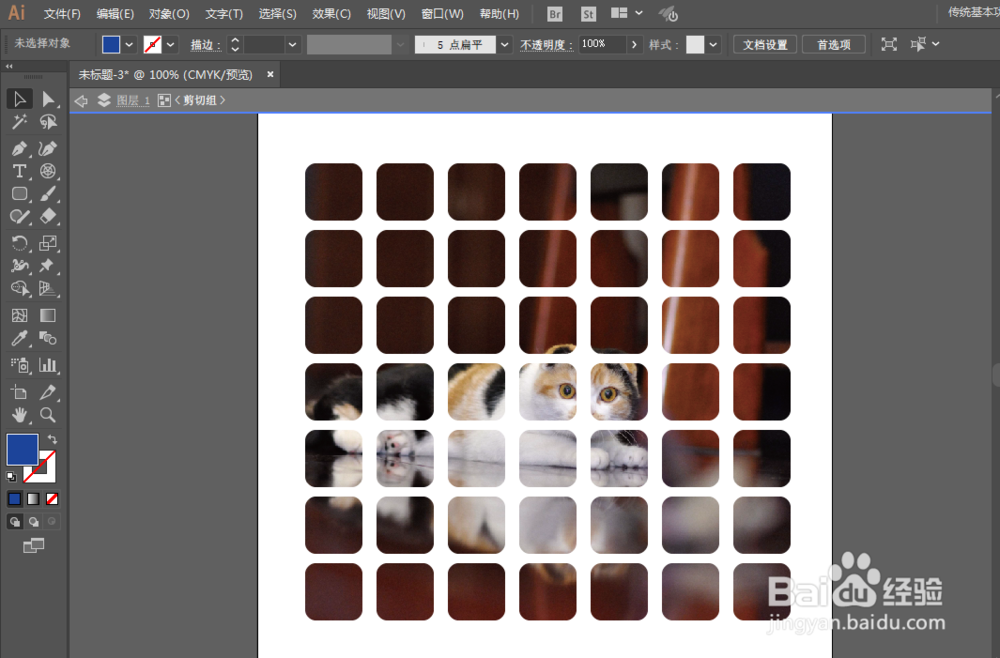Adobe Illustrator多个图形剪切蒙版怎么设置
AI多个图形剪切蒙版怎么设置?
工具/原料
Adobe Illustrator CC 2018
AI多个图形剪切蒙版怎么设置?
1、创建新画布,鼠标右键点击左侧的矩形工具
2、在弹出的菜单中选择圆角矩形工具
3、在画布上绘制一个圆角矩形
4、点击左上角的选择工具
5、按住键盘上的Alt键,鼠标左键按住圆角矩形往右拖拽
6、这样,我们就复制了一个圆角矩形
7、按住键盘Ctrl+D,继续复制到想要的数量为止
8、全选中刚刚复制完的一排圆角矩形,按住键盘Alt,鼠标左键按住图形往下拖拽
9、这样,我们就复制了第二行圆角矩形
10、按住键盘的Ctrl+D继续复制,知道想要的数量为止
11、全选中圆角矩形,点击界面上的对象→复合路径→建立注:按住快捷键Ctrl+8
12、把想要的图片拖拽到AI当中
13、点击【嵌入】
14、右键点击图片,选择排列→置于底层,调整图片到合适位置、合适大小
15、全部框选
16、按住键盘Ctrl+7,这样我们就完成了多个图形的剪切蒙版操作
声明:本网站引用、摘录或转载内容仅供网站访问者交流或参考,不代表本站立场,如存在版权或非法内容,请联系站长删除,联系邮箱:site.kefu@qq.com。
阅读量:55
阅读量:32
阅读量:84
阅读量:46
阅读量:55