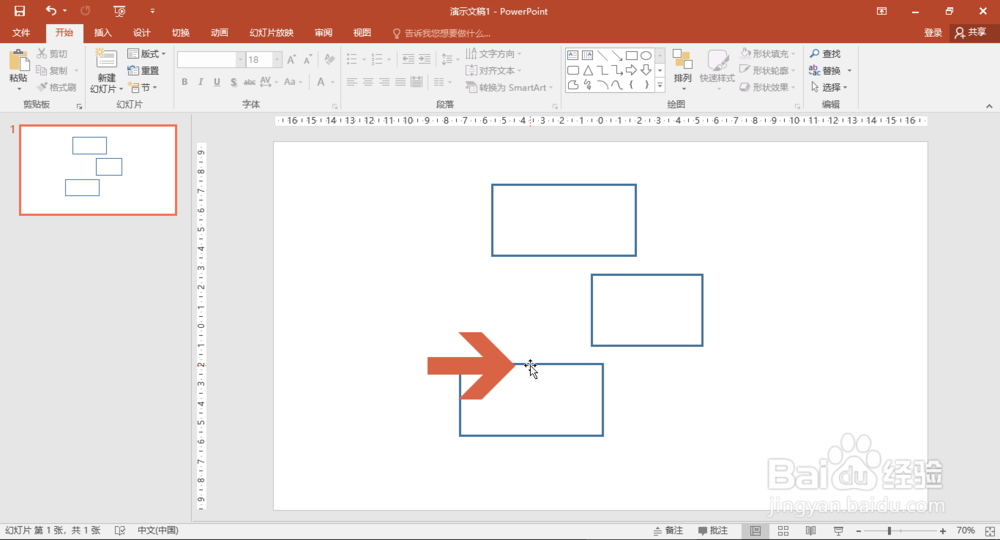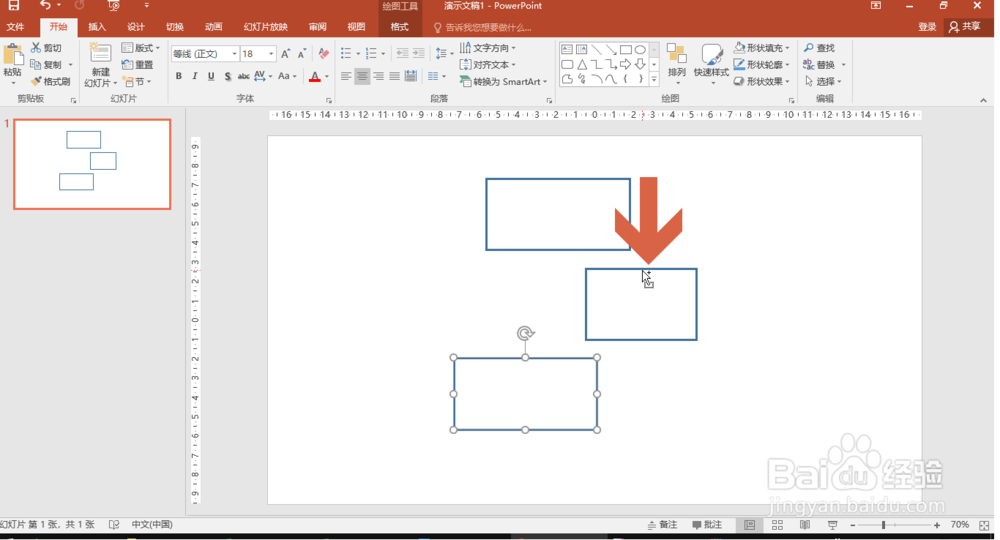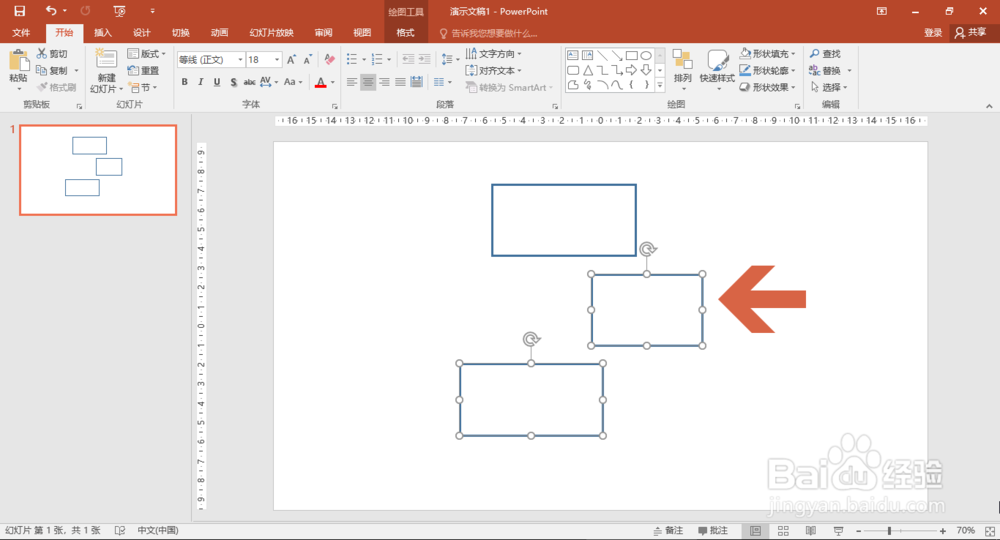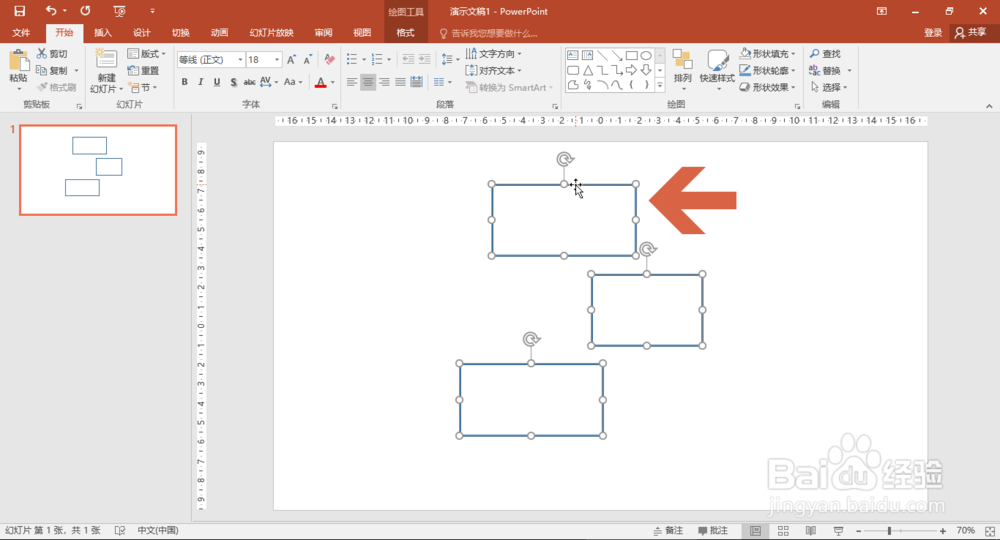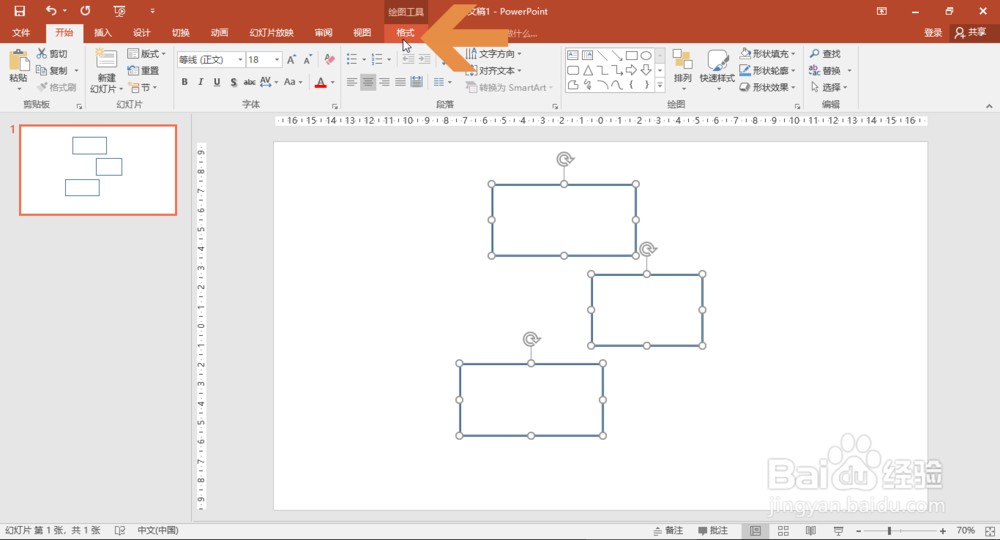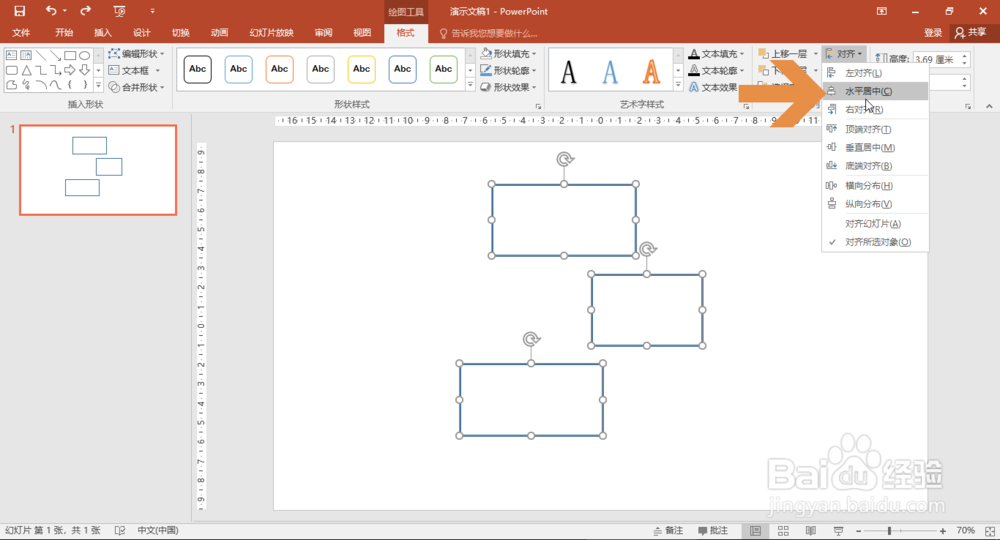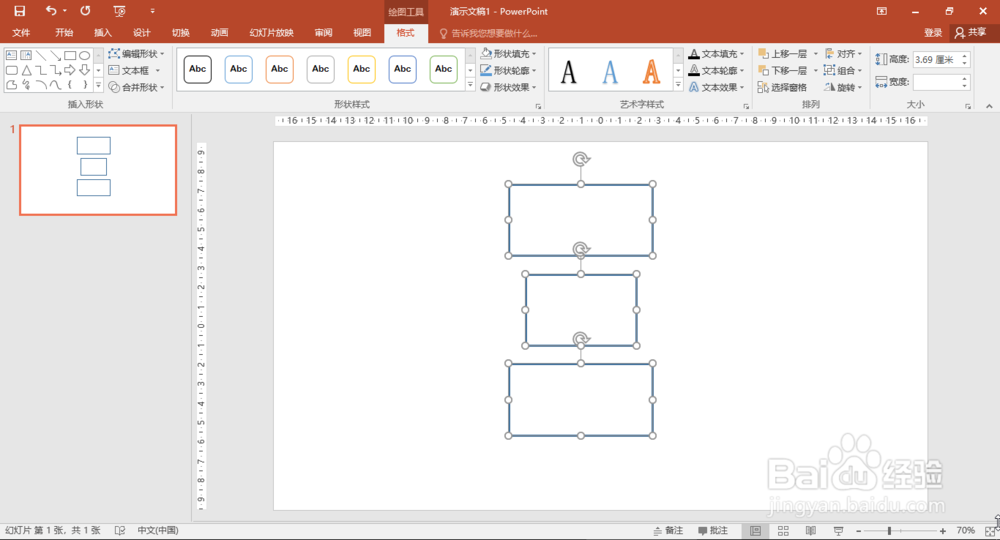PowerPoint 2016怎么上下对齐多个图形
1、先点击选择PowerPoint 2016中要对齐的图形之一。
2、然后按住 Ctrl键,鼠标指针右侧会出现一个加号,这时点击另一个要对齐的图形。
3、按住 Ctrl键点击鼠标后会将该图形和之前选择的图形一起选中。
4、用这种方法按住Ctrl键把所有要对齐的图形都选中。
5、点击打开【格式】选项卡。
6、点击格式选项卡中的【对齐】按钮。
7、点击下拉列表中的【水平对齐】选项。
8、点击【水平对齐】选项后,所选中的各个图形就会互相上下对齐了。如果想调整图形在文档中的位置,可以用鼠标将它们移动到其他位置。
声明:本网站引用、摘录或转载内容仅供网站访问者交流或参考,不代表本站立场,如存在版权或非法内容,请联系站长删除,联系邮箱:site.kefu@qq.com。
阅读量:36
阅读量:22
阅读量:58
阅读量:60
阅读量:42