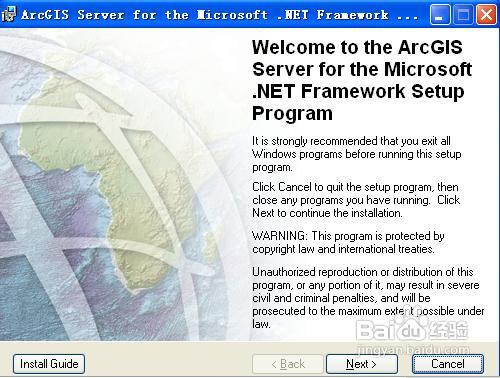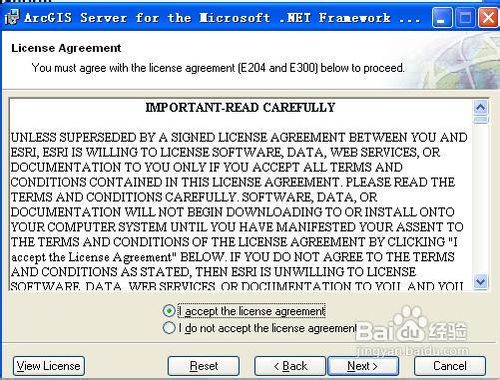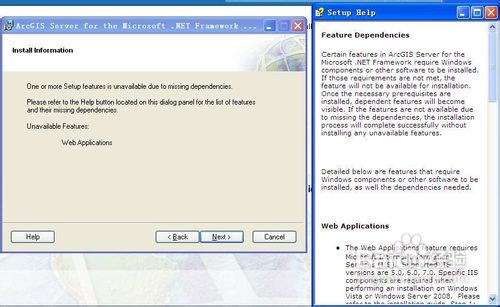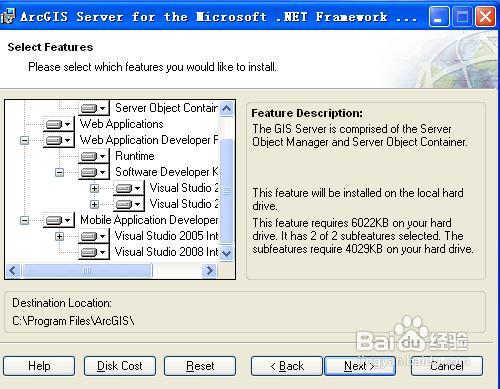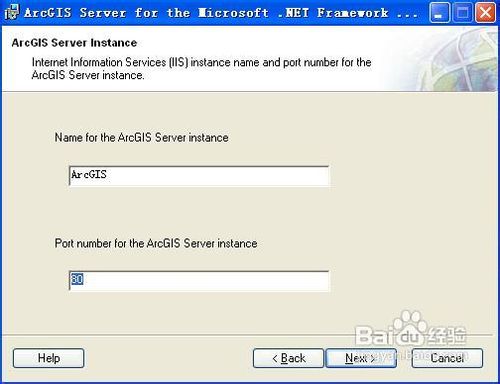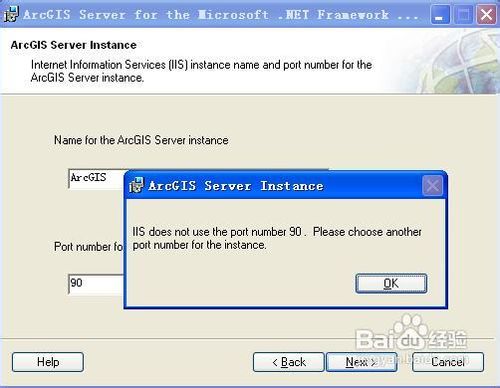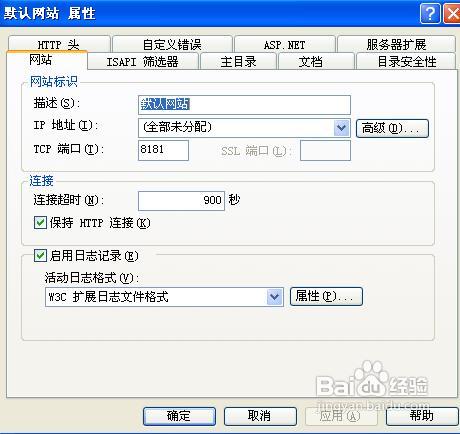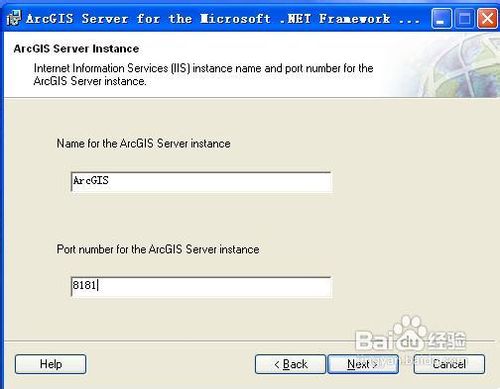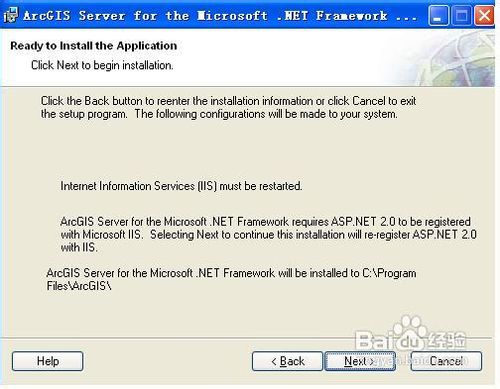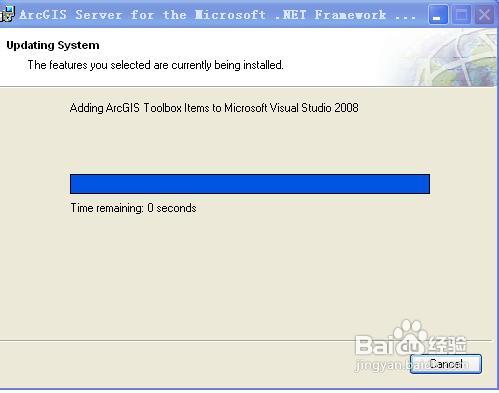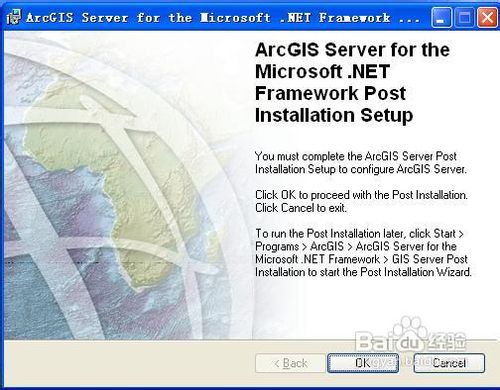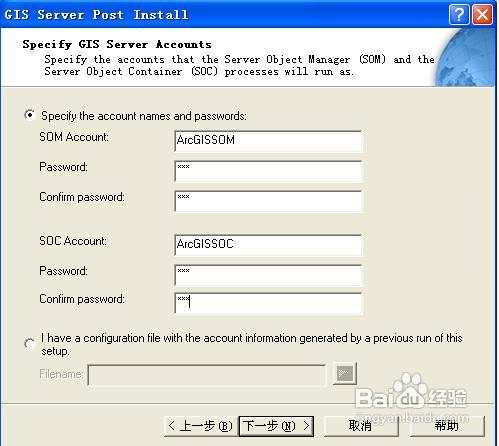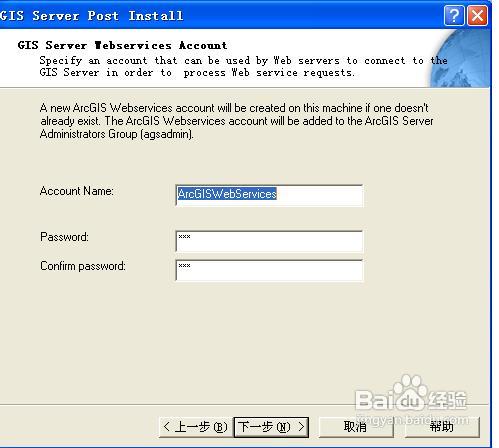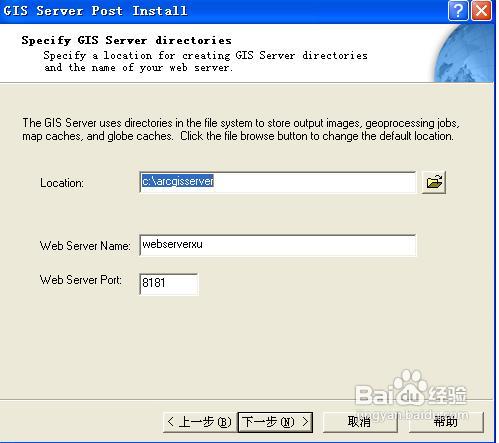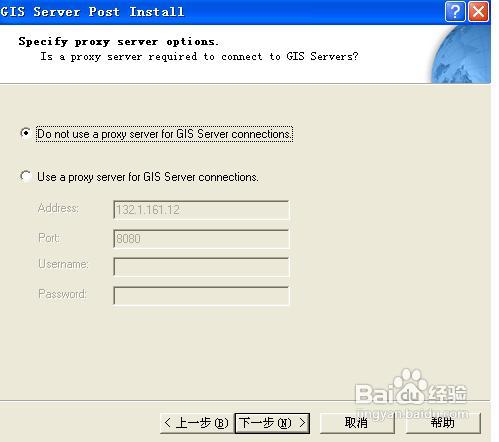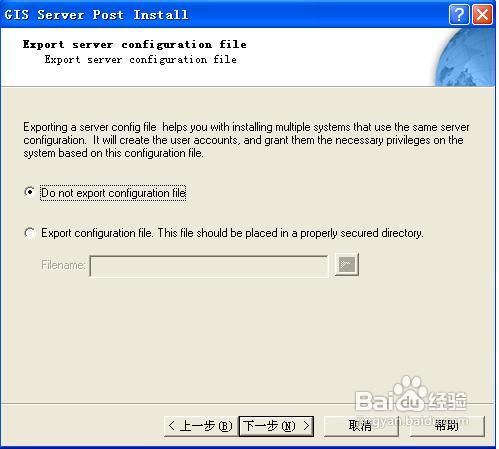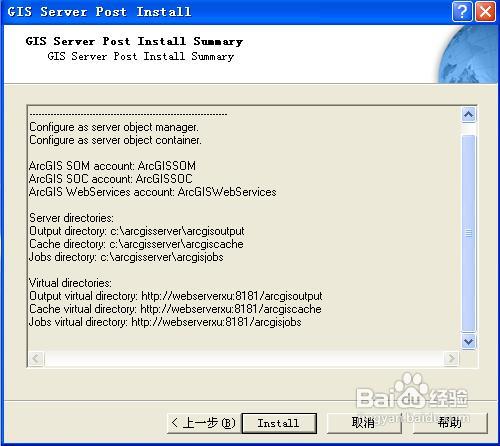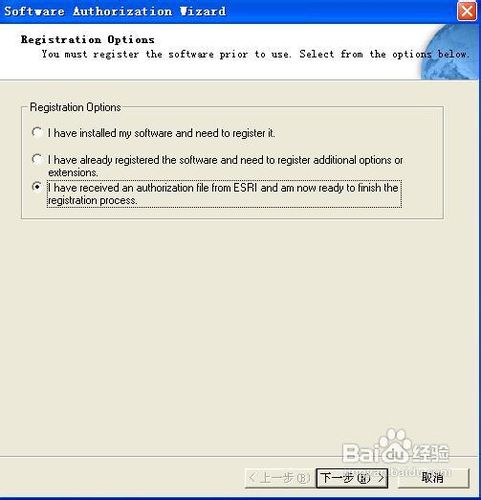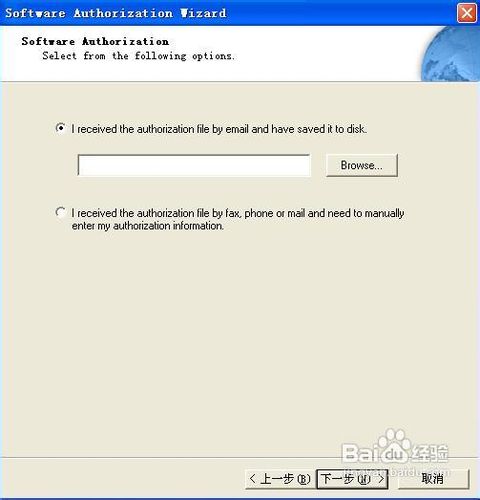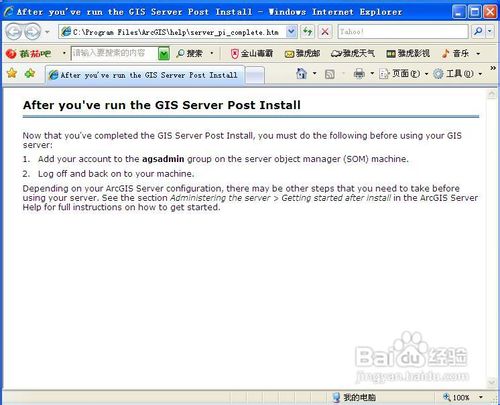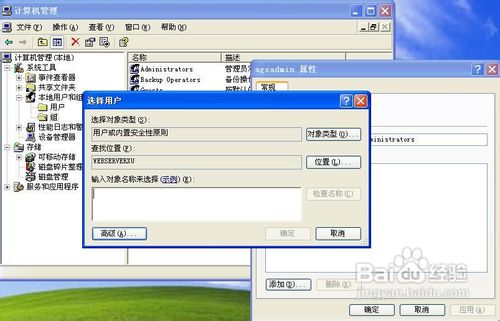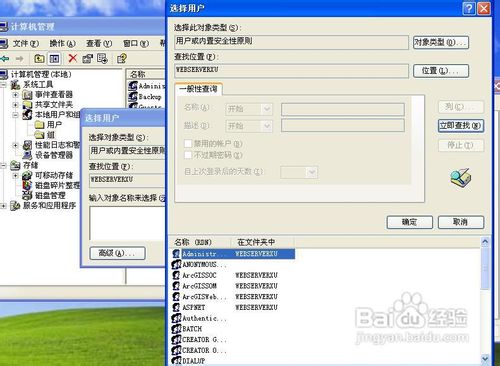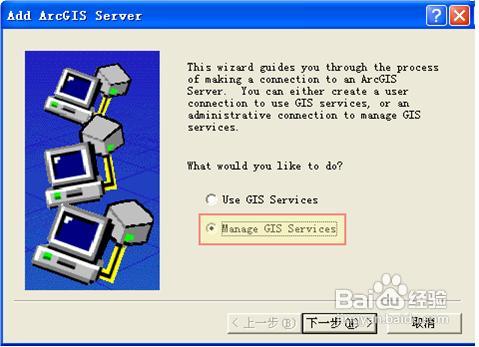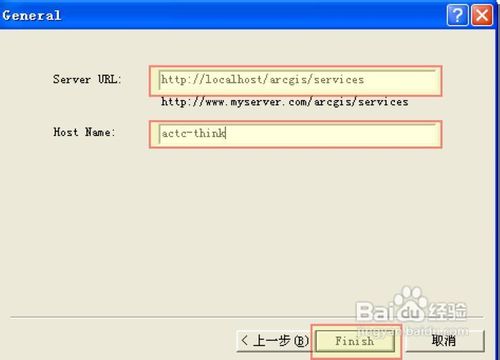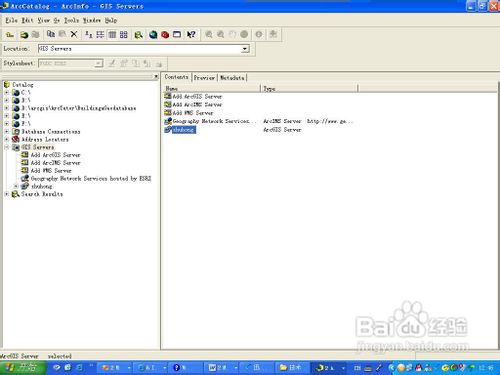手把手教您安装和配置ArcGIS Server
1、作为GIS专业科班出生, ArcGIS Server的强大与稳定实在是其他GIS软件无法比拟的,但ArcGIS Server的安装和配置也要稍稍复杂一点点,为了更多的人更好的进行地图开发,笔者根据自己的经验将整个安装和配置过程详细记录如下:上图失败的原因很清楚,因为没有安装IIS,因此装ArcGIS Server前应先装好安装IIS,否则会如上提示,安装好IIS后,再来安装就会出现如下界面 安装路径和安装的组件都默认即可
2、设置ArcGIS Server实例名和端口这里的端口号需要跟IIS的端口号一直,而实例名如果没什么特殊情况可以保持默认的ArcGIS。结果报错,因为IIS默认为80,这里的端口必须和IIS的端口一致,我的个性端口为8181,故而将IIS端口改为8181Arcgis server 端口改成和IIS一致。 继续一路默认下去
3、安装好后需要对ArcGIS Server进行POST Install,包含配置和授权两个部分。配置ArcGISSOM、ArcGISSOC,用户名可以默认,密码需要自己记住 配置ArcGISWebService配置缓存存放目录、实例名和端口号,可以保持默认选择不用代理,更复杂的可参见www.e-chuxing.com/blog/ 默认不导出配置文件 Post Install完成
4、ArcGIS Server授权选择授权方法,一般我们都采用从本地文件授权的方式 从本地磁盘中选择授权文件 授权完成,但此时还不一定能用,还需要对刚才建立的三个用户设置相应的权限。
5、设置ArcGISSOM、ArcGISSOC、ArcGIS WebService操作系统权限从计算机管理-》系统工具-》本地用户和组-》组中将ARCGISSOM加入组Agsadmin中,而ARCGISSOC加入组Agsusers组中,注意ASP.NET everyone用户最好都加入这两个组中。 点开上图左下角高级按钮,弹出下图的选择用户界面,将ARCGISSOM加入组Agsadmin中,而ARCGISSOC加入组Agsusers组中,注意ASP.NET everyone用户最好都加入这两个组中。
6、至此,ArcGIS Server就安装完成了,剩下来的就是利用ArcGIS Catalog来链接ArcGIS SERVER来发布地图服劲忧商偌了。 最好以计算机管理员的身份登陆,然后启动arccatalog,在GIS server中展开,点击Add GIS server后,选中manage GIS Services。在server url后面输入http://localhost/arcgis/services,其中arcgis为实例名,具体名称根据用户自己安装时的设置而定,可以查看ArcGIS Server安装的第四步输入的名称。在Host Name后面输入自己的主机名。点击Finish即可完成GIS Server的添加。出现上图,则链接成功!开始您的地图开发之旅吧……