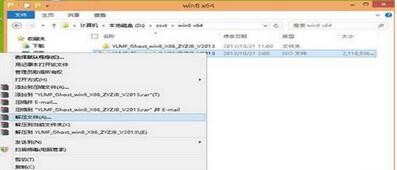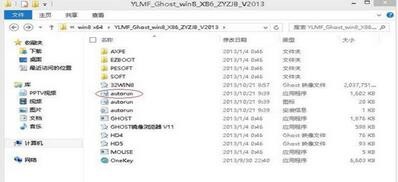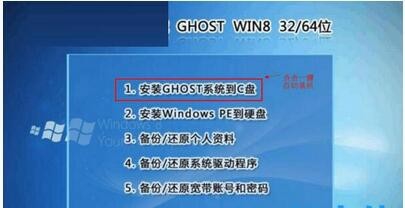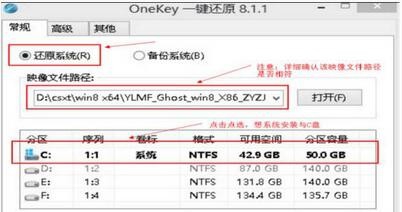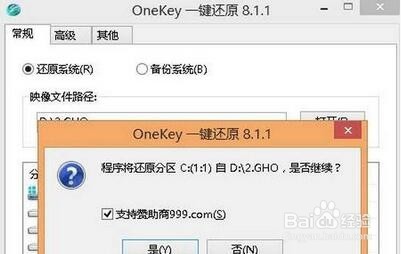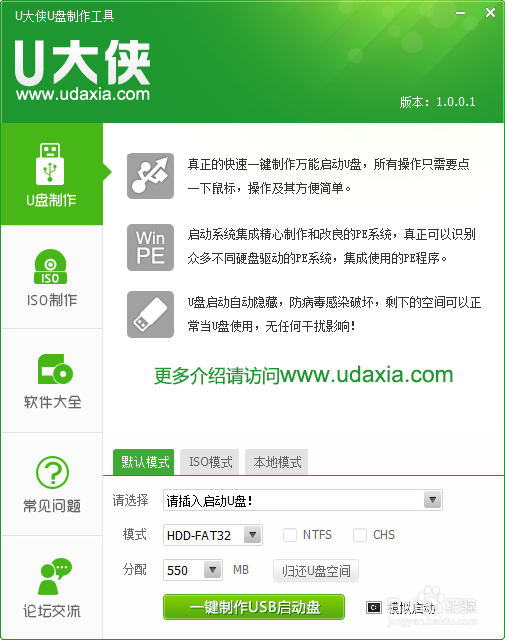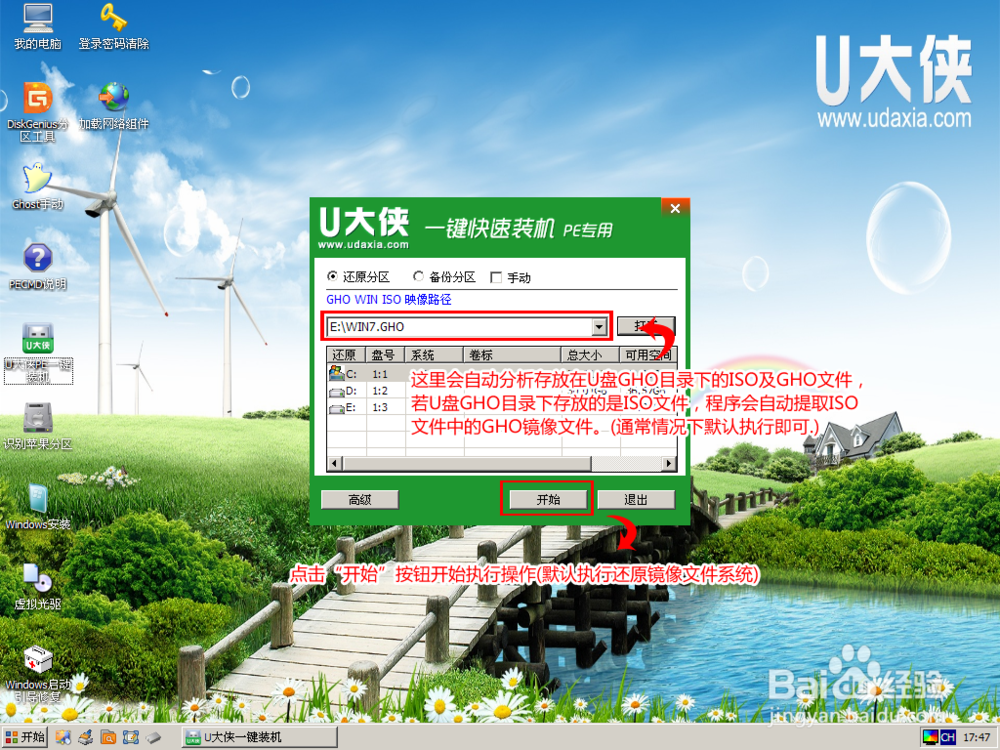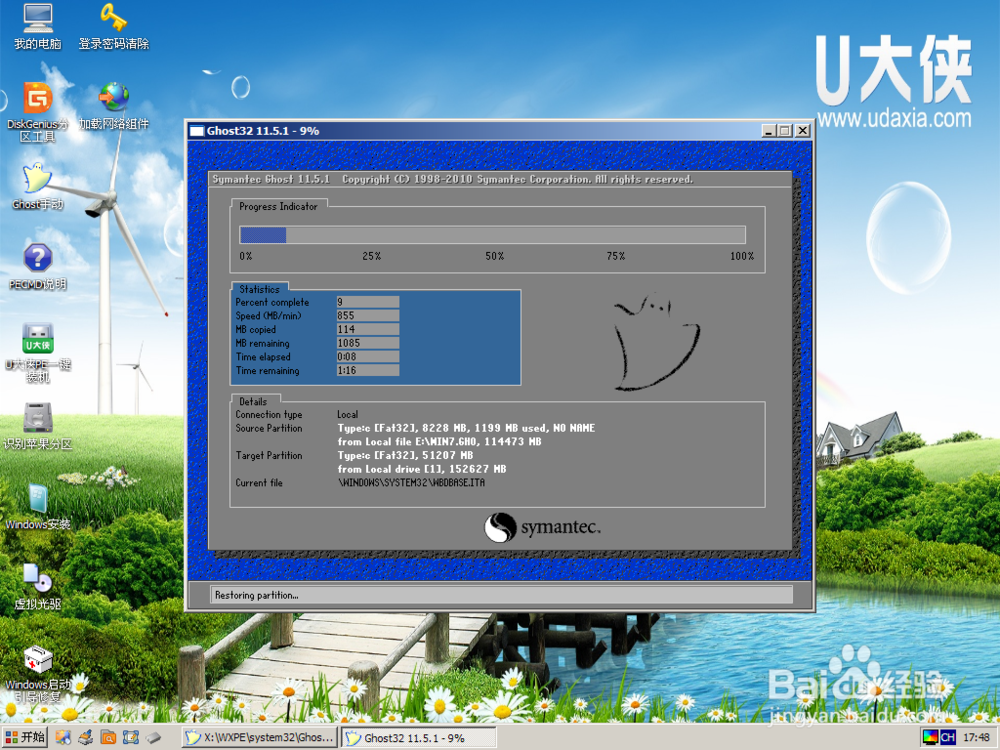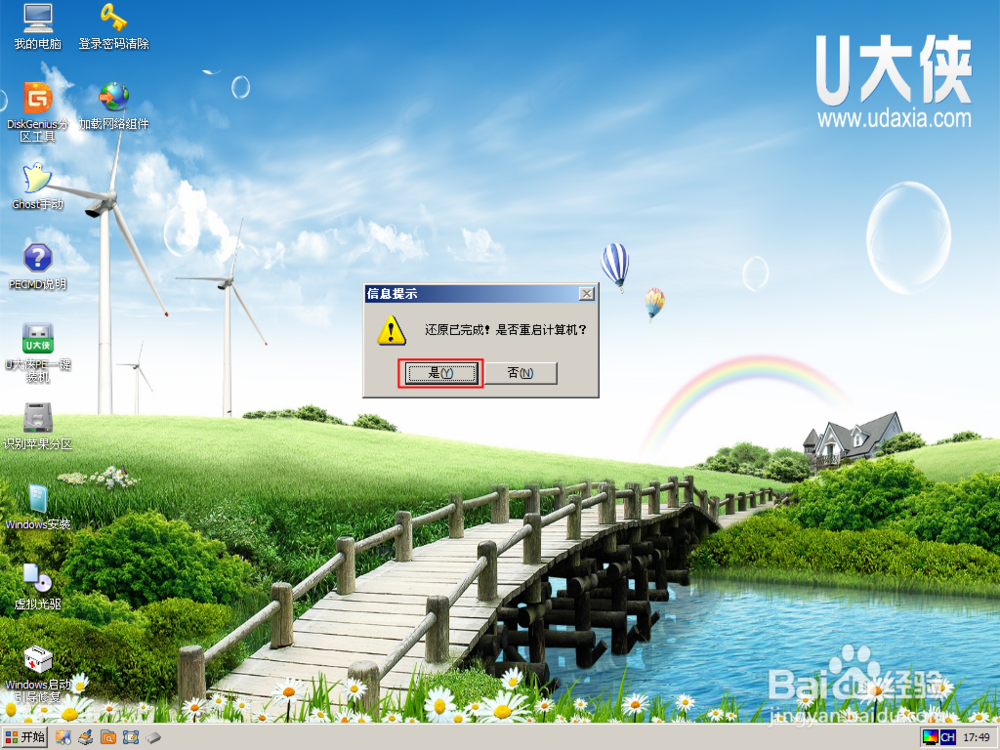如何用U盘安装win7系统 win7系统安装教程图文
win7系统的安装说简单也不简单,说复杂也谈不上很复杂,具体情况因人而异。而目前,win7系统安装的方法主要有硬盘装系统、U盘装系统、光盘装系统。足饶戽沸每一种方法都有其好坏的地方,下面,就给大家介绍通过硬盘及U盘安装win7系统安装教程。
硬盘安装
1、系统下载完成之后,右键单击ISO镜像,弹出菜单选择解压文件。
2、解压完成,文件夹内容如下,双击打开autorun.exe文件。
3、弹出的“AUTORUN.EXE”运行界面中选择“安装GHOST系统到C盘”。
4、进入系统安装界面,如下图点选相应选项,点确认即可。
5、点击取消“支持赞助商999.coom”全面复选框的勾选,然后选“是”即可。
U盘装系统
1、首先插入U盘,如果U盘中存储有重要数据、文件的,请做好备份工作。
2、双击运行U大侠U盘启动制作工具,运行界面如下:
3、开始U大侠U盘制作启动工具的安装,安装完成后,弹出U大侠U盘制作界面,插入你的U盘,点击一键制作。
4、点击确定,开始制作。 注:制作时将会清除U盘上所有的数据,U盘有重要数据的在制作之前把数据先移至硬盘D盘,制作好之后再移进U盘。
5、制作过程中,首先会格式化U盘。 注:如果出现U盘写保护,不能格式化,请先检查你的U盘是不是有开启写保护开关,可以关闭写保护功能。
6、然后写入U盘启动程序到U盘里面。 注:在写入U盘程序的时候,如果出现制作失败,可能是你的杀毒软件,或者U盘保镖等软件未关闭,制作前请先退出杀毒、U盘保镖等软件。
7、制作完成后,会弹出“U大侠u盘启动制作完成”的提示。此时,若再次插上U盘即可作为启动盘来使用。 准备镜像文件: 1、请将您自己的ghost文件copy到U盘GHO目录(如果没有请手工创建)下。 2、将文件名改成“auto.gho”。
设置U盘启动
1、在计算机启动的第一画面上按“DEL”键进入BIOS(可能有的主机不是DEL有的是F2或F1.请按界面提姨胀兽辱示进入),选择Advanced BIOS FEATURES ,将Boot Sequence(启动顺序),设定为USB-HDD模式,第一,设定的方法是在该项上按PageUP或PageDown键来转换选项。设定好后按ESC一下,退回BIOS主界面,选择Save and Exit(保存并退出BIOS设置,直接按F10也可以,但不是所有的BIOS都支持)回车确认退出BIOS设置。
2、如果你觉得进入BIOS设置麻烦,则可以劐聂赞陶根据不同型号计算机,选择U盘装系统启动热键F12。这样可以快速将电脑设置成U盘启动。 进入WINPE功能选择界面,这里选择1,进入winpe羌瑗朴膂启动界面。(windows pe系统启动过程会根据电脑配置的不同启动时间也会有所不同,一般启动时间再1-5分钟不等!) 进入winpe系统后,要是“U大侠PE一键装机”工具没有自动运行的话,我们就手动双击该软件运行它即可!
3、 运行“U大侠PE一键装机”工具后,该软件会自动识别ISO镜像文件(即刚才我们下载复制到U盘GHO文件夹里面的那个ISO镜像包——win7为例),并自动提取里面的GHO文件。我们只需点击“确定(Y)”按钮即可!
4、当点击“确定(Y)”按钮后会弹出一个小窗口,我们只需继续点击该弹出窗口的“是(Y)”按钮即可,
5、接下来会出现一个正在解压GHO的窗口,该窗口有进度条,此时我们无需做任何操作,只需耐心等待其完成即可,
6、等待解压GHO文件的进度条完毕后会自动弹出是否重启电脑的窗口,我们现在只要点击“是(Y)”按钮即可,然后它就会自动重启电脑,重启的时观锻娜叼候我们把U盘从USB插口处拔出来,最后电脑将会自动安装系统,直到进入电脑桌面为止那就表示ghost Windows 7系统安装完毕了,