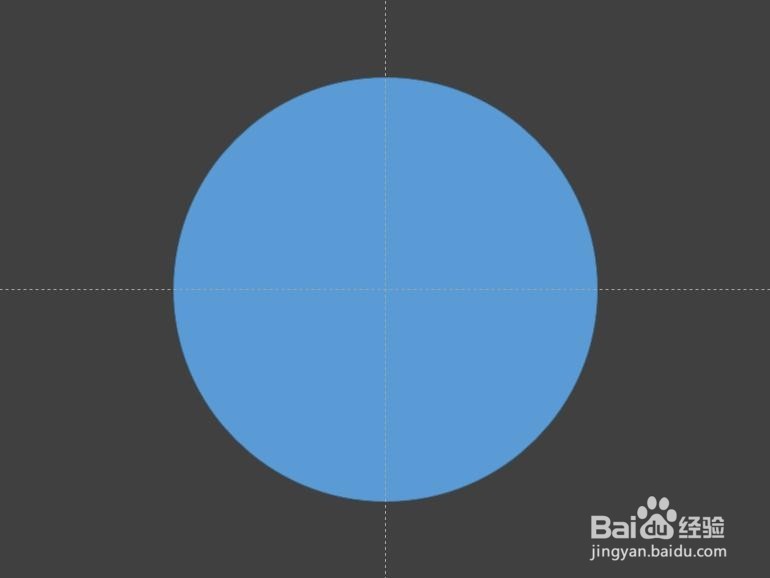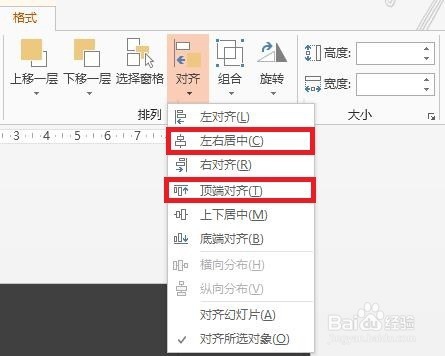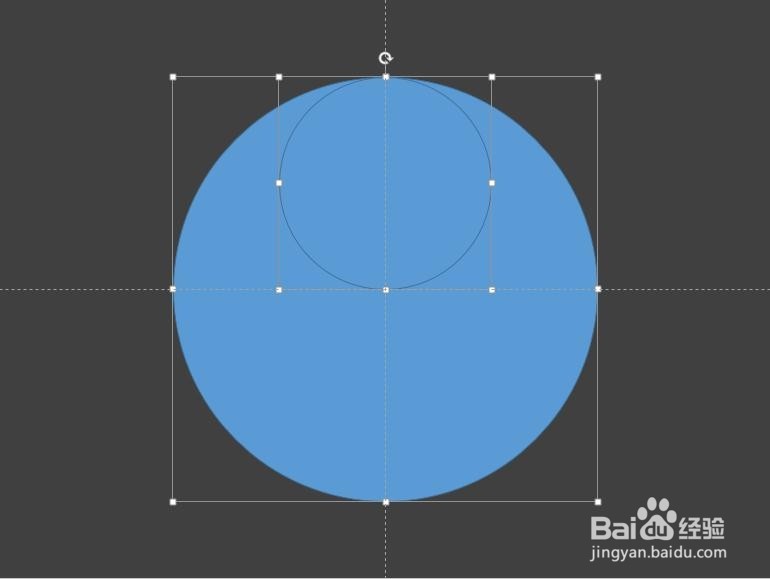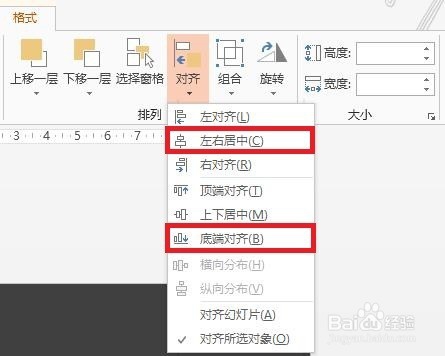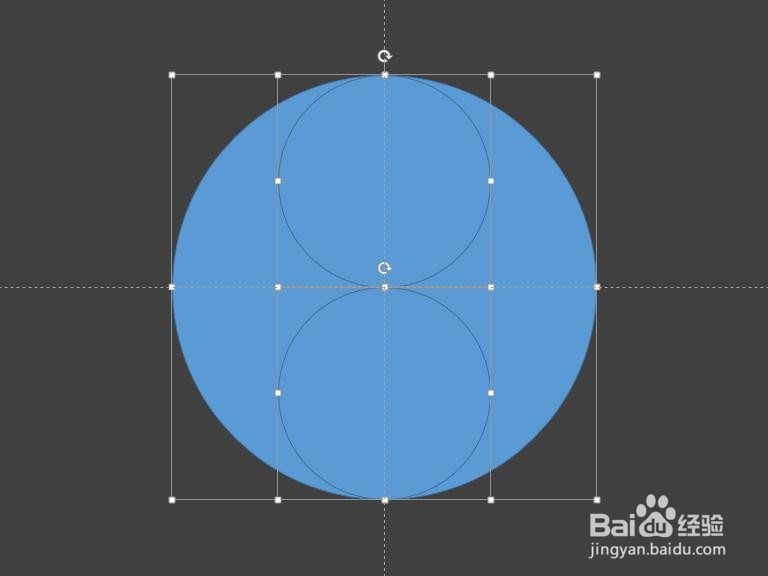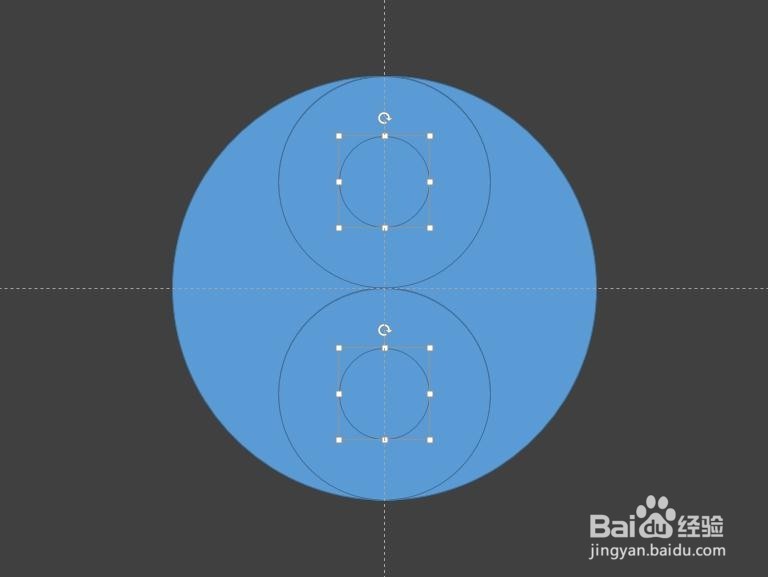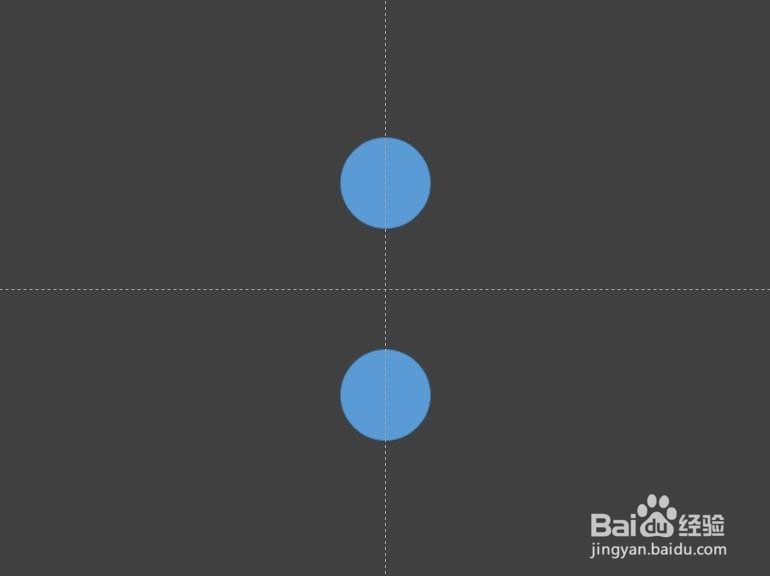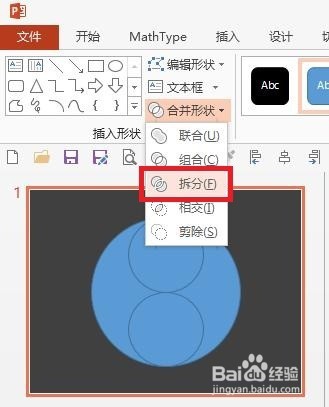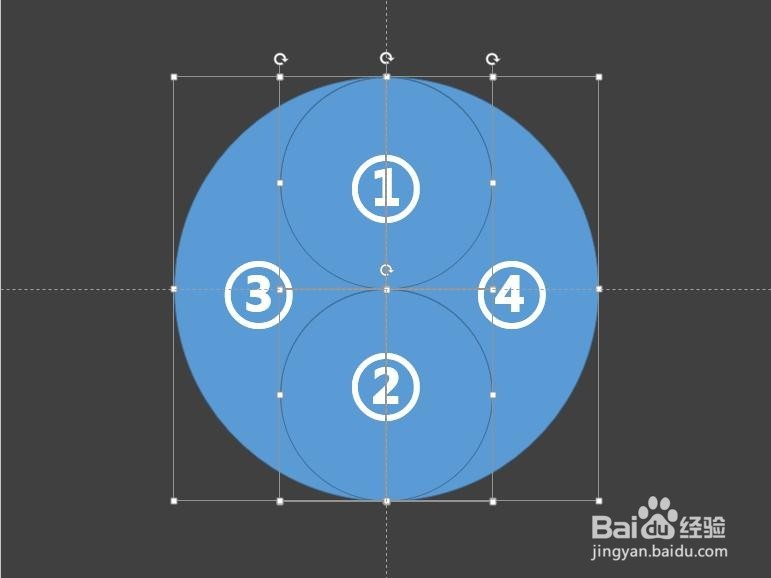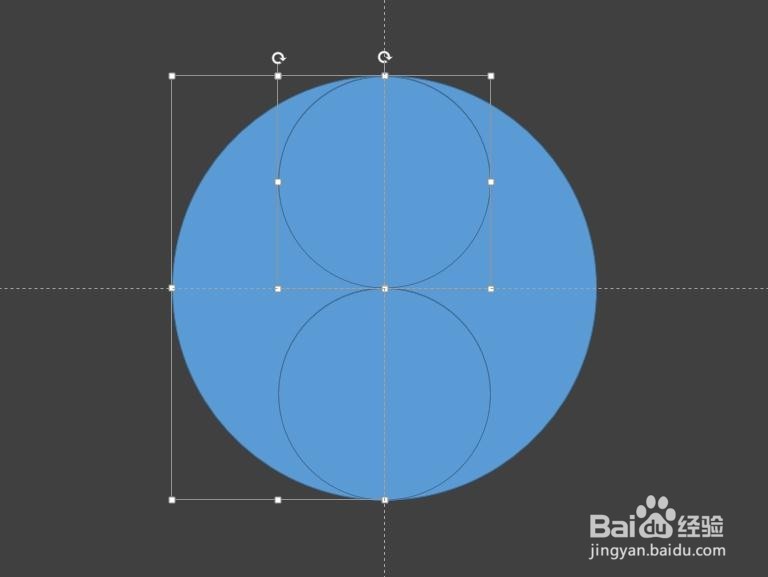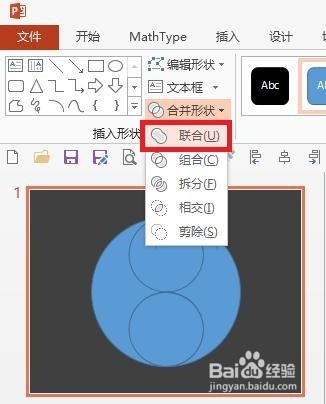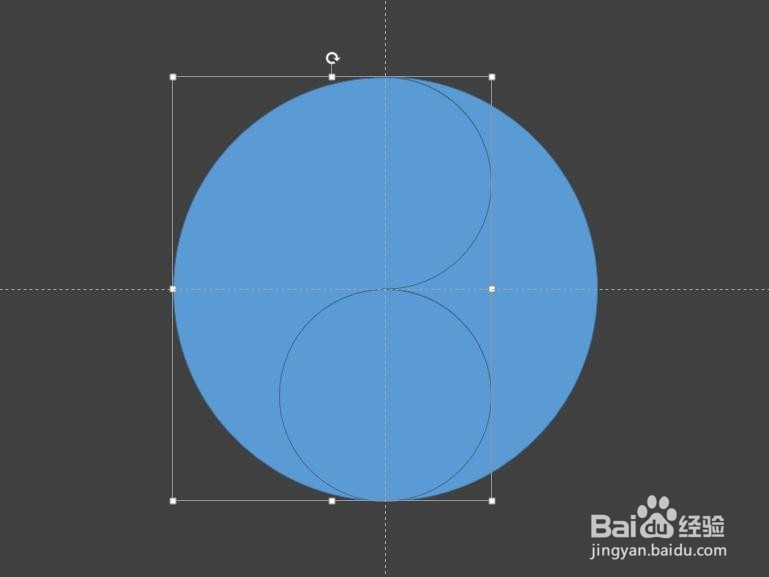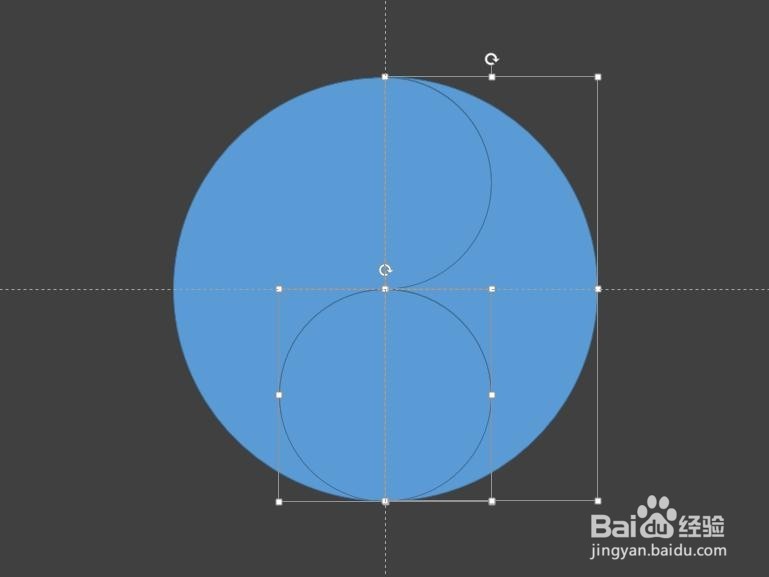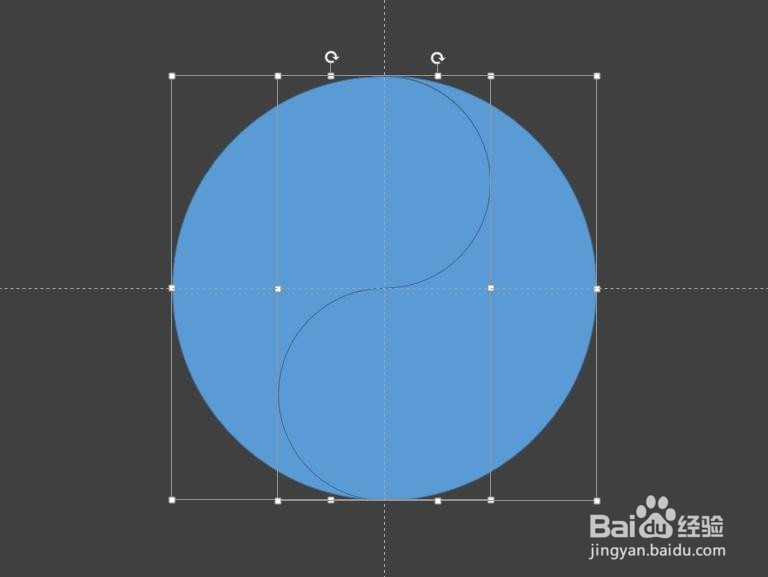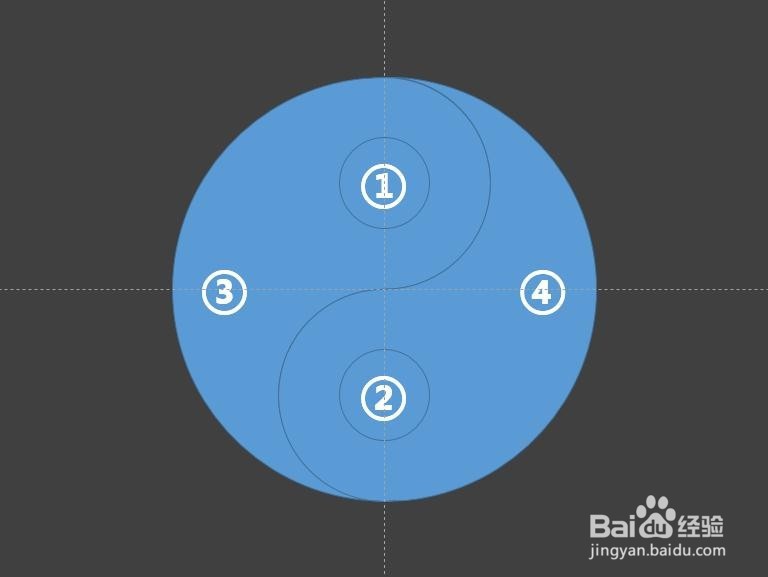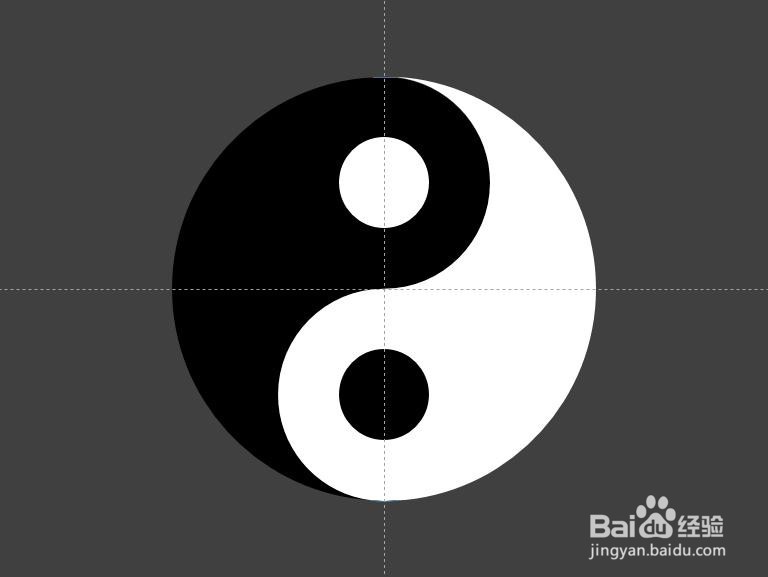如何在PPT中绘制太极八卦图
1、新建一个PPT文档,设置背景为灰黑色,插入一个圆,设置其宽高为14厘米。
2、继续插入一个圆,宽高为7厘米,即为大圆直径的一半。选中大圆和小圆,点击格式-对齐-左右居中,顶端对齐。
3、对齐后如下图所示。
4、再插入一个圆,宽高为7厘米,即为大圆直径的一半。选中大圆和这个小圆,点击格式-对齐-左右居中,底端端对齐。
5、对齐后如下图所示。
6、再插入两个小圆,宽高为3厘米,与前两步中创建的两个圆利用左右居中和上下居中构成同心圆。
7、将这两个小圆复制粘贴到另一张幻灯片中备用。
8、选中剩下的三个圆,点击格式-插入形状-合并形状-拆分。
9、拆分后得到如图所示的①②③④部分。
10、选中①③,如图所示。
11、点击格式-插入形状-合并形状-联合。
12、联合后的图片如下图所示。
13、再选中②④,如图所示。
14、点击格式-插入形状-合并形状-联合。联合后的图片如下图所示。
15、将之前备份的两个小圆复制粘贴过来,得到如图所示的①②③④部分。
16、将①④填充为白色,线条为无线条;②③填充为黑色,线条为无线条。最终太极八卦图变完美绘制出来了。
声明:本网站引用、摘录或转载内容仅供网站访问者交流或参考,不代表本站立场,如存在版权或非法内容,请联系站长删除,联系邮箱:site.kefu@qq.com。
阅读量:45
阅读量:76
阅读量:57
阅读量:27
阅读量:73