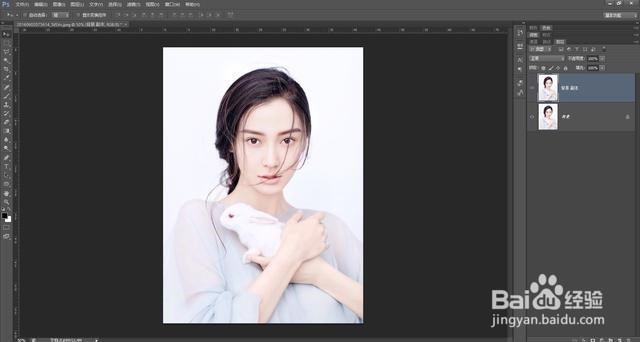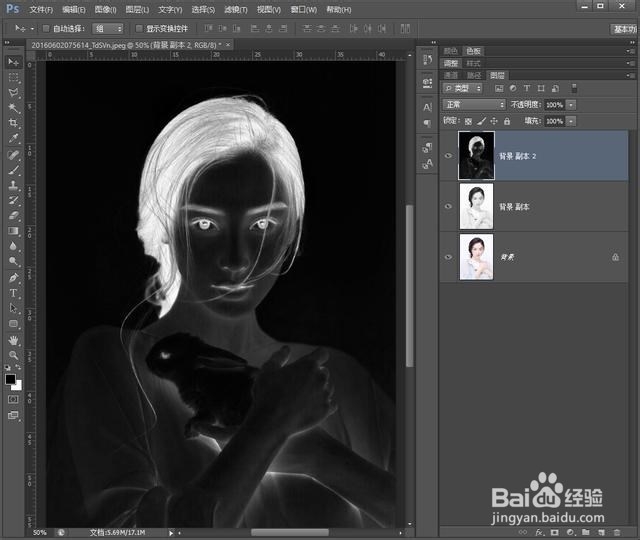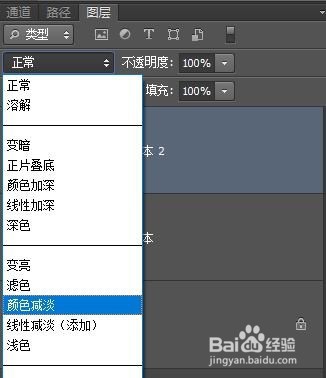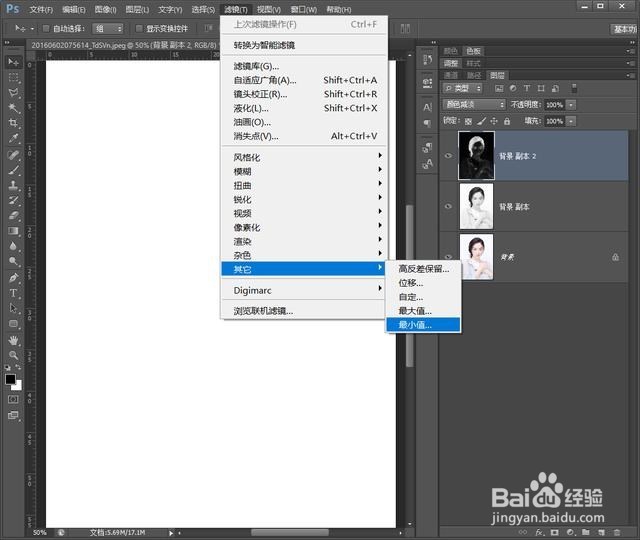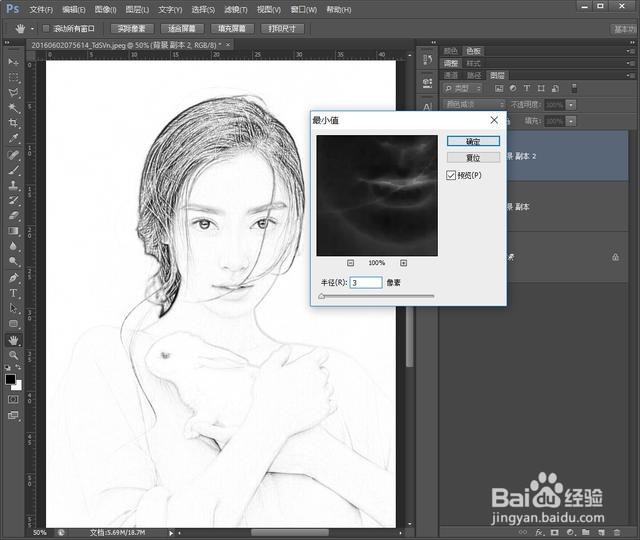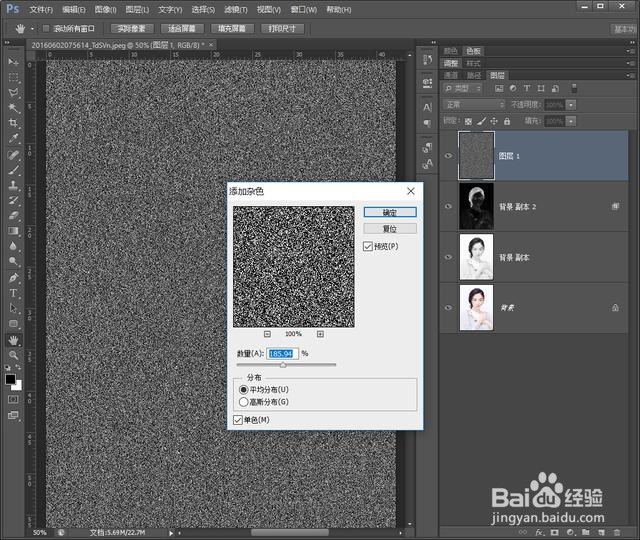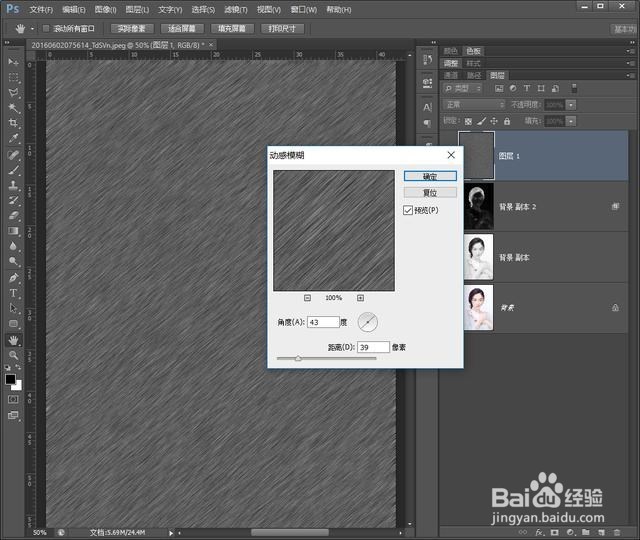Photoshop将漂亮的照片转成素描效果
1、打开photoshop软件,打开素材图片,将背景图层复制一份。
2、执行图像——调整——去色(Ctrl+shift+u)
3、将去色后的图层再复制1份,执行图像——调整——反相(Ctrl+i)
4、图层混合模式改为“颜色减淡”
5、执行滤镜——其它——最小值
6、调整数值为3,可以根据素材图调整
7、双击图层,调出图层样式,在混合选项中调整红框内的滑块,将黑色部分显示出来
8、新建图层,填充黑色
9、执行滤镜——杂色——添加杂色
10、执行滤镜——模糊——动感模糊
11、将图层模式改为滤色,创建盖印图层(Ctrl+alt+shift+E)
12、最后保存导出
声明:本网站引用、摘录或转载内容仅供网站访问者交流或参考,不代表本站立场,如存在版权或非法内容,请联系站长删除,联系邮箱:site.kefu@qq.com。
阅读量:64
阅读量:78
阅读量:78
阅读量:29
阅读量:73