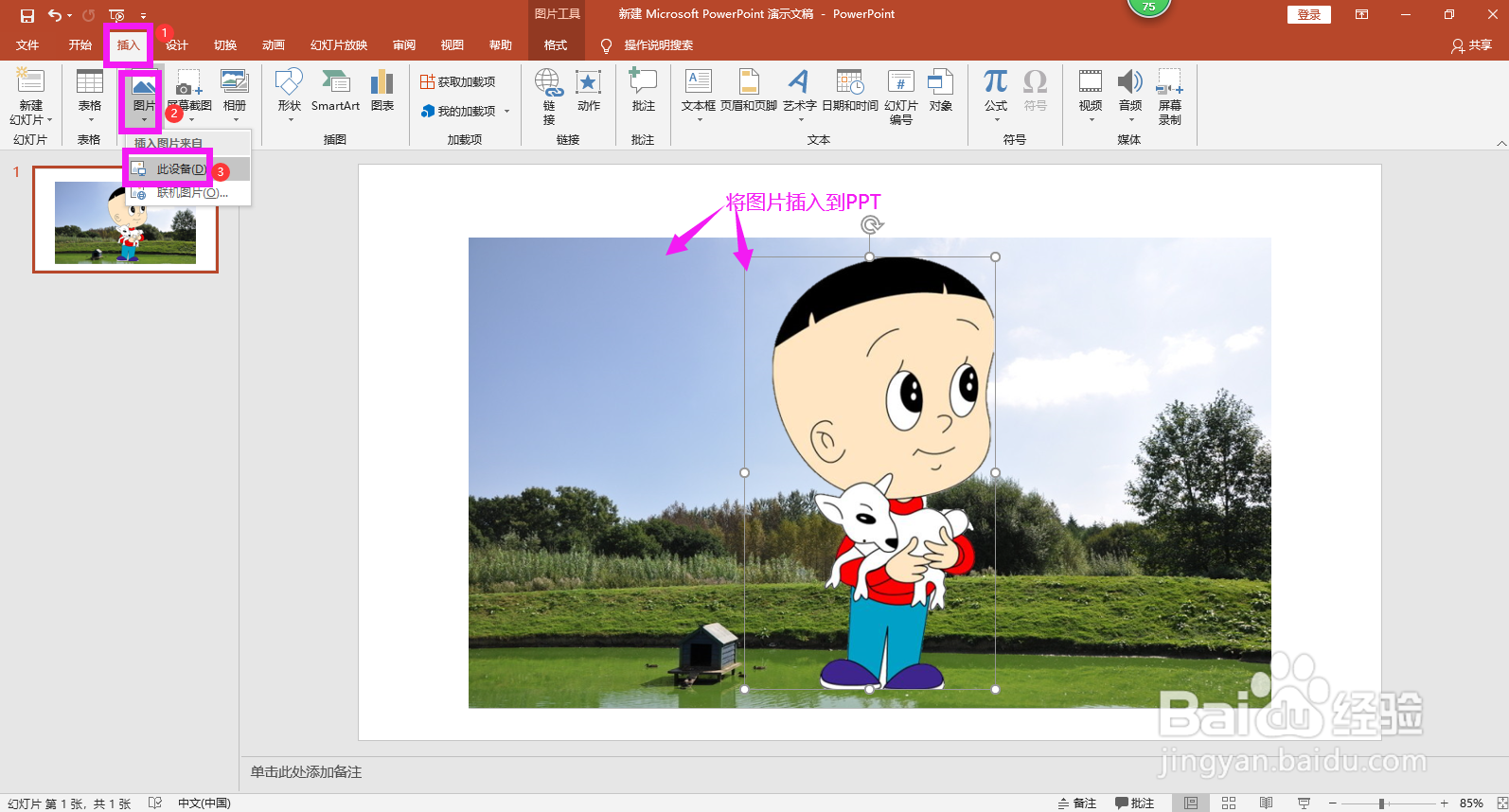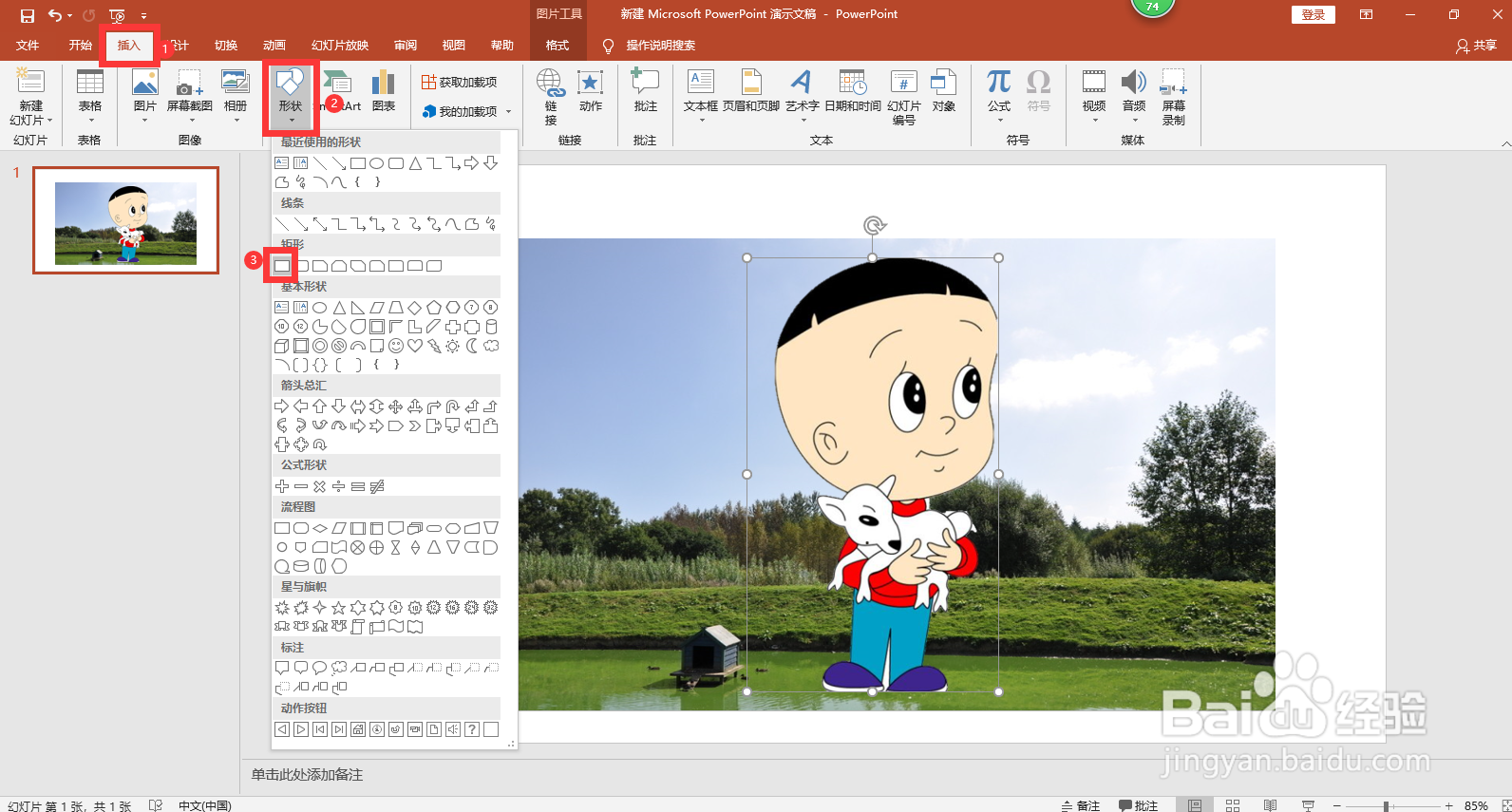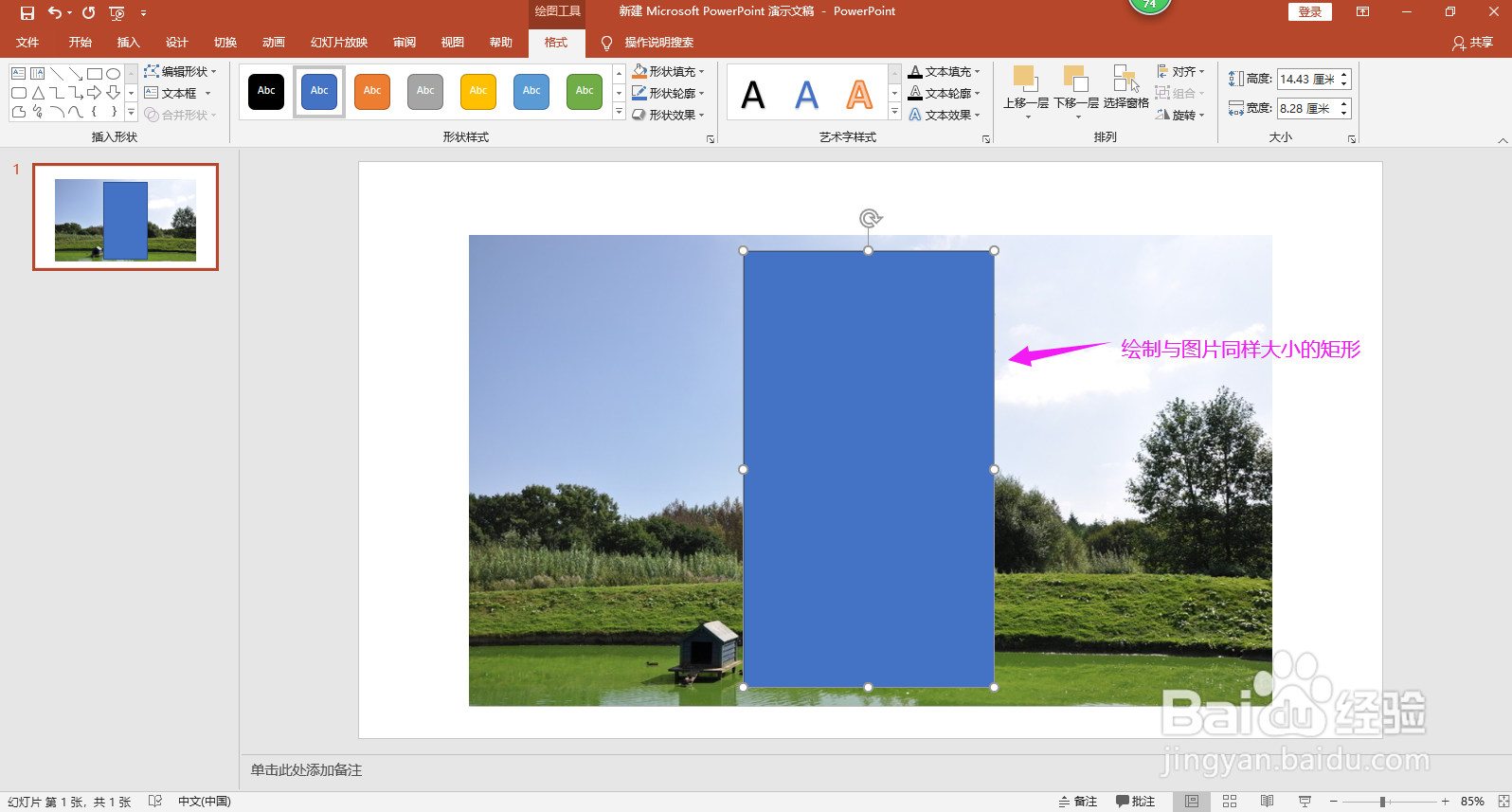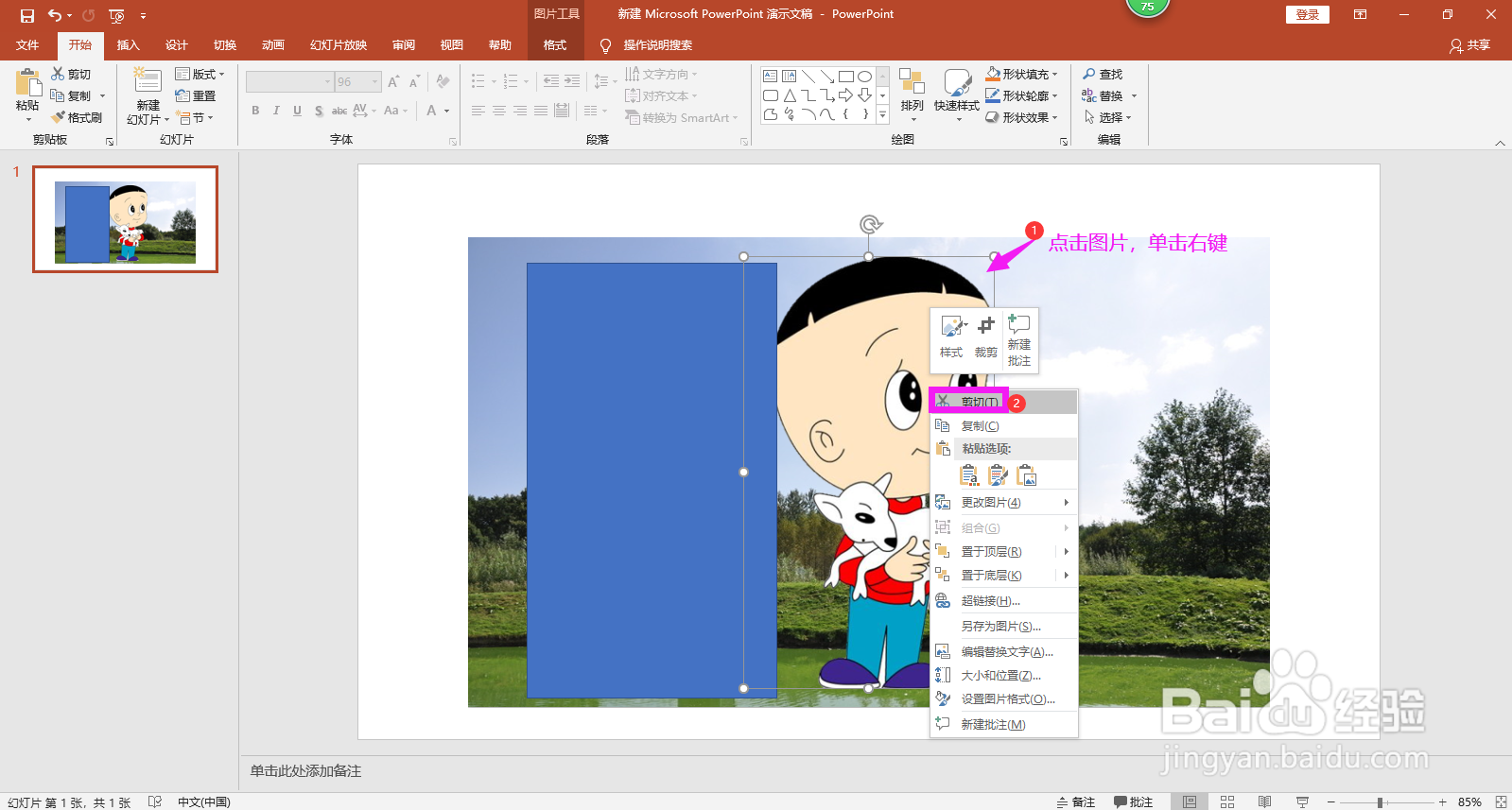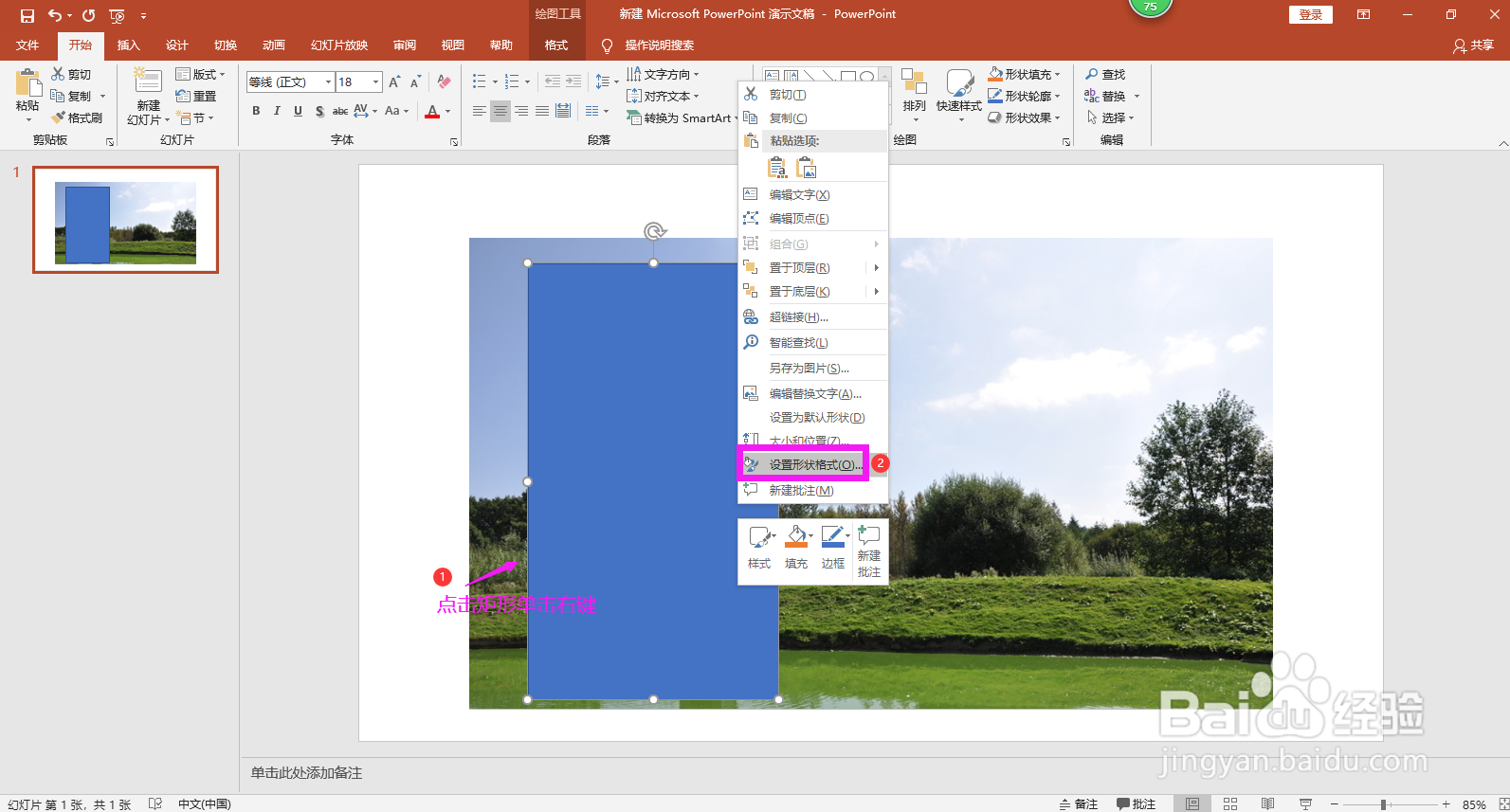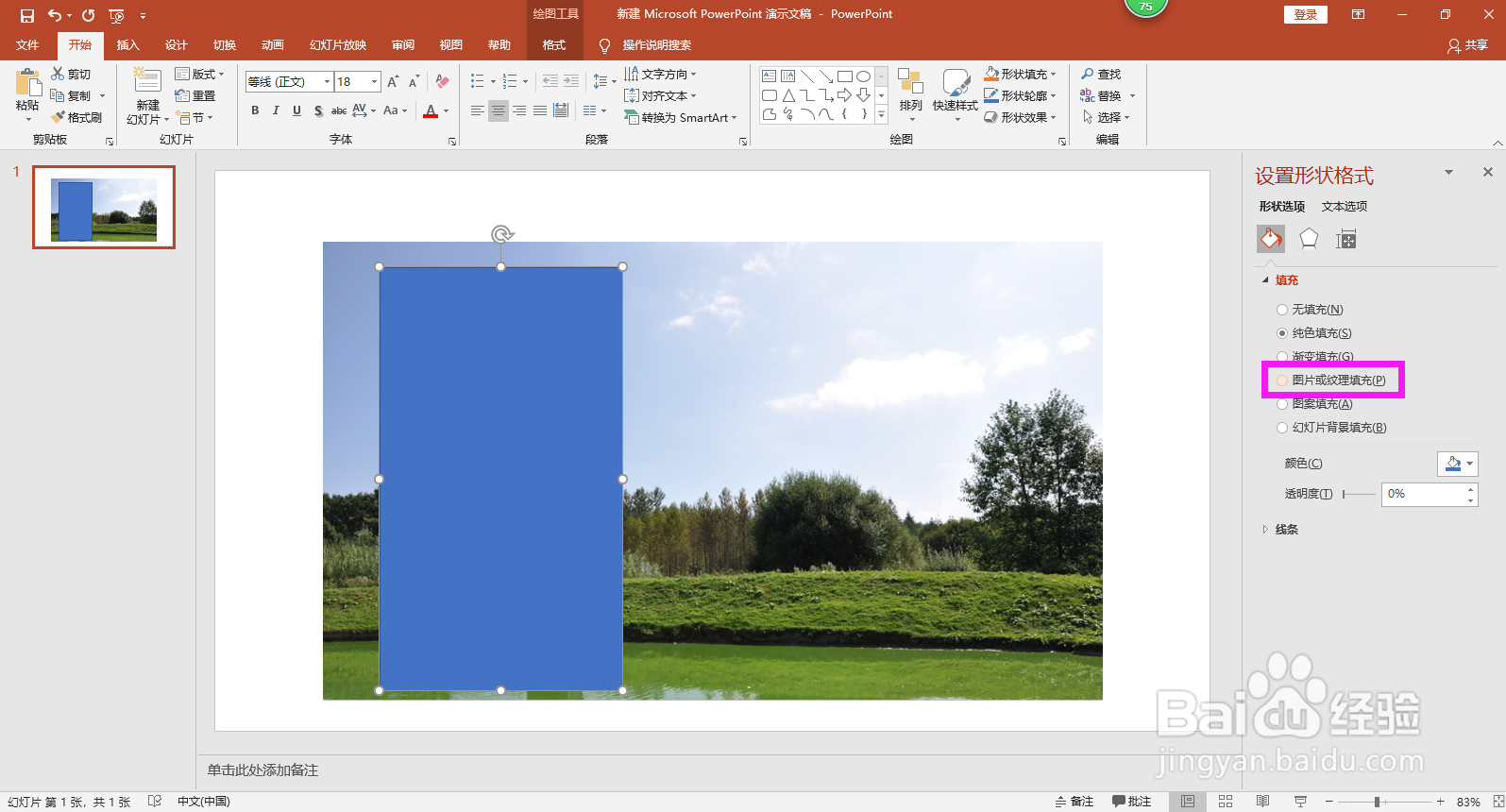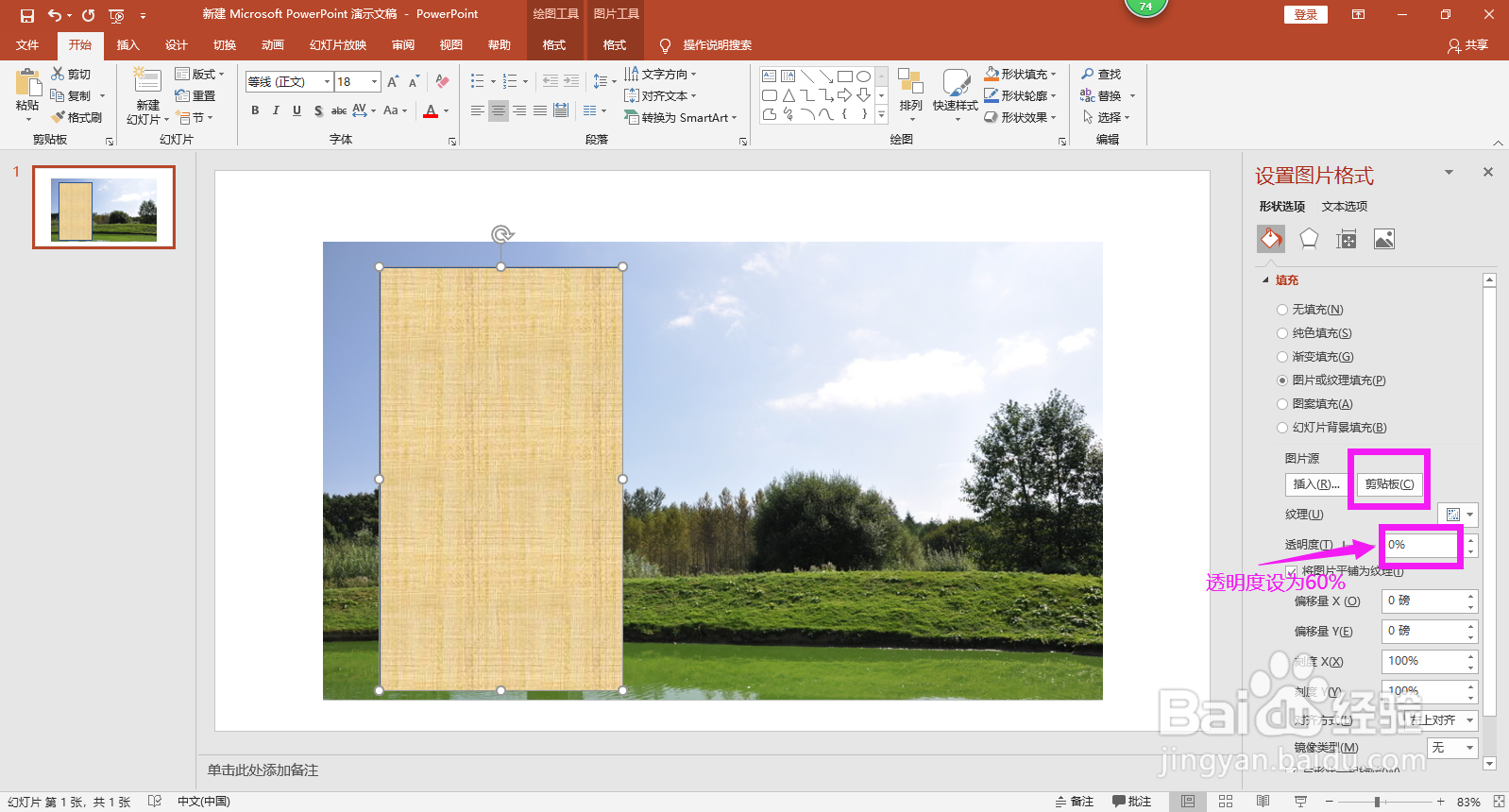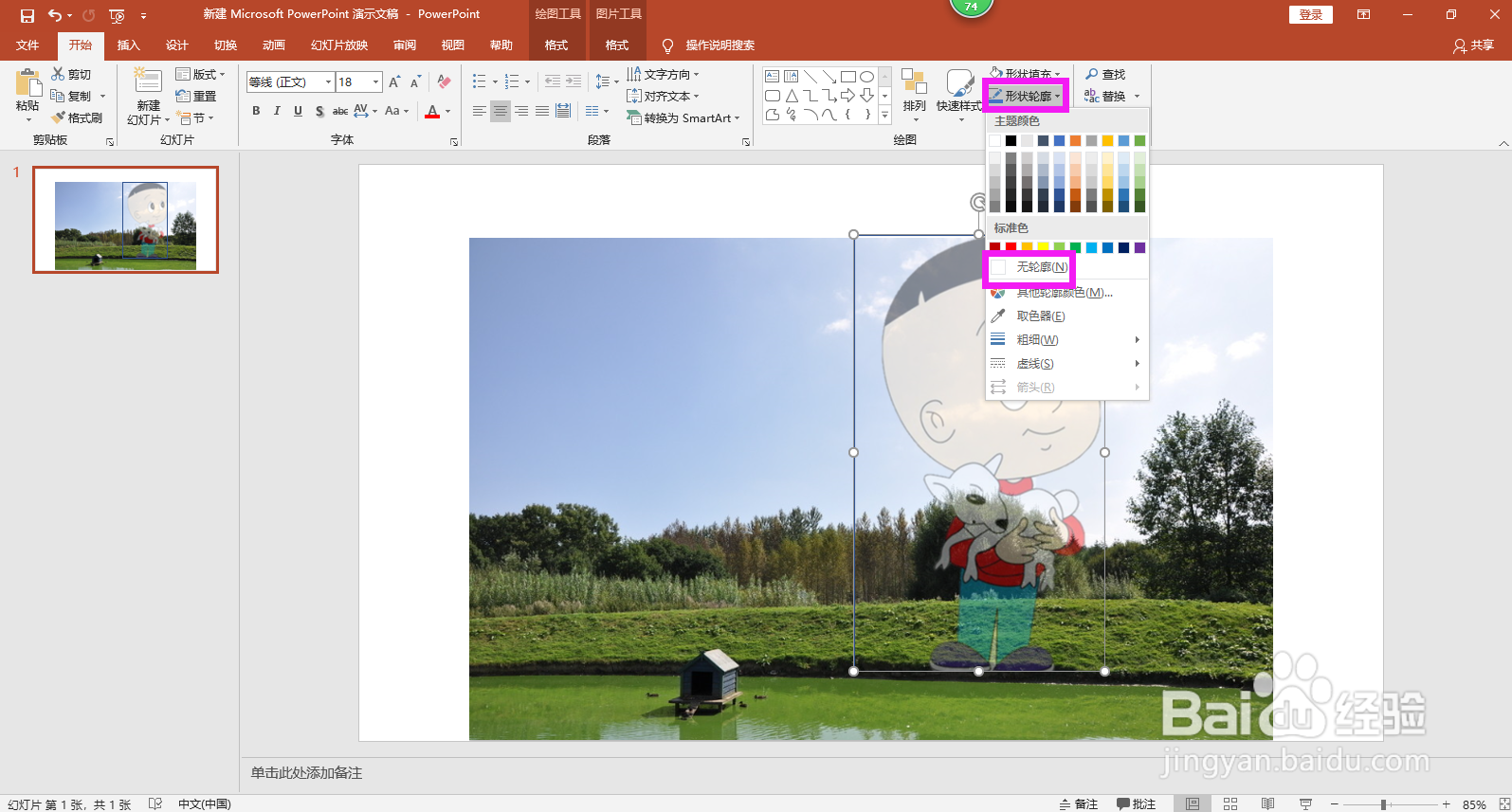怎样用PPT设置图片的双重曝光效果
1、打开PPT,点击页面编辑区域上方的插入,点开图片下拉箭头,选择此设备,分别将2张图片插入到幻灯片中。
2、再次点击菜单栏上的插入,点开形状下拉箭头,选择矩形。
3、在需要设置曝光效果的图片上绘制一个与图片大小相同的矩形。
4、点击图片,单击鼠标右键,选择剪切。
5、点击绘制的矩形,单击鼠标右键,在列表选项中选择设置形状格式。
6、在右侧出现的设置形状格式选项中,点选图片或纹理填充。
7、在下方图片源中点击“剪贴板”按钮,并将下方透明度设置为60%。
8、点击图片工具中的格式菜单,点开形状轮廓下拉箭头,选择五轮廓。这样图片的双重曝光效果就设置完成了。
声明:本网站引用、摘录或转载内容仅供网站访问者交流或参考,不代表本站立场,如存在版权或非法内容,请联系站长删除,联系邮箱:site.kefu@qq.com。
阅读量:68
阅读量:81
阅读量:34
阅读量:48
阅读量:51