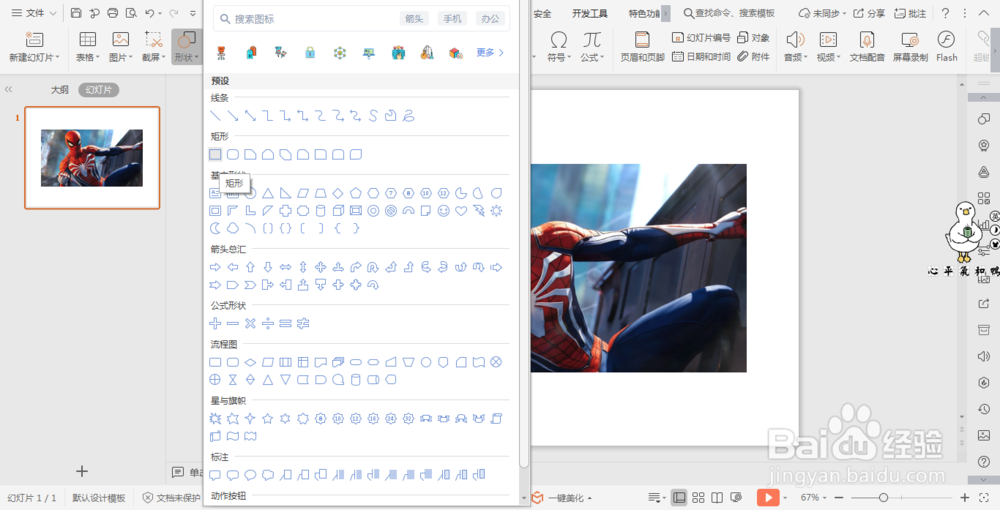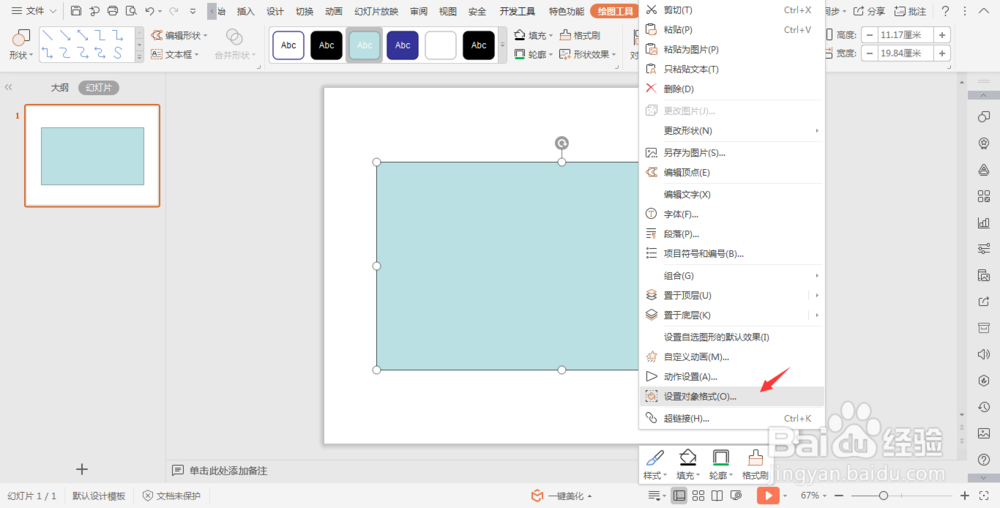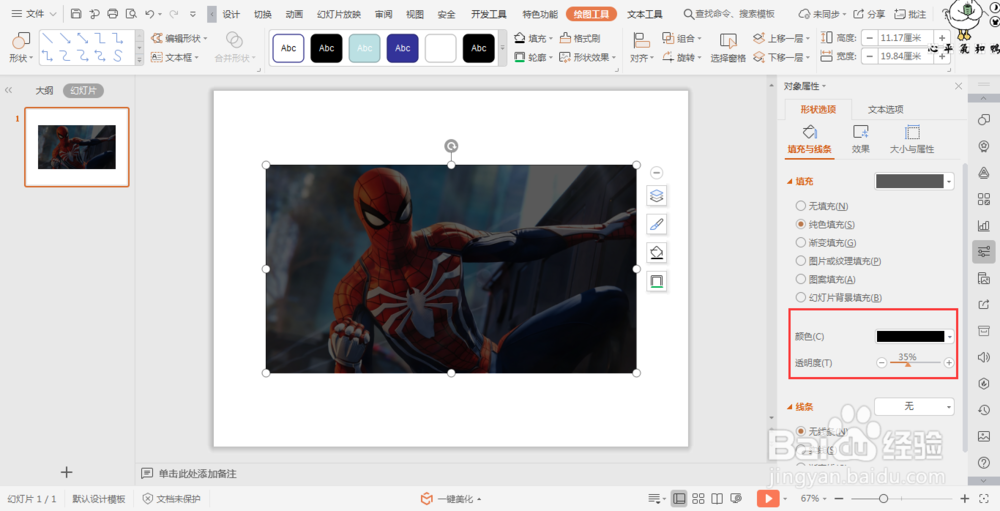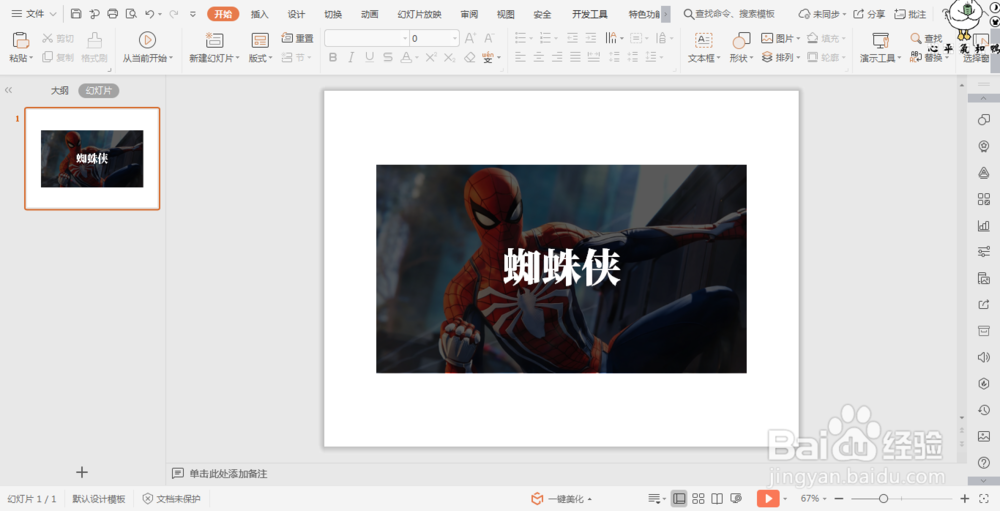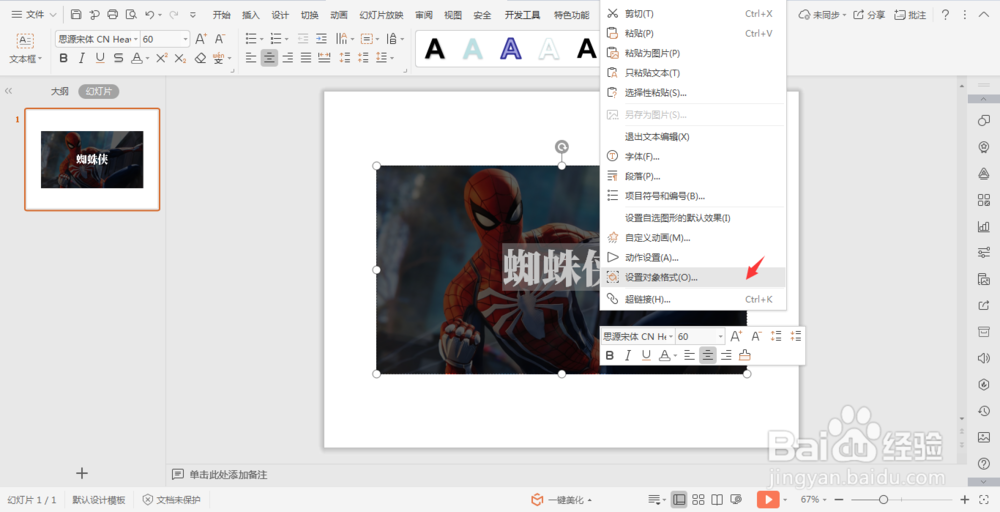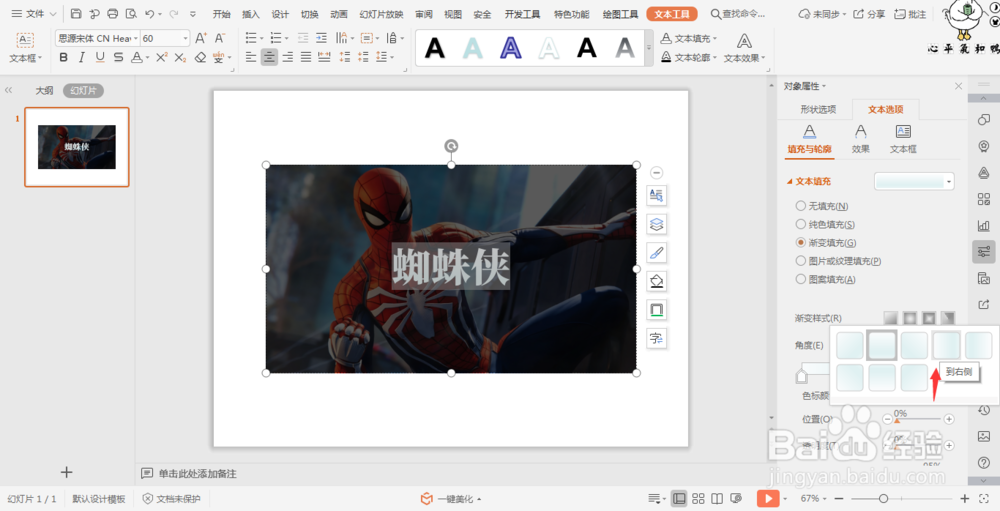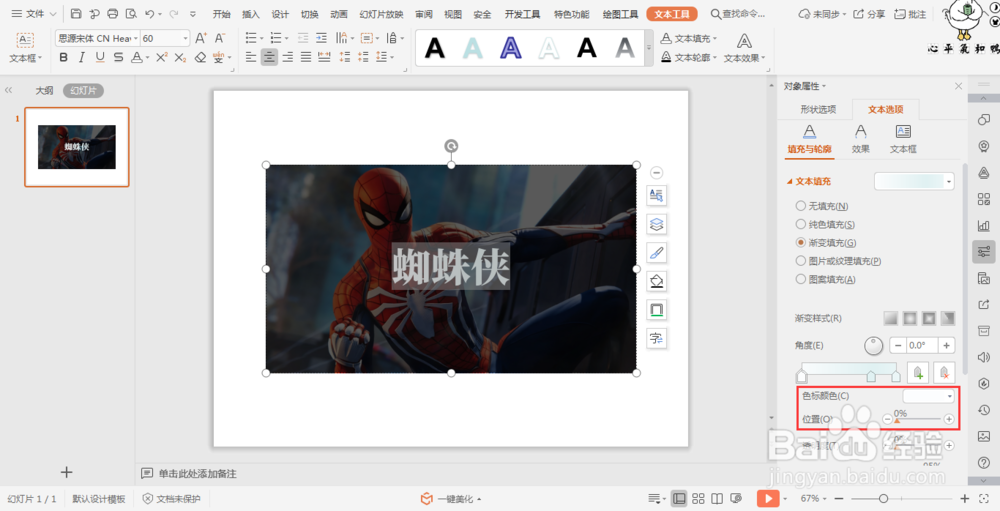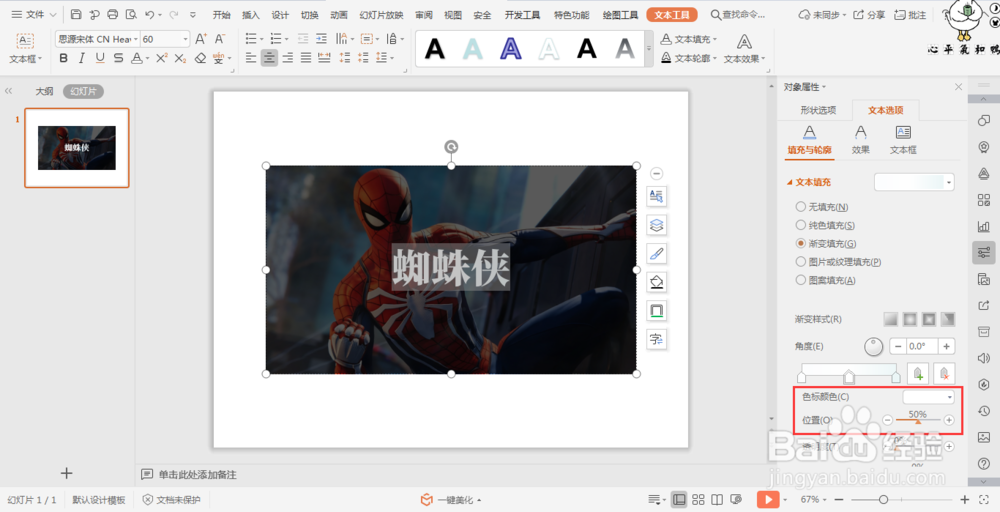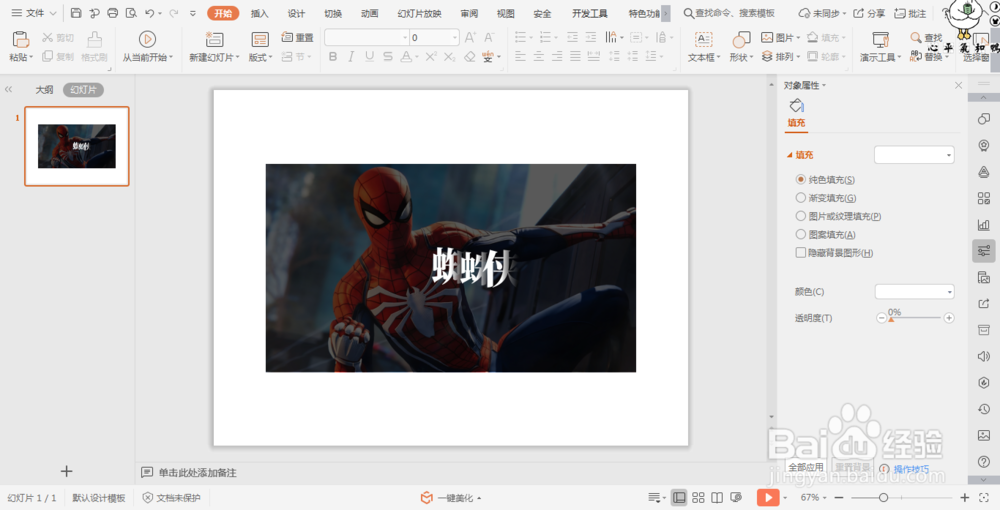wpsPPT中立体叠字效果制作
1、首先在插入选项卡中点击图片,选择本地图片,插入一张准备好的背景图片。
2、在插入选项卡中点击形状,选择其中的矩形,在页面上绘制出完全覆盖图片的一个矩形。
3、选中矩形,鼠标右键“设置对象格式”,在右侧弹出的属性设置窗格中,选择形状选项,颜色填充选择黑色,透明度设置为35%。
4、在开始选项卡中点击文本框,选择下拉菜单中的横向文本框,输入要进行处理的文字,调整好大小和字体。
5、选中文本,鼠标右键设醅呓择锗置对象格式,在右侧的属性设置窗格中,选择文本选项,在填充中勾选“渐变填充”,在渐变类型中选择线性渐变—到右侧。
6、在渐变光圈处,选中第一个色标,颜色设置为白色,位置0,选中第二个色标,颜色设置为白薄本窭煌色,位置50,选中第三个色标,颜色设置为黑色,位置100,透明度100。
7、这样立体叠字效果就制作好了。
声明:本网站引用、摘录或转载内容仅供网站访问者交流或参考,不代表本站立场,如存在版权或非法内容,请联系站长删除,联系邮箱:site.kefu@qq.com。
阅读量:22
阅读量:94
阅读量:47
阅读量:82
阅读量:86