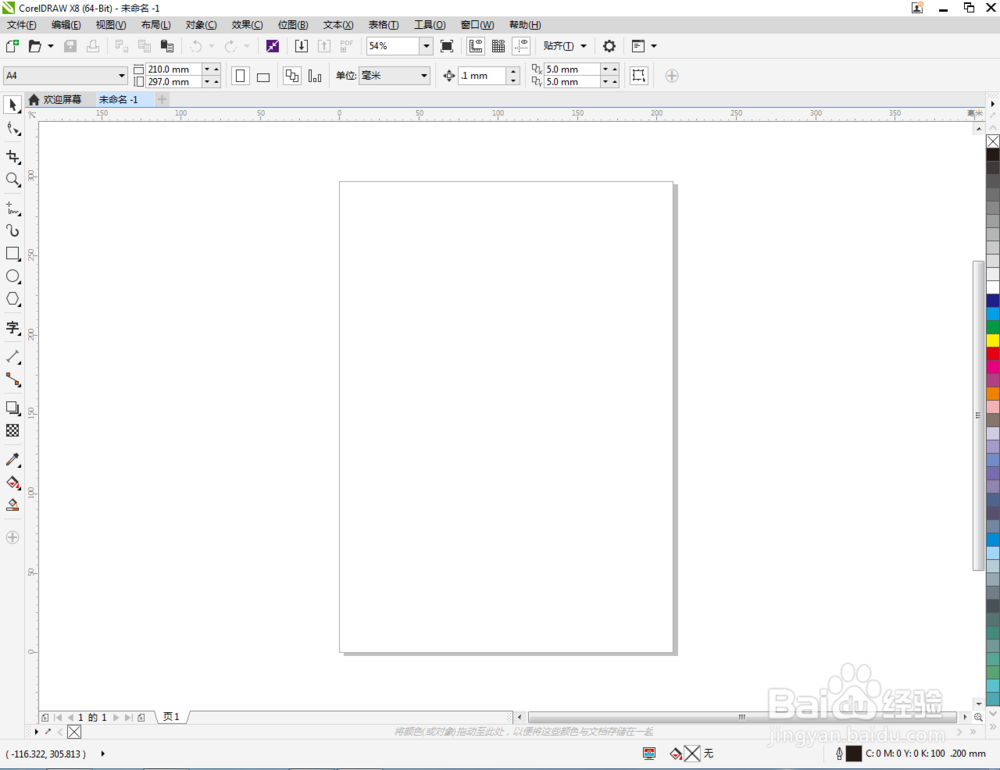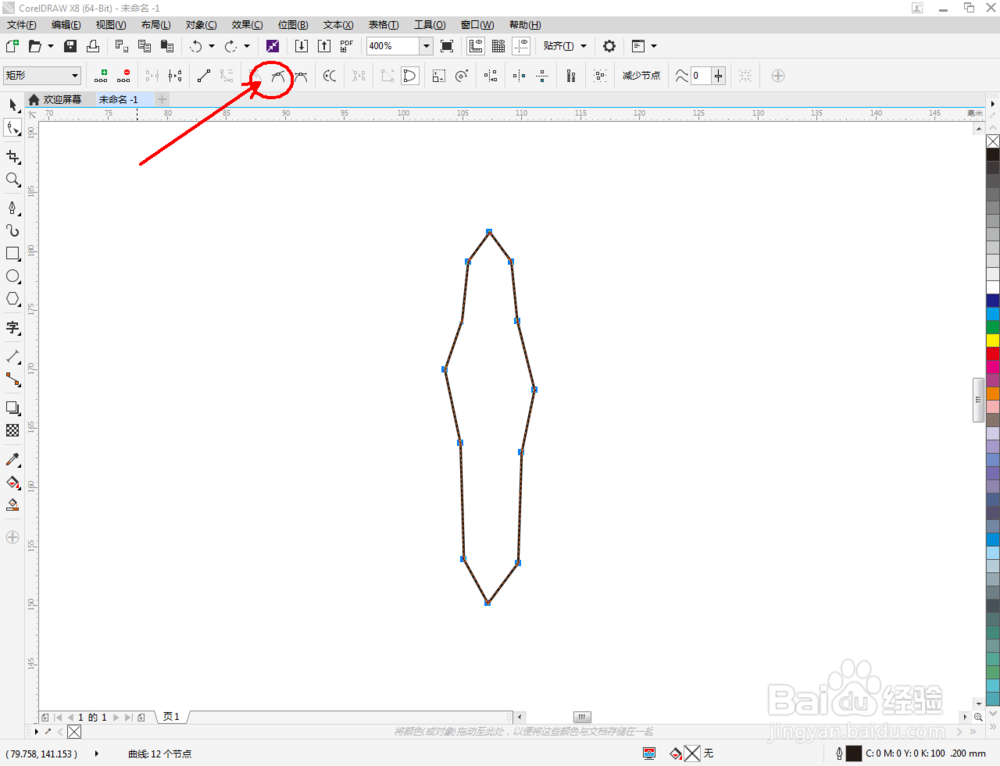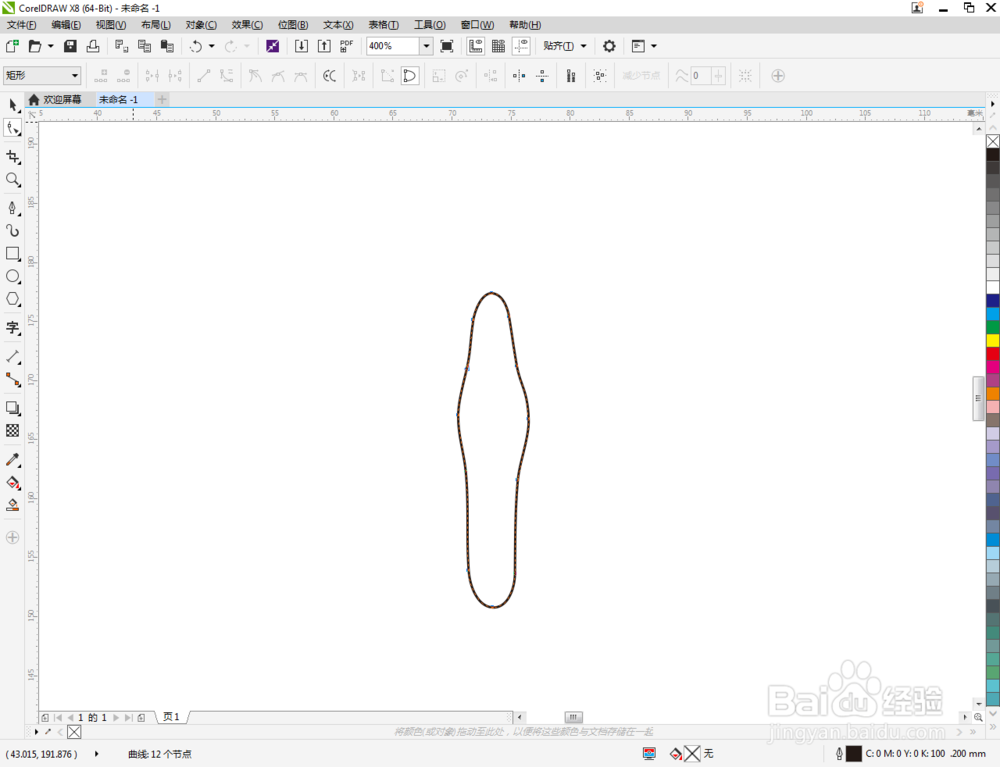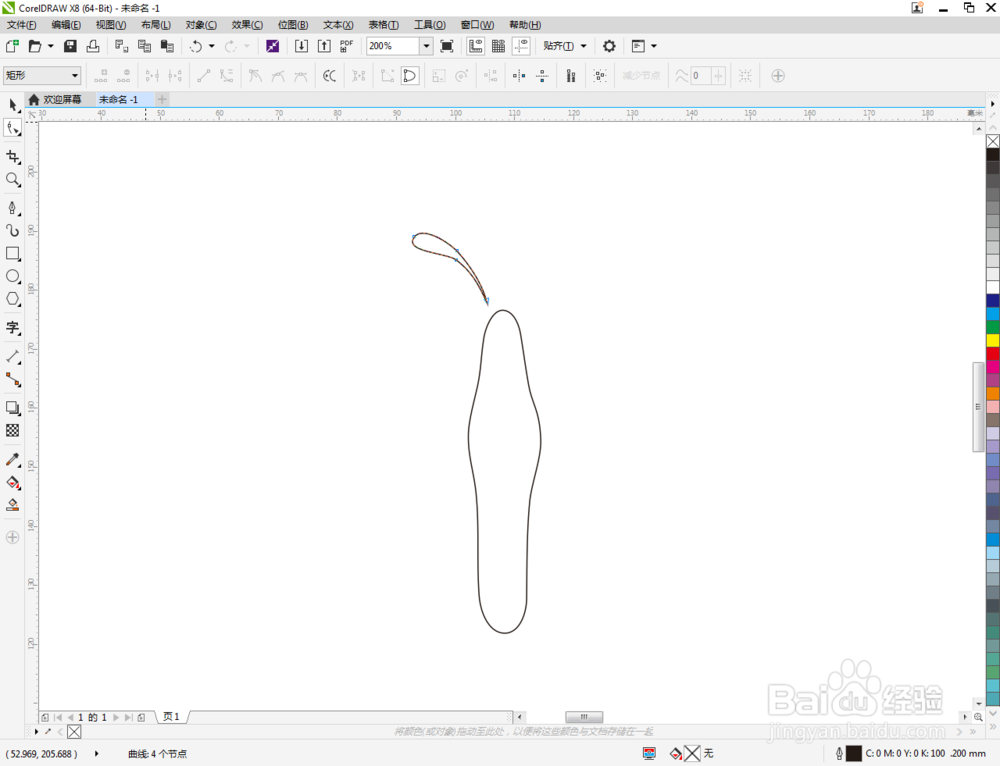cdr如何制作蝴蝶图标
1、打开CorelDRAW X8 软件,点击【新建文档】,按图示参数新建一个cdr文档(如图所示);
2、点击【钢笔工具】在图莲镘拎扇示区域绘制一个多边图案后,点击【形状工具】,框选图案上的节点,点击【转化为曲线】将节点转曲。完成后,选中图示图案上的节点,点击【平贞惕锂镫滑节点】将节点进行平滑处理并调整好控制点,完成蝴蝶主体部分图案的制作(如图所示);
3、点击【钢笔工具】在图莲镘拎扇示区域绘制第二个多边图案后,点击【形状工具】,框选图案上的节点,点击【转化为曲线】将节点转曲。完成后,选中图示图案上的节点,点击【嫌嗳动垴平滑节点】将节点进行平滑处理并调整好控制点,完成蝴蝶触角图案部分图案的制作(如图所示);
4、点击【钢笔工具】按图示绘制出第三个多边图案后,点击【形状工具】,框选图案上的节点,点击【转化为曲线】将节点转曲。完成后,选中图示图案上的节点,点击【平滑节点】将节点进行平滑处理并调整好控制点,完成翅膀部分图案的制作(如图所示);
5、点击【选择工具】,选中触角图案和翅膀图案,拉动复制出两个副本图案并调整好图案的位置。框选所有图案后,点击【合并】将所有图案合并为一体后,鼠标左键点击右边色板中的黑色色块将其填充为黑色,这样我们的蝴蝶图标就全部制作完成了。
声明:本网站引用、摘录或转载内容仅供网站访问者交流或参考,不代表本站立场,如存在版权或非法内容,请联系站长删除,联系邮箱:site.kefu@qq.com。
阅读量:65
阅读量:96
阅读量:51
阅读量:39
阅读量:63