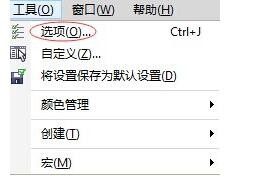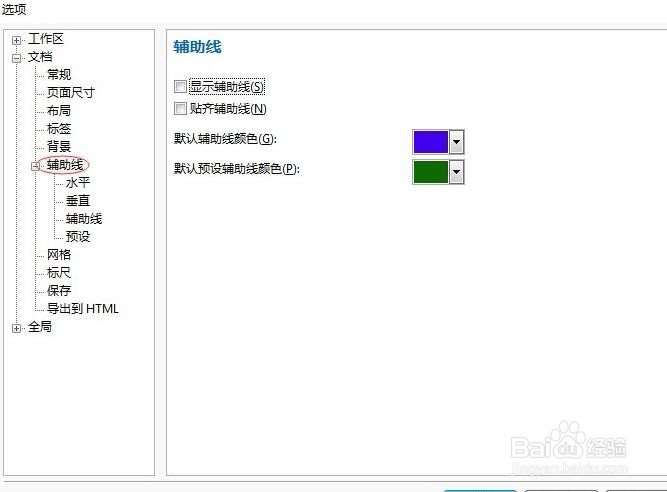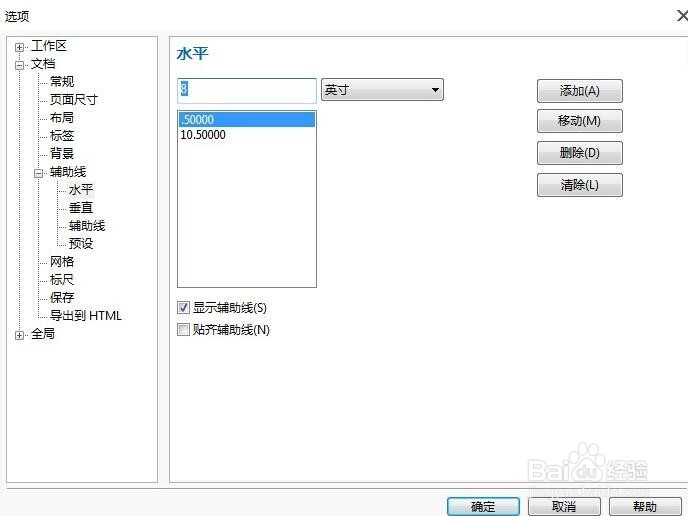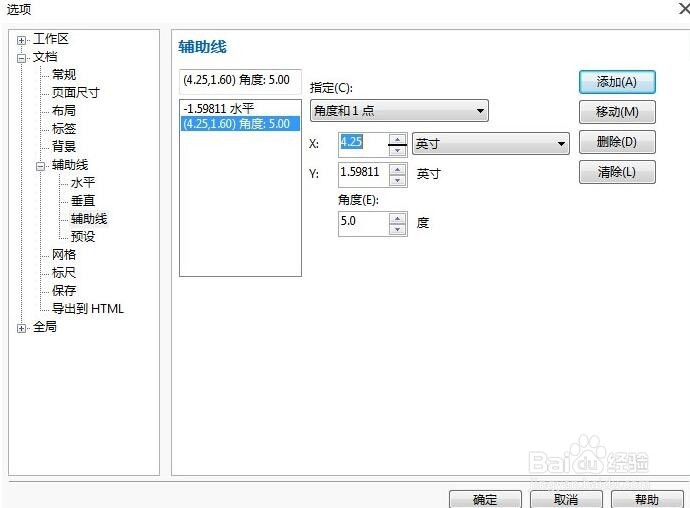快速在CorelDRAW软件中设置辅助线教程
1、打开CDR软件,通过点击视图→辅助线,可以显示或隐藏标尺。
2、添加和设置辅助线,可以点击工具→选项按钮,打开“选项”对话框。
3、在“文档”类别中单击“辅助线”。
4、点击左边目录中的“水平”按钮,在“水平”辅助线设置界面的文本框中,可输入数值,在单位下拉列表中选择合适的单位。
5、点击添加→确定按钮,议陬涸渎即可在CorelDRAW的绘图窗口显示新添加的红色水平辅助线。辅助线在选取的状态下默认显示为红色,取消选择之后显示为蓝色。
6、使用CorelDRAW软件的预设辅助线,可点击类别“预设”,然后根据需求选择一种样式,如“左上网坼黉赞楞格”样式。点击应用预设即可。
7、点击目录中的“辅助线”,可通过设置不同的坐标位置和角度,添加倾斜的辅助线。新添加的辅助线的名称自动显示在辅助线列表中。
声明:本网站引用、摘录或转载内容仅供网站访问者交流或参考,不代表本站立场,如存在版权或非法内容,请联系站长删除,联系邮箱:site.kefu@qq.com。
阅读量:23
阅读量:89
阅读量:91
阅读量:27
阅读量:50