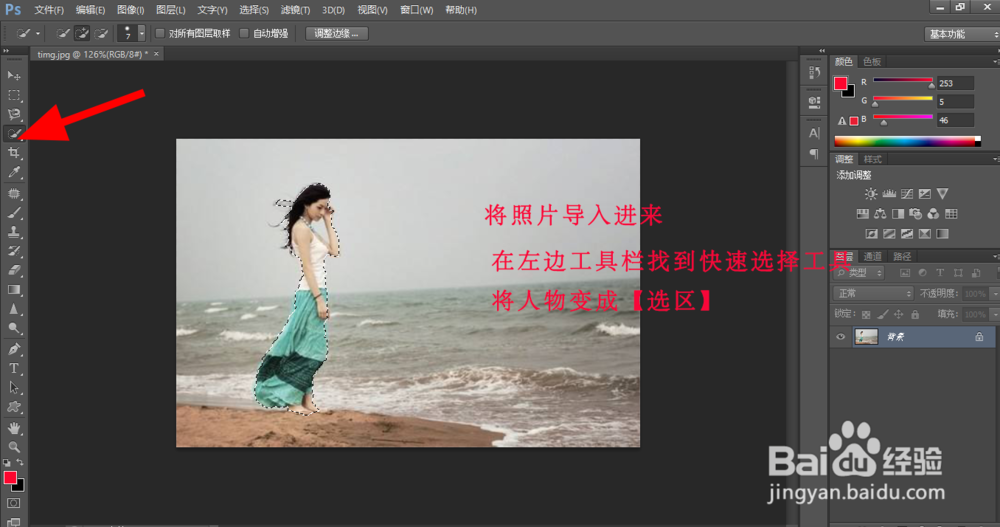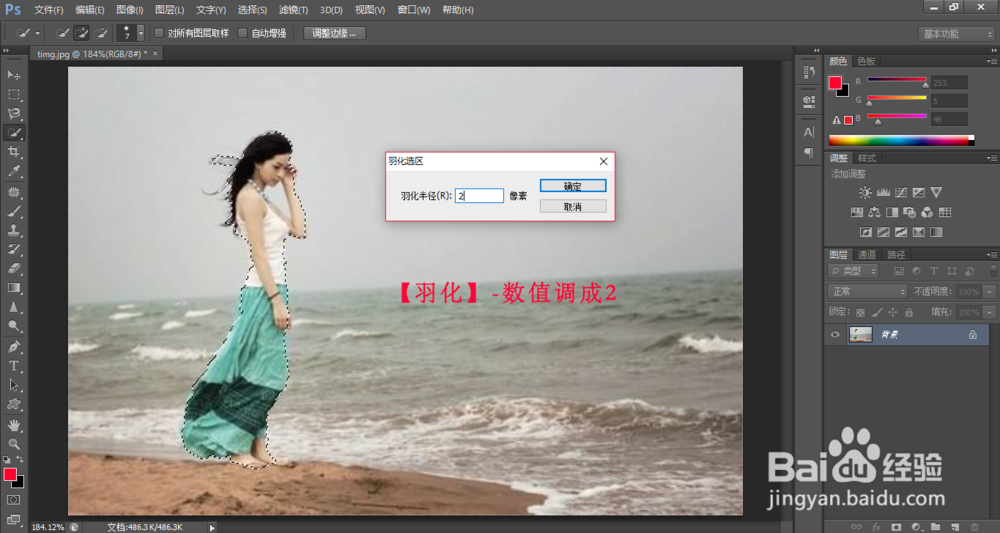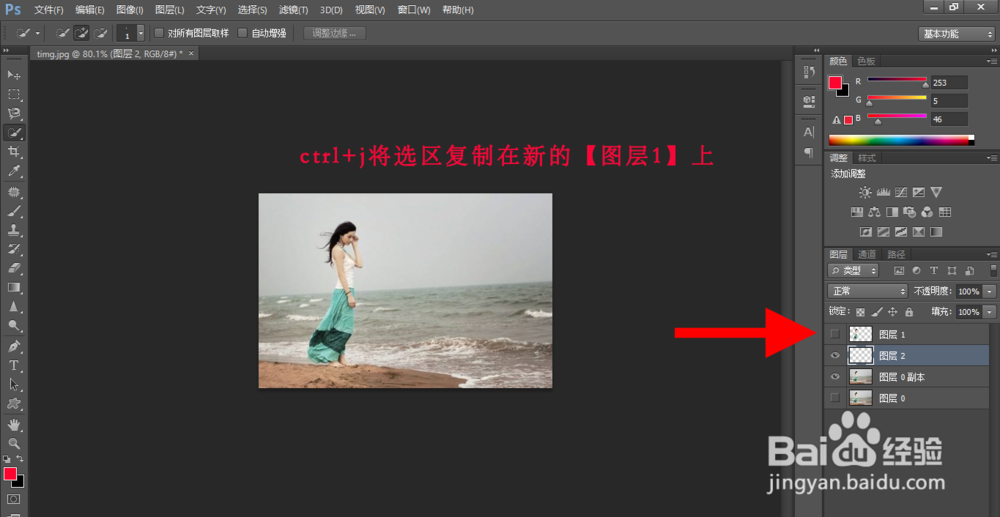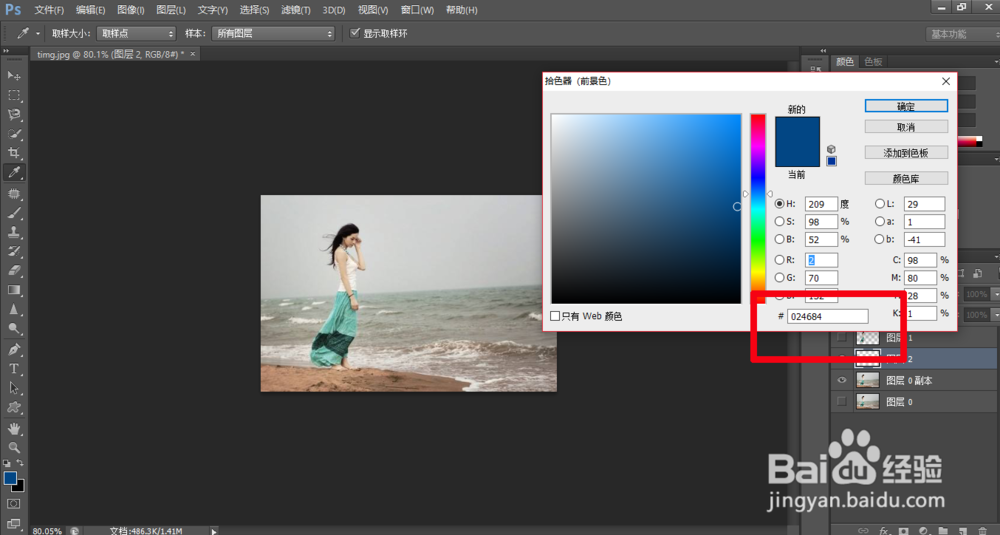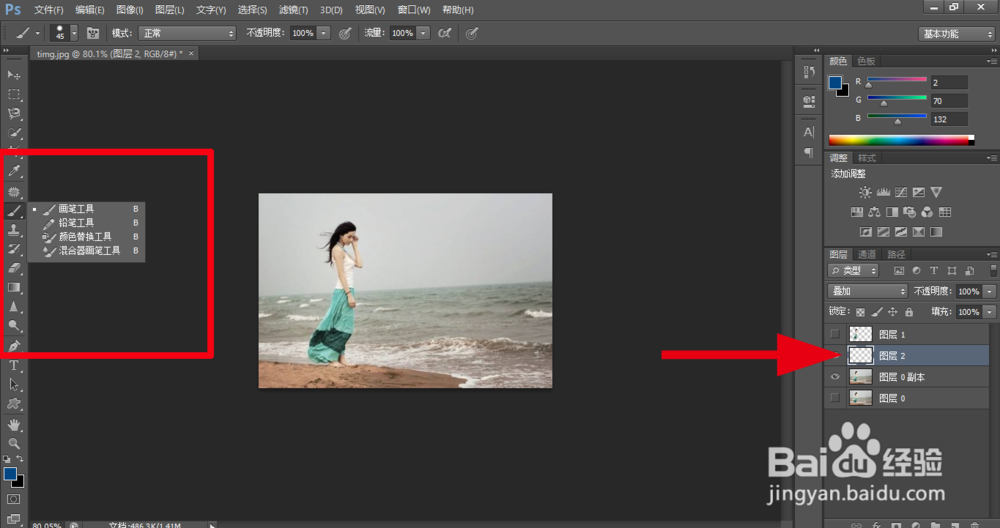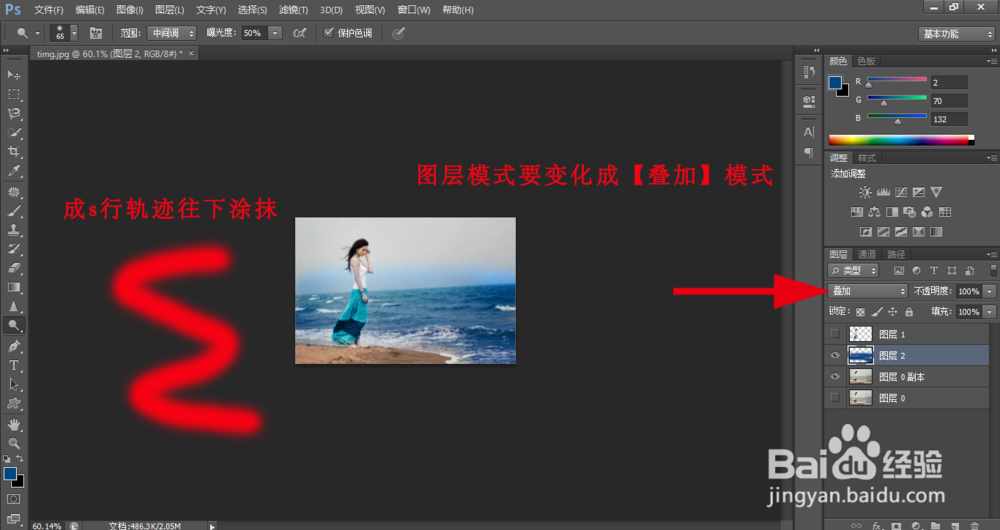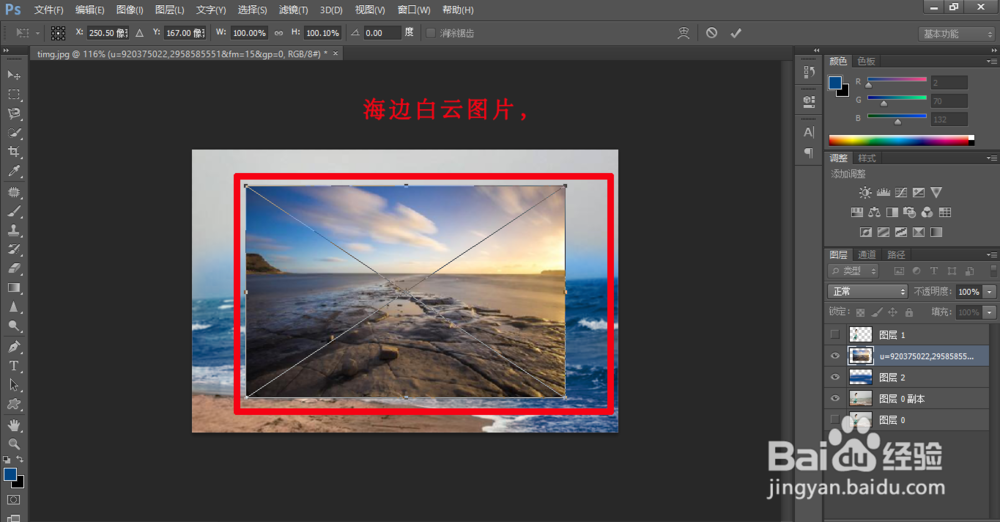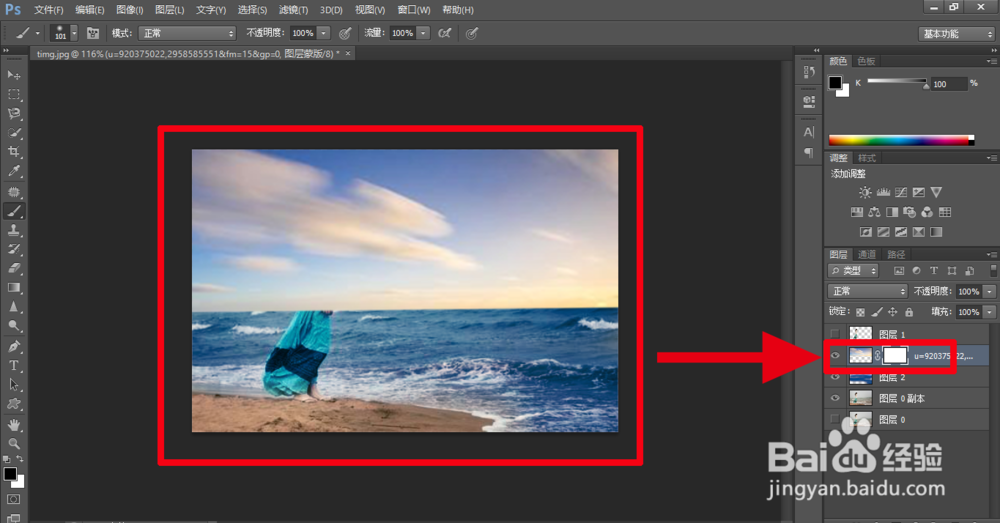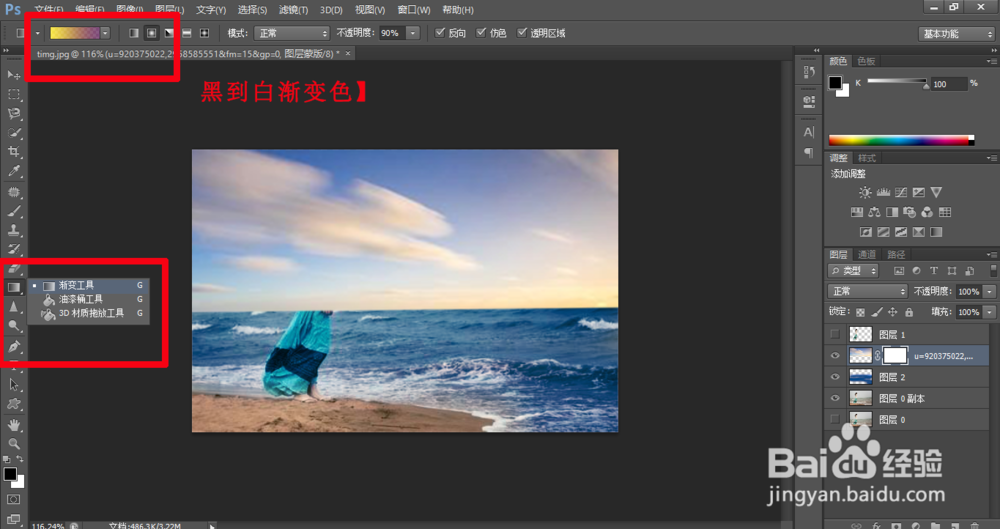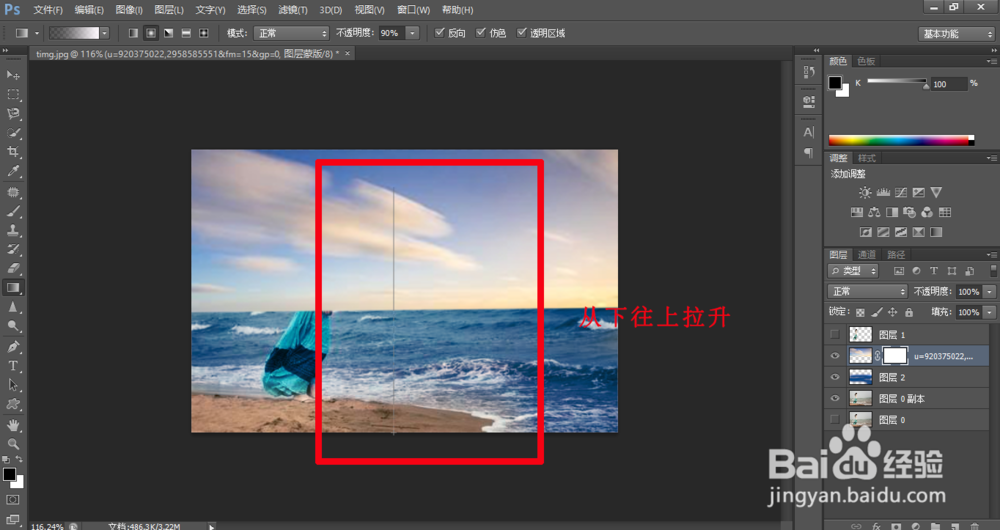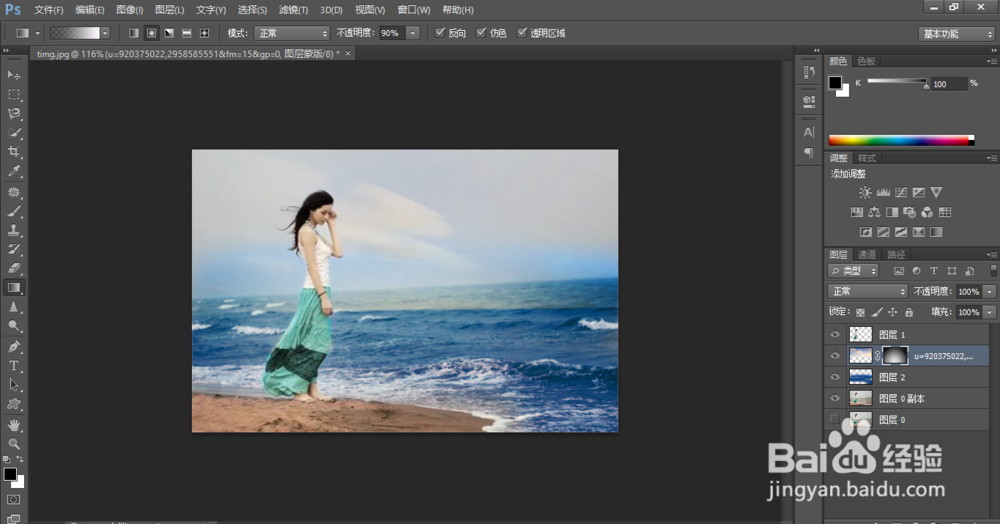photoshop几个步骤就把浑浊的海水变成自然蓝色
1、第一,首先把照片导入进来,然后使用左边【工具】里面的【快速选择】工具,将人物变成选区,如下图所示
2、第二,将鼠标放置在图片上,点击【鼠标右键】-找到【羽化】-数值调成2,如下图所示
3、第三,在图层【副本0】上按住ctrl+j将选区复制在新的【图层1】上,然后在下方建立一个新的空白图层,如下图所示
4、第四,将前景色变成参数为【024684】色调,然后在工具栏里面找到【画笔工具】,快捷键是B,使用画笔工具选择柔软画笔,不要使用硬画笔,不然看起来会很不真实
5、第五,将画笔从上往下轻轻涂抹,成s行轨迹往下涂抹,力度不要太大,图层模式要变化成【叠加】模式,才会显得真实,如下图所示
6、第六,还需要倒入一张海边白云图片,并且在该图层添加一个蒙版,添加蒙版是为了让这张图和第一张图融合在一起
7、第七,在工具栏找到【渐变工具】-在左上方将颜色调成【黑到白渐变色】,从下往上拉升,图层将发生成变化,人物和海都发生了变化,海水不再浑浊,如下图所示
声明:本网站引用、摘录或转载内容仅供网站访问者交流或参考,不代表本站立场,如存在版权或非法内容,请联系站长删除,联系邮箱:site.kefu@qq.com。
阅读量:92
阅读量:38
阅读量:74
阅读量:62
阅读量:52