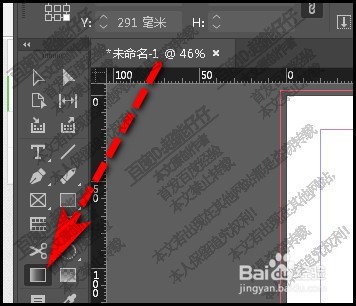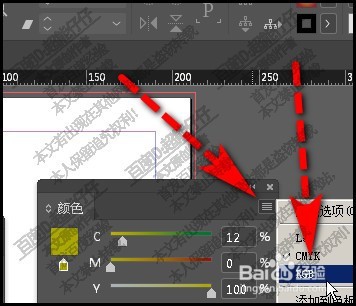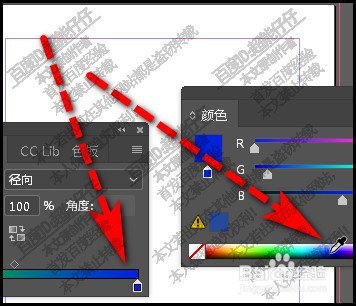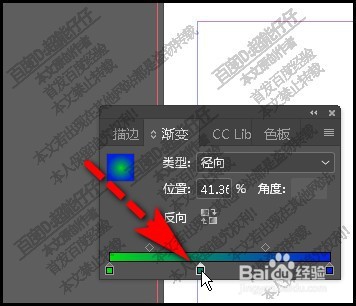indesign如何设置渐变色id怎么设置渐变颜色
1、看软件界面左侧这里,这里是工具栏,也可以说是工具箱,鼠标双击渐变工具图标。
2、即时调出了设置渐变颜色的面板,当前显示的渐变颜色是上一次所设置的。
3、鼠标点击一下颜色带,把色标给显示出来。然后,在类型这里选择线性或是径向
4、在这里,设置为径向。然后,点击一下左侧的色标,选中它。再按下F6,调出颜色面板。
5、在颜色面板中,点击菜单按钮,弹出的菜单中选择:RGB,这种模式。
6、鼠标放在RGB色谱这里,选择颜色。比如,绿色
7、渐变颜色面板这里,刚才选中的左侧这个色标即被设置为绿色
8、如此操作,再选择右侧的色标,再在颜色面板这里设置颜色。
9、想要增加色标,很简单,鼠标在颜色带下面点击一下即可。
10、而要删除色标,鼠标点住 色标,向外拉,即可。在颜色带上面有一个小滑块,点住这个小滑块可以设醅呓择锗置左右两边颜色占比的大小。
声明:本网站引用、摘录或转载内容仅供网站访问者交流或参考,不代表本站立场,如存在版权或非法内容,请联系站长删除,联系邮箱:site.kefu@qq.com。
阅读量:37
阅读量:29
阅读量:74
阅读量:95
阅读量:42