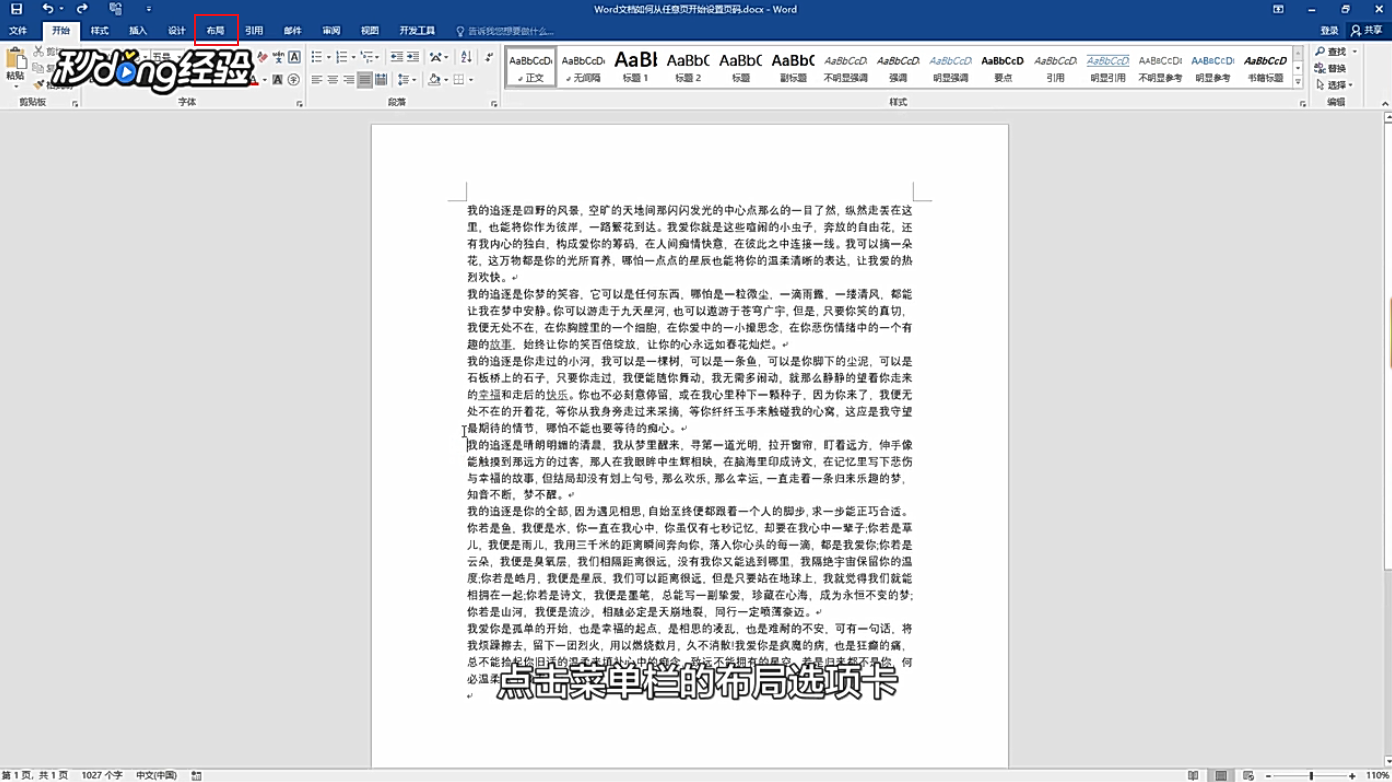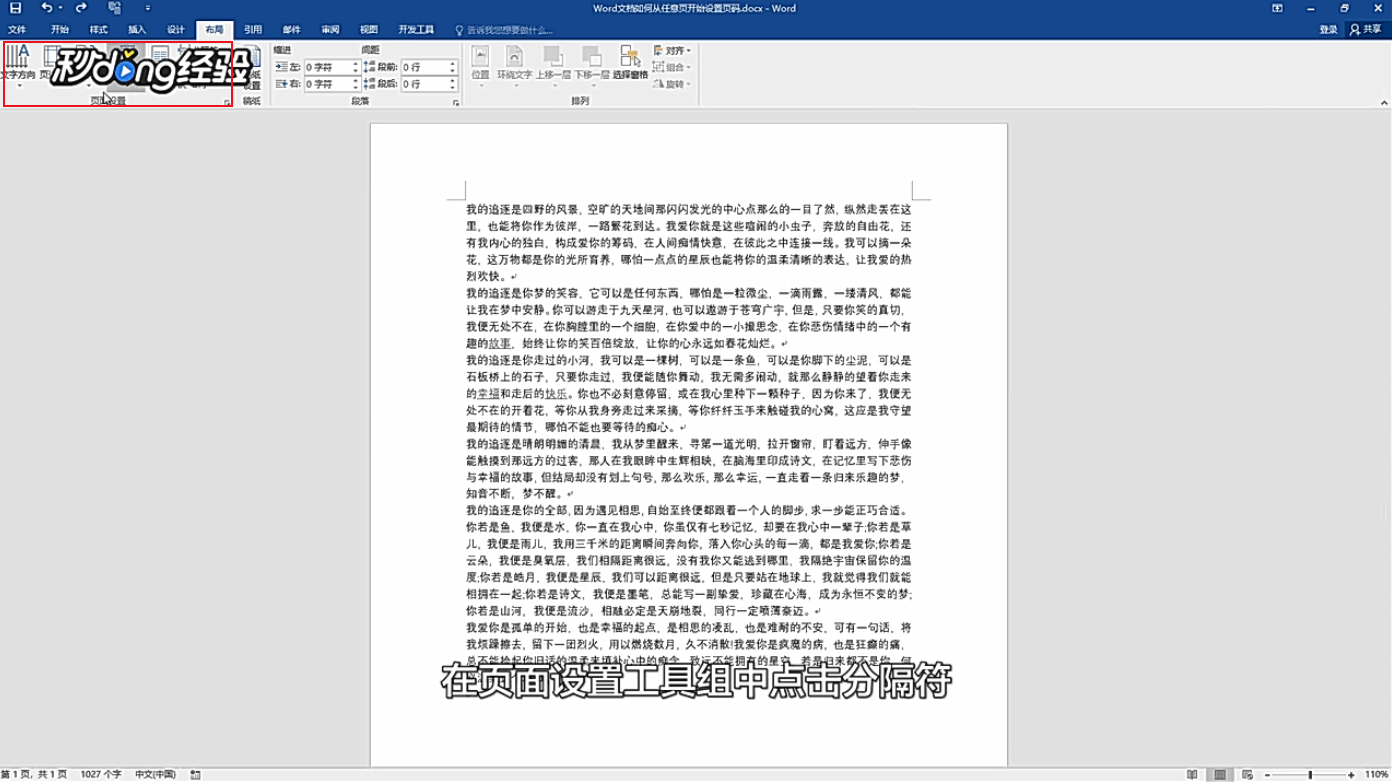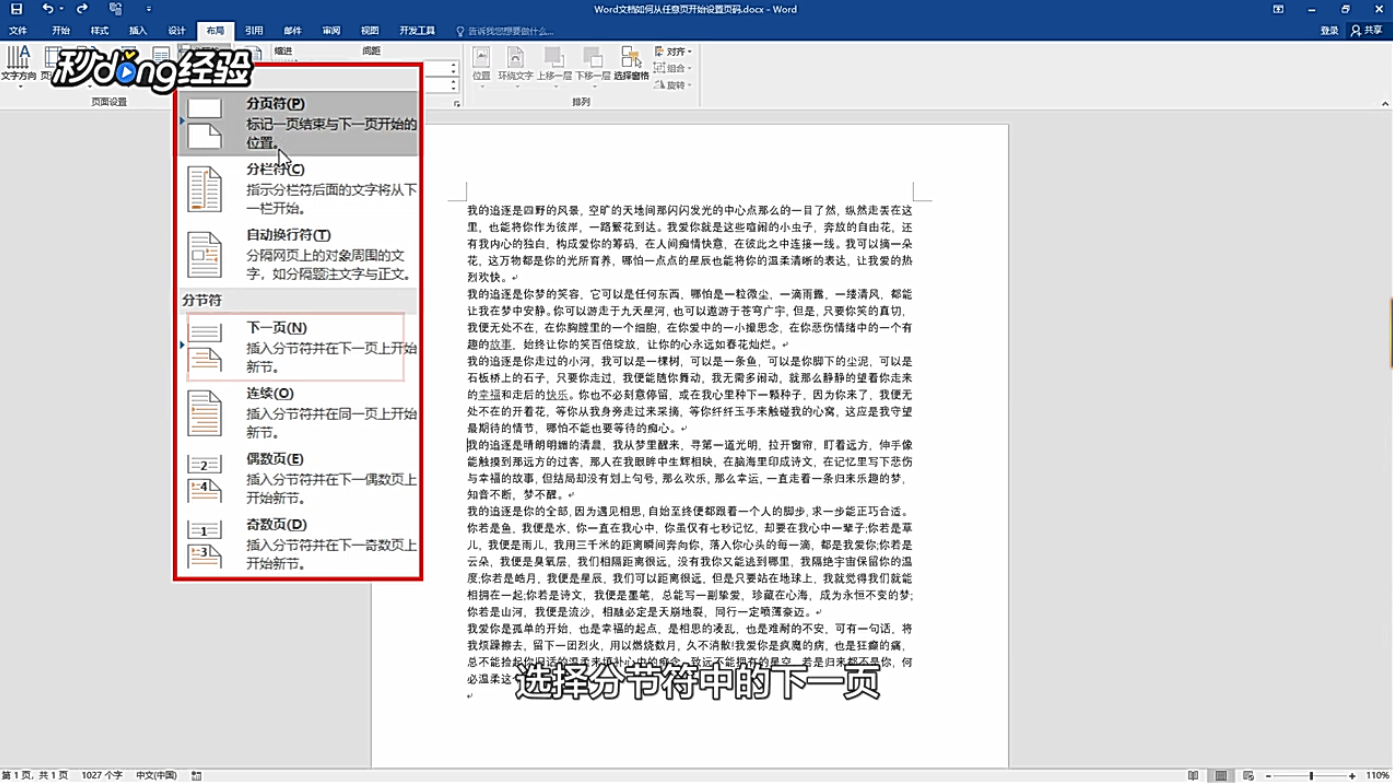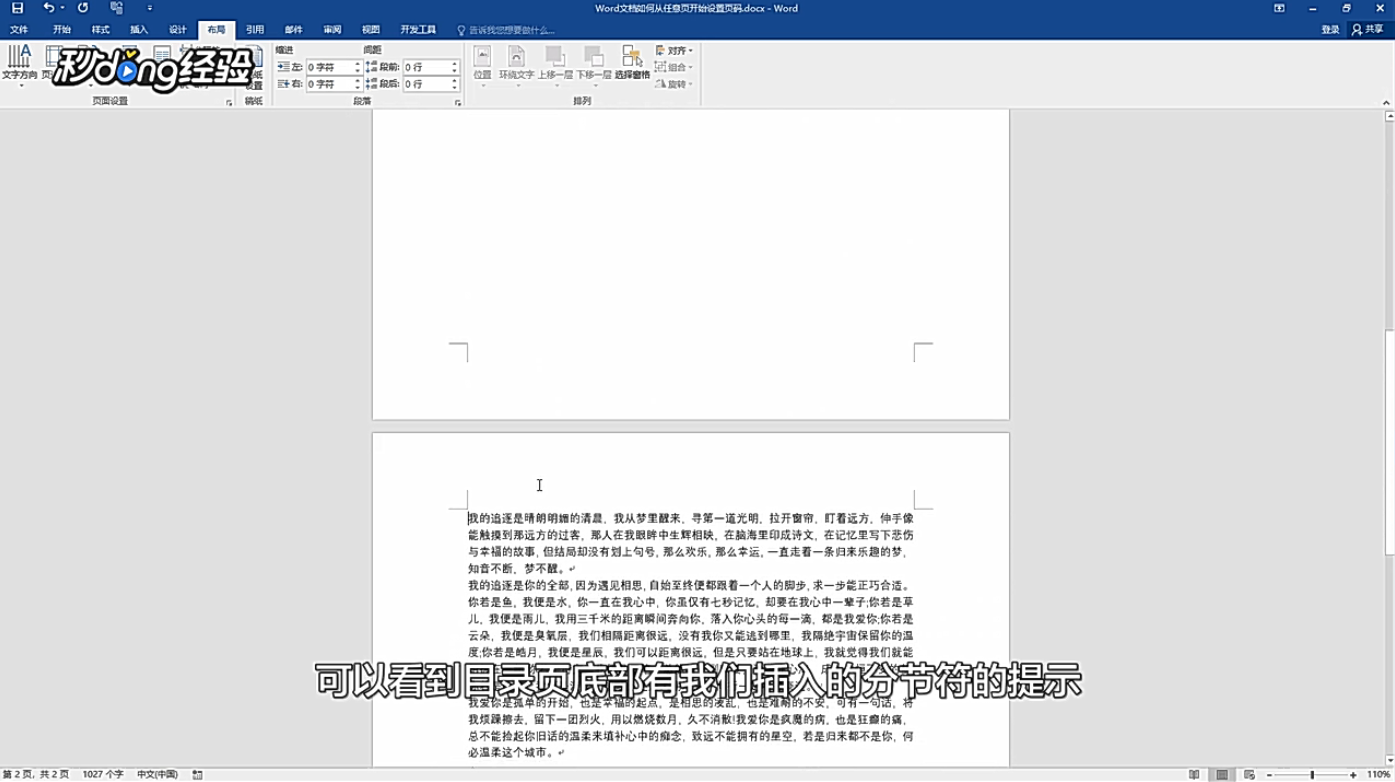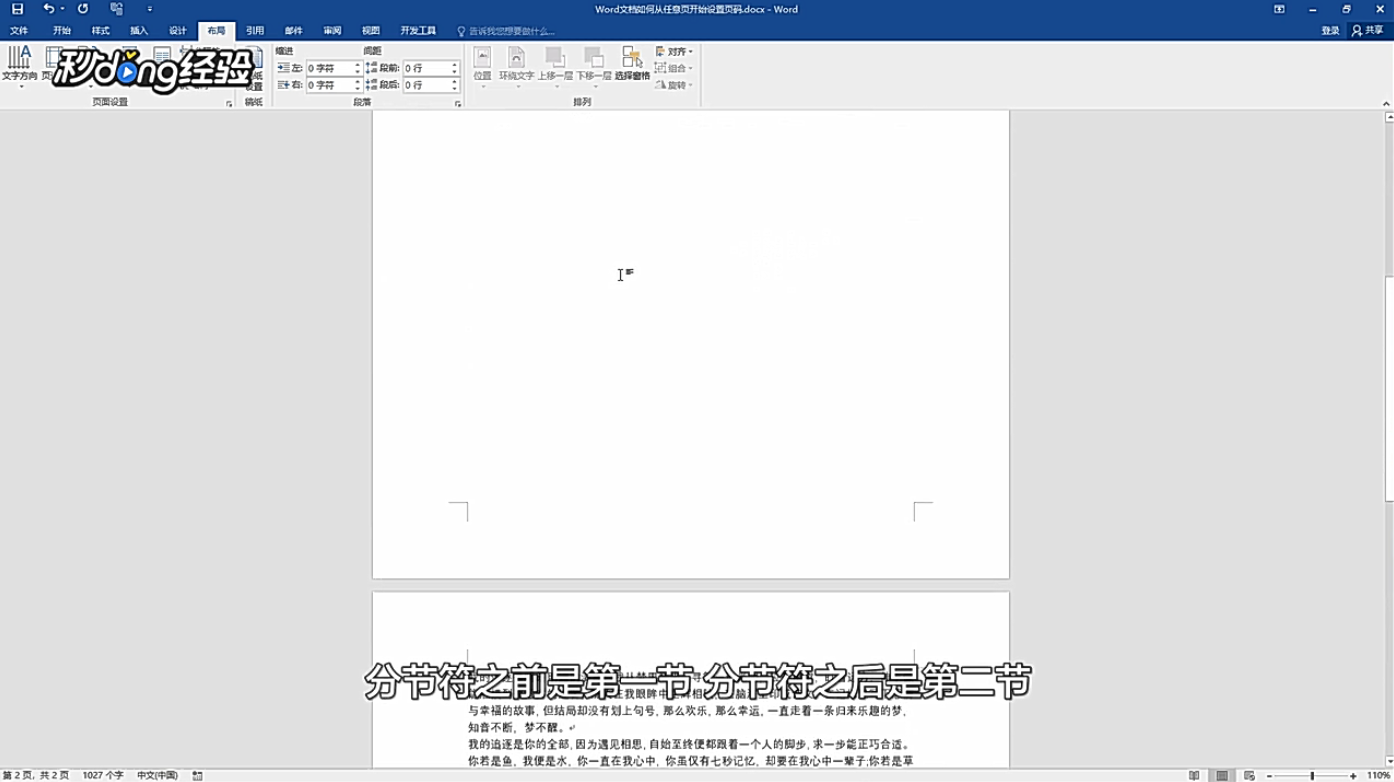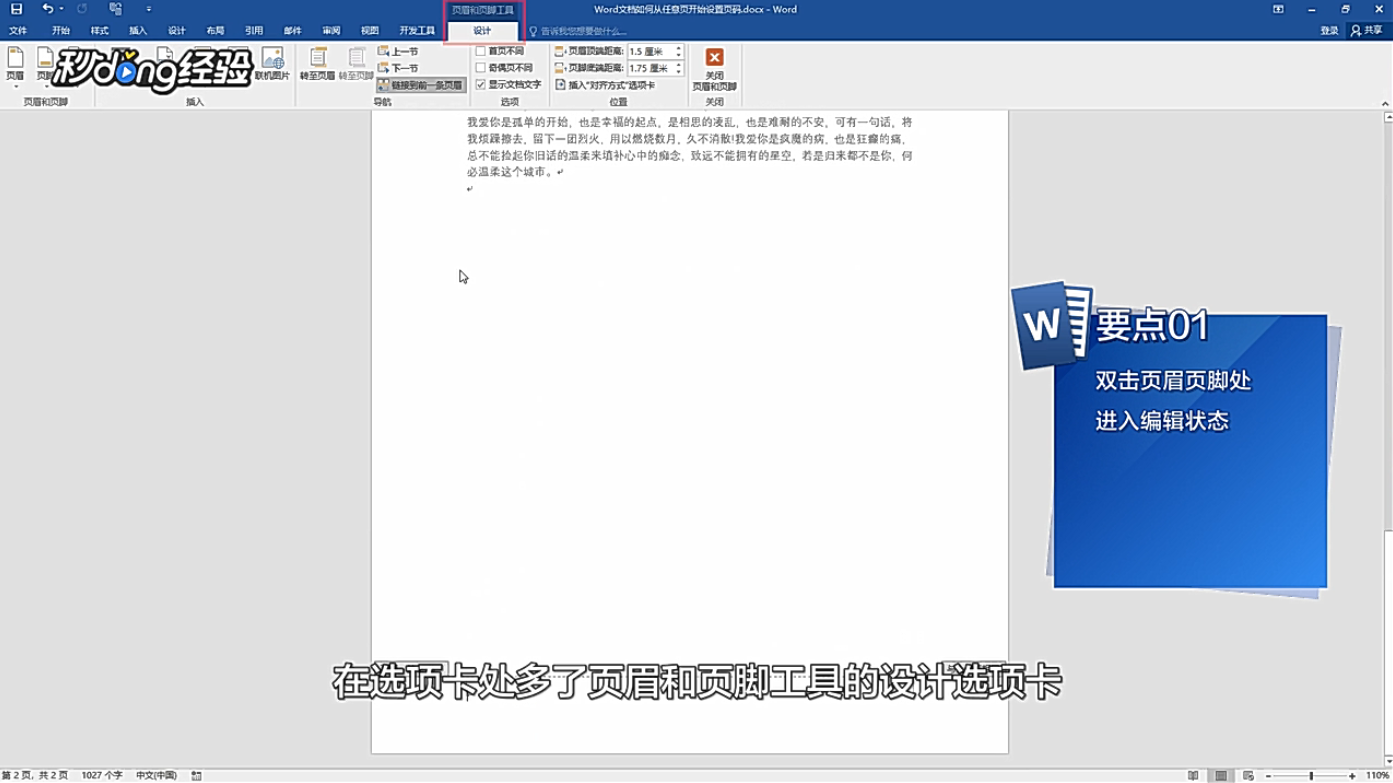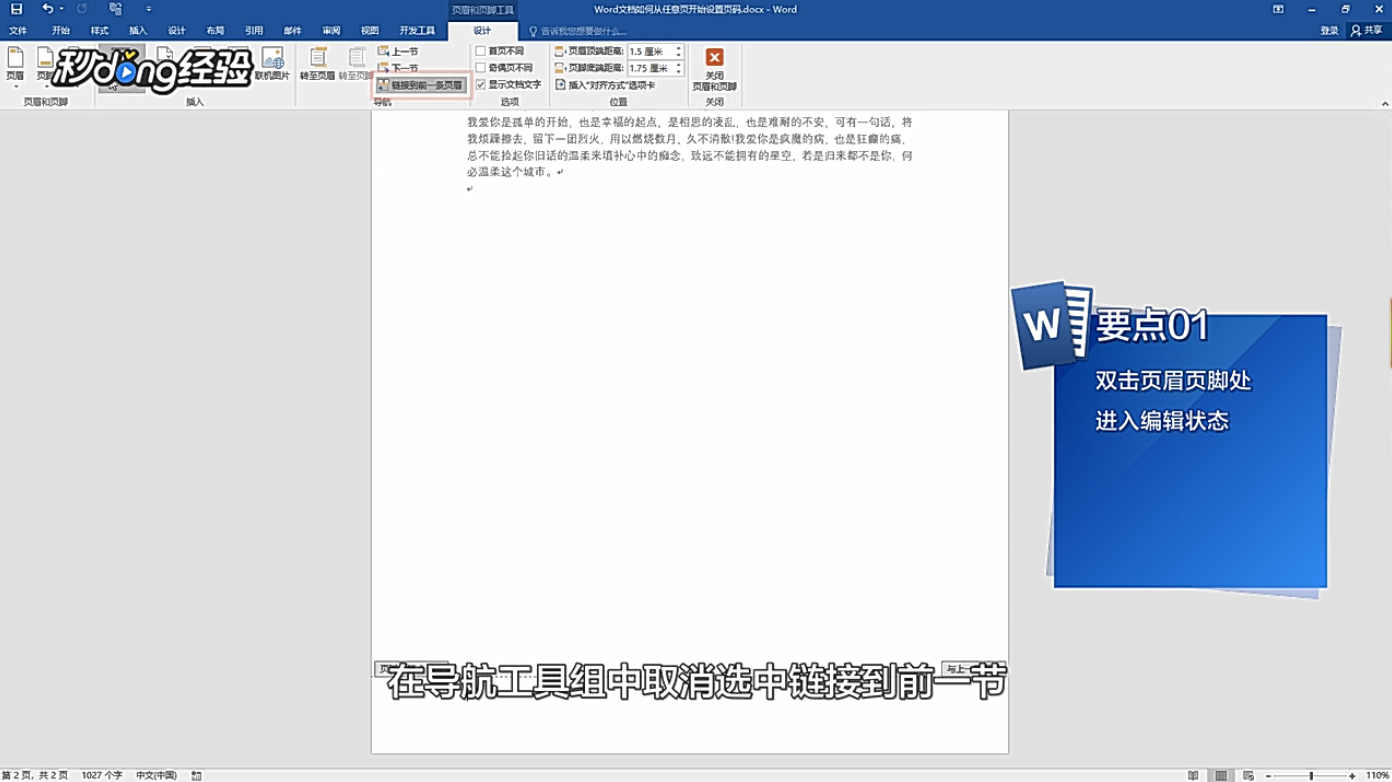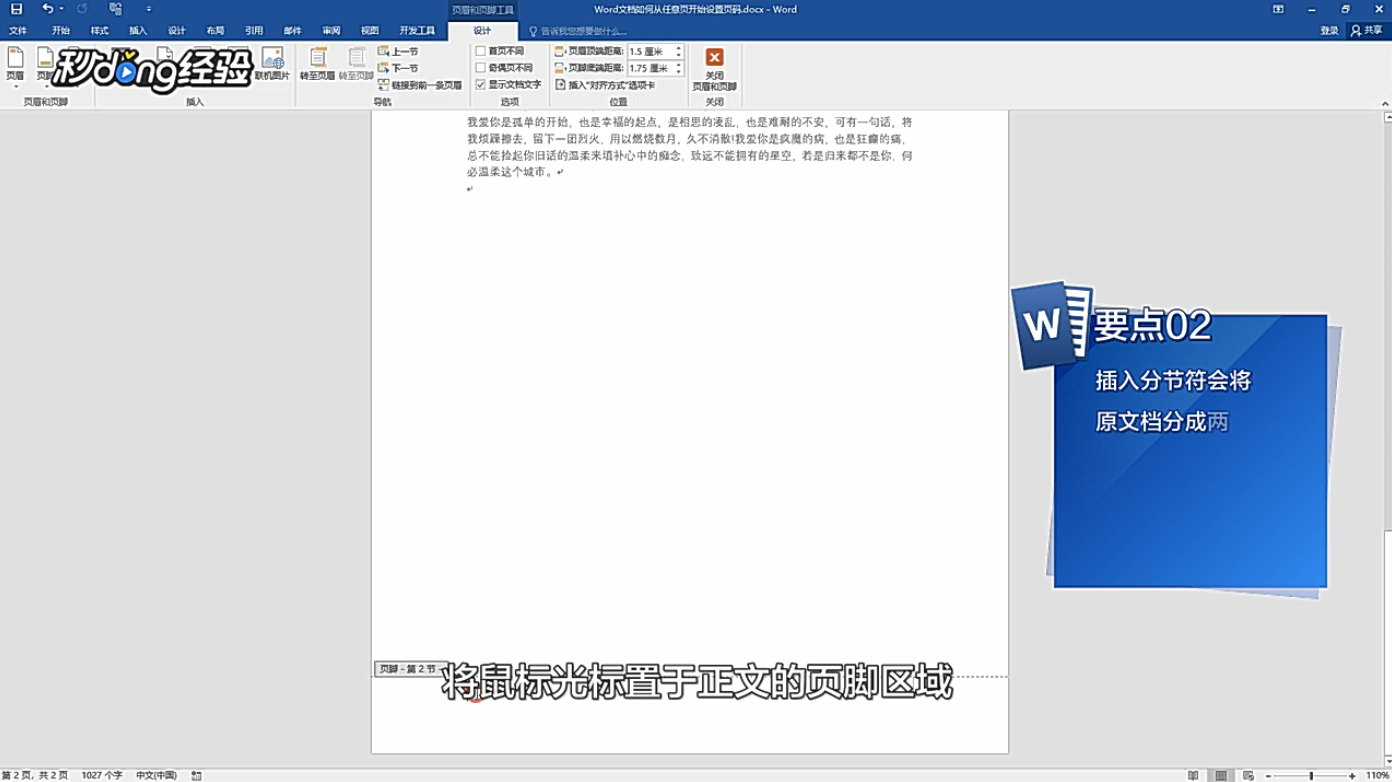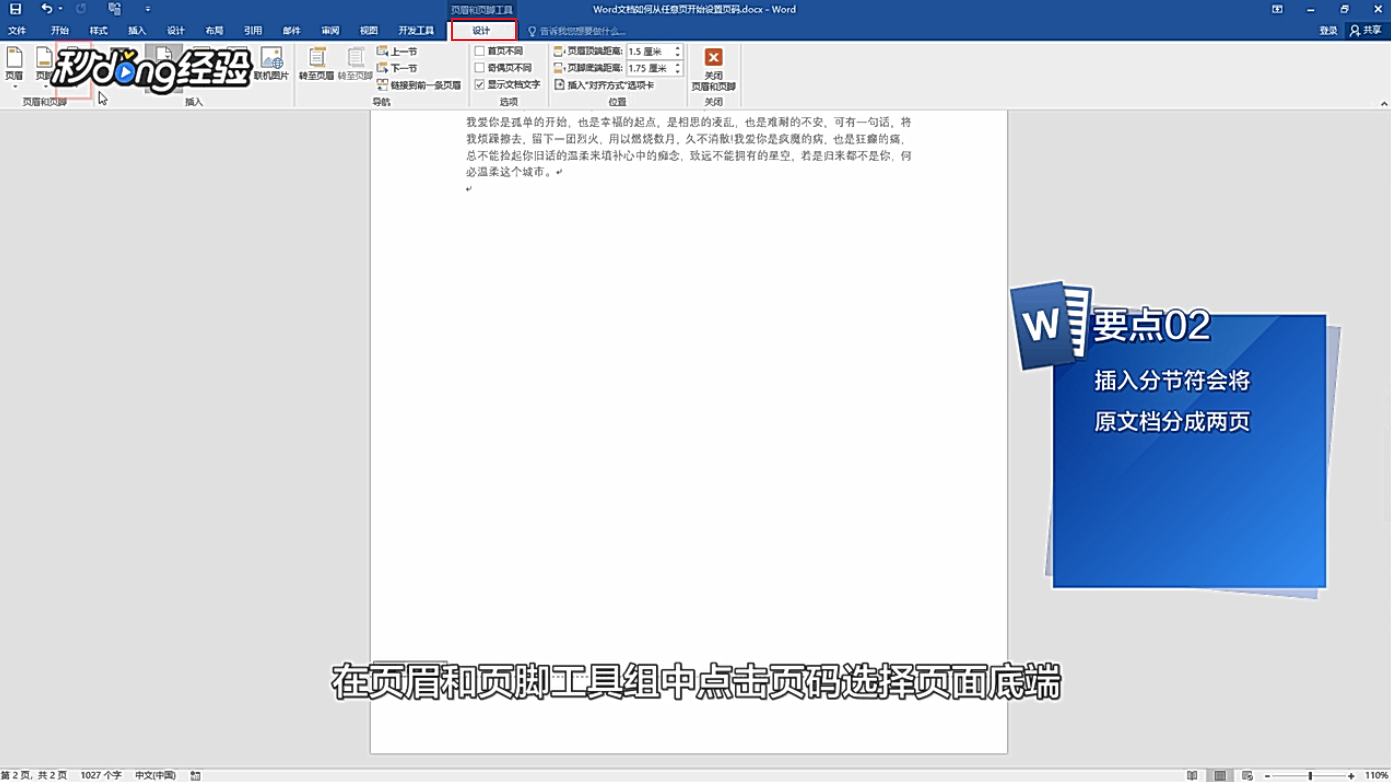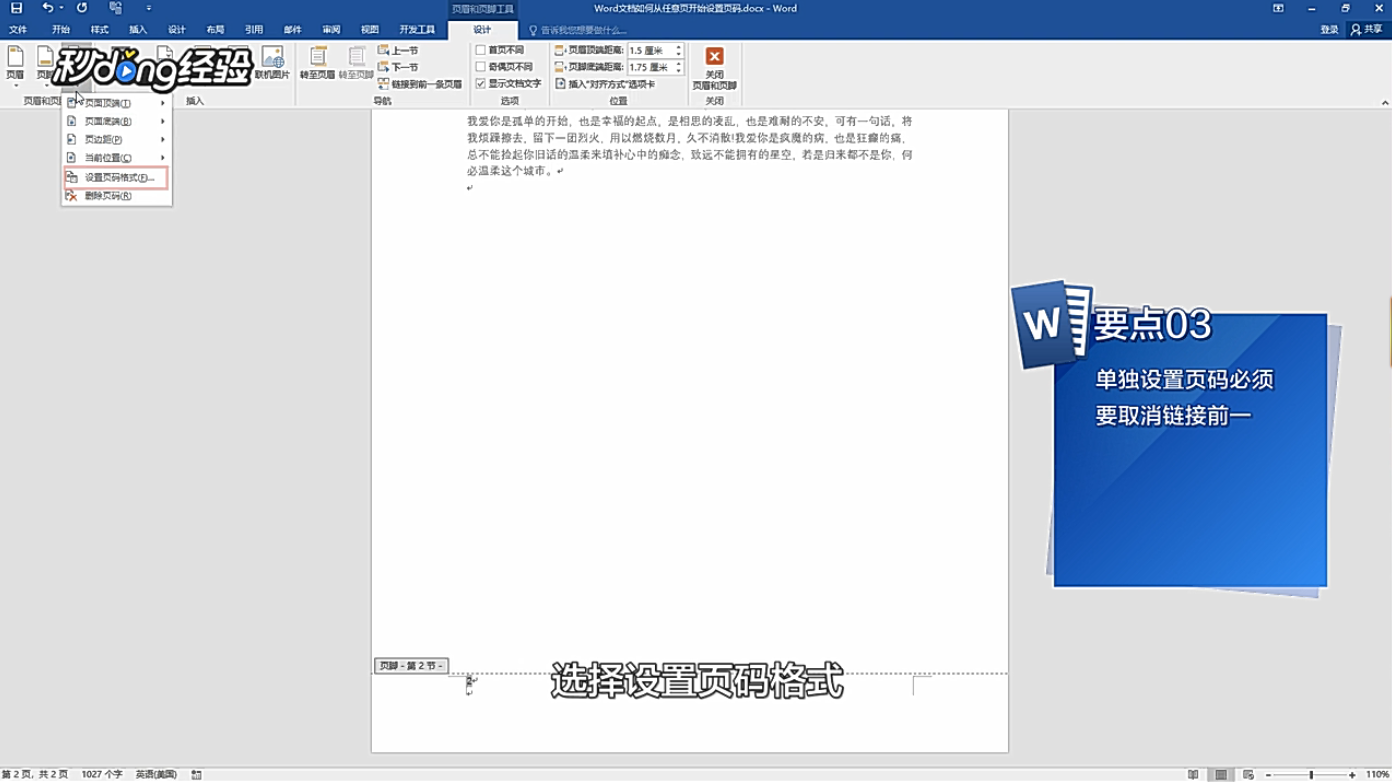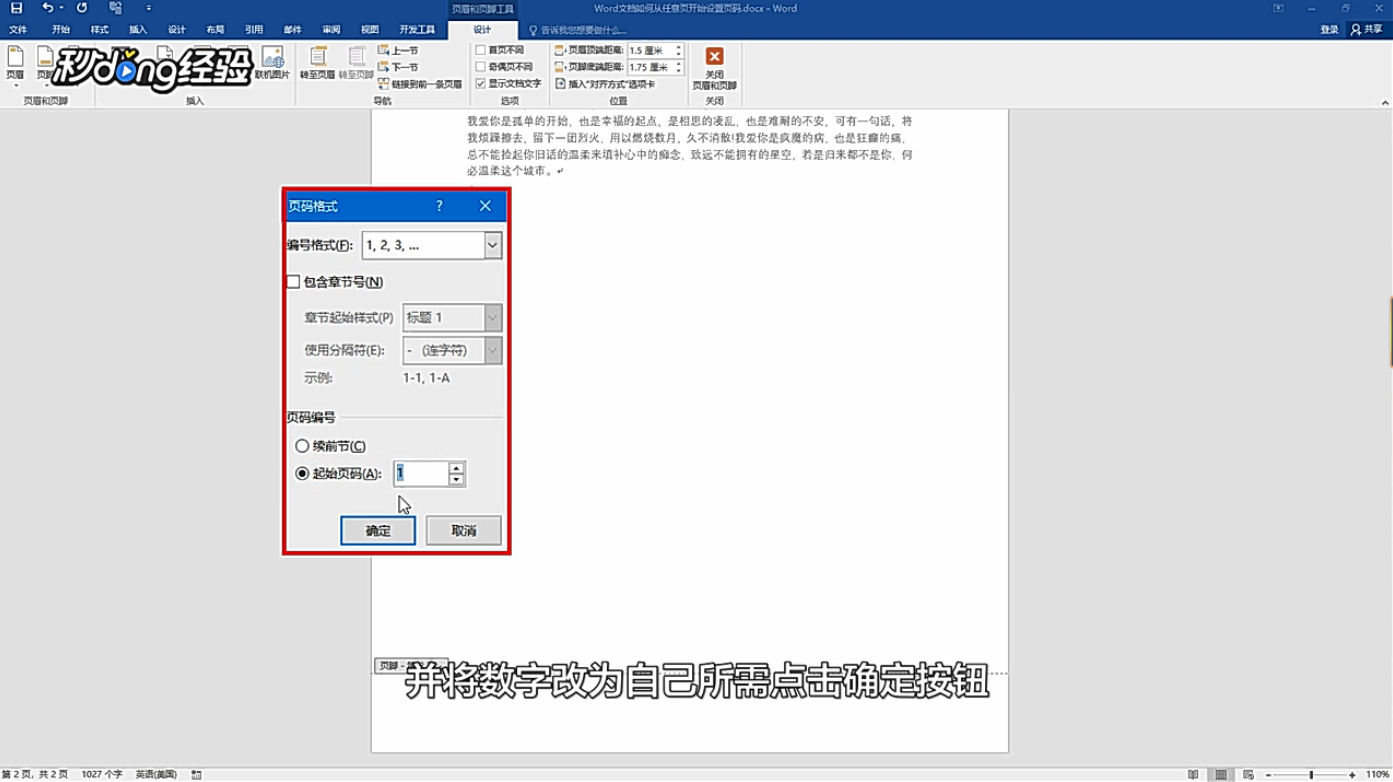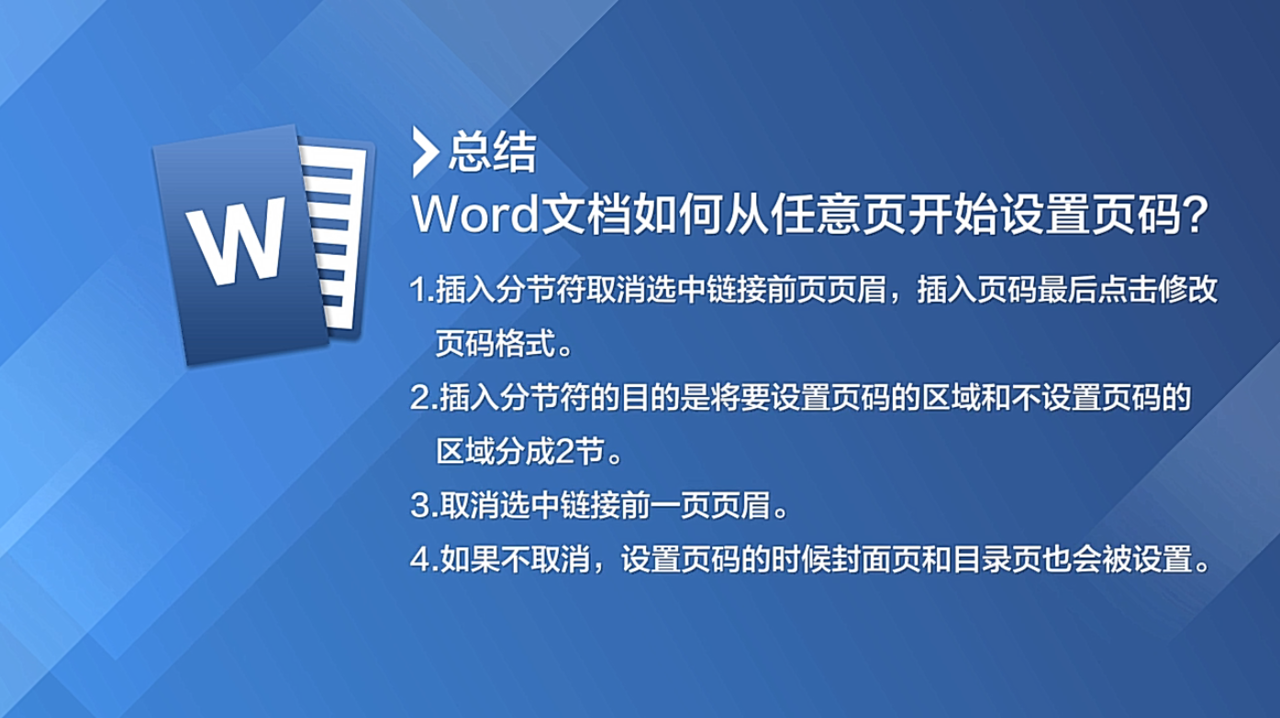Word文档如何从任意页开始设置页码
1、将鼠标放至目录页末尾,点击“布局”。
2、在页面设置工具组中点击“分隔符”。
3、选择分节符中的“下一页”。
4、可以看到目录页底部有插入的分节符的提示。
5、插入分节符可以将文档分成两节,分节符之前是第一节,之后是第二节。
6、鼠标左键双击正文的页脚区域,在选项处多了页眉页脚工具的设计选项卡。
7、在工具组中取消选中链接到前一页 。
8、将鼠标置于正文的页脚区域。
9、点击页眉页脚工具下方的设计选项卡,在页眉页脚工具组中点击页码选择页面底端。
10、选择“设置页码格式”。
11、弹出页码格式对话框中选择起始页码,并将数字改为自己所需点击“确定”按钮。
12、总结。
声明:本网站引用、摘录或转载内容仅供网站访问者交流或参考,不代表本站立场,如存在版权或非法内容,请联系站长删除,联系邮箱:site.kefu@qq.com。
阅读量:59
阅读量:54
阅读量:29
阅读量:81
阅读量:61