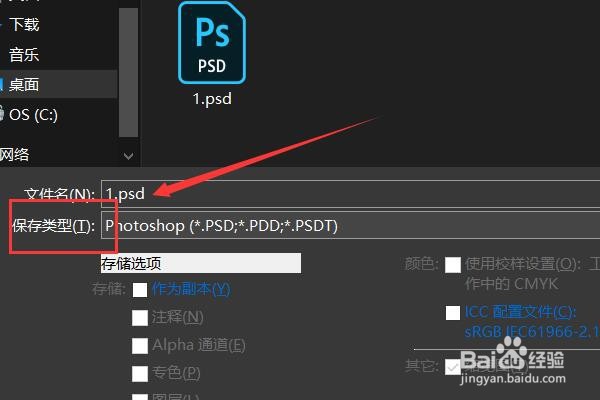如何将PSD格式文件转换为JPG格式文件。
1、在计算机中启动Adobe Photoshop,本文演示软件版本为:CC2018。
2、将需要转换格式的目标文件拖拽至Photoshop工作区中。
3、点击左上角的文件选项卡按钮。
4、在弹出的下拉菜单中选择存储为选项按钮。
5、在点击存储为按钮之后会弹出功能菜单,在菜单中找到保存类型选项。
6、点击保存类型选项后方的下拉菜单按钮。
7、在下拉菜单中选择JPEG格式,JPEG格式是JPG格式的全称。
8、选择格式完毕后,在功能菜单的右下角点击保存。
9、至此,PSD格式文件转化为JPG格式文件完毕。
声明:本网站引用、摘录或转载内容仅供网站访问者交流或参考,不代表本站立场,如存在版权或非法内容,请联系站长删除,联系邮箱:site.kefu@qq.com。
阅读量:50
阅读量:23
阅读量:52
阅读量:57
阅读量:35