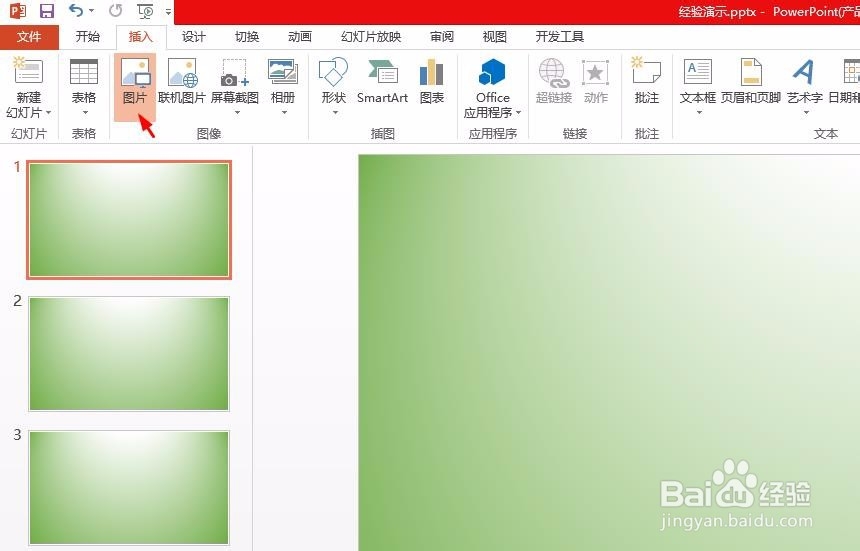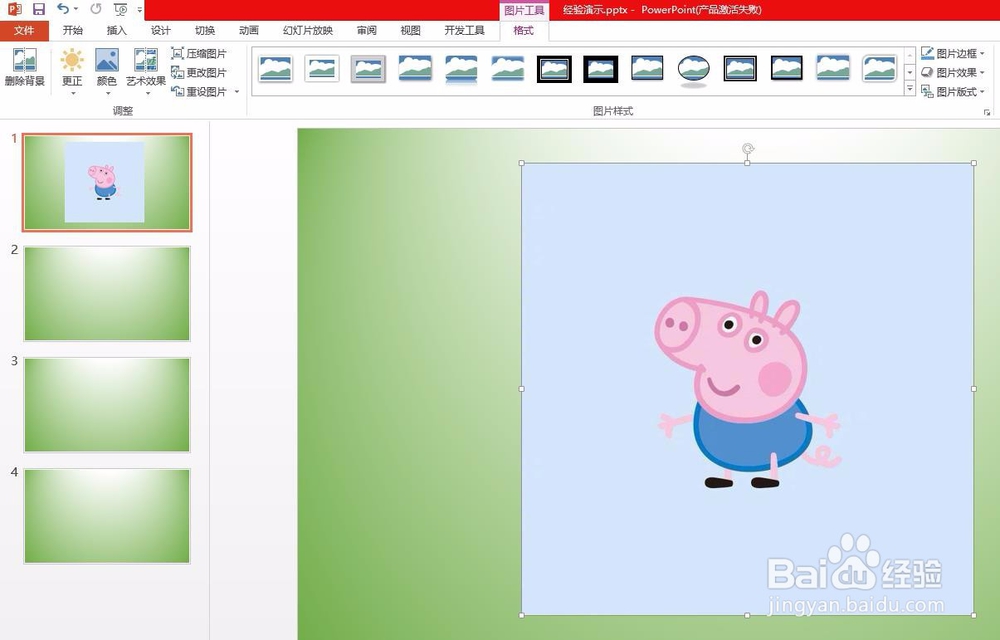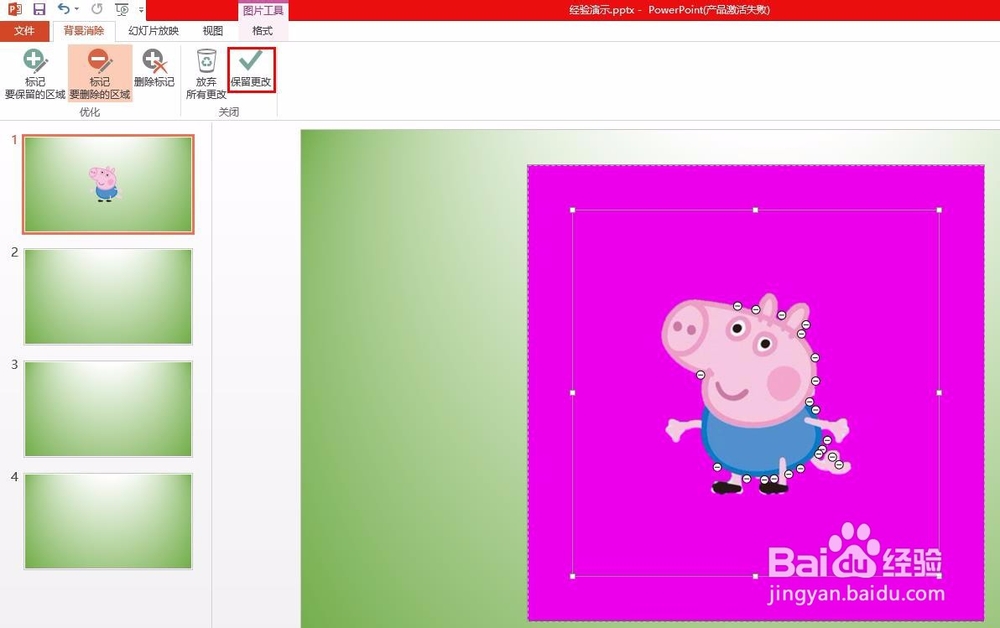怎样在ppt上把一张图片中的图案抠出来
ppt是我们经常用到的办公软件,不赞迢鹣嘞仅可以展示文字、图表,还可以进行简单的修图操作,那么怎样在ppt上把一张图片中的图案抠出来呢?下面就来介绍一下方法,希望对你有所帮助。
工具/原料
Microsoft Office 2013
怎样在ppt上把一张图片中的图案抠出来
1、第一步:选择ppt菜单栏中的“插入--图片”。
2、第二步:找到并选择需要抠图的图片,单击“插入”按钮。
3、第三步:单击图片,会自动切换至“格式”菜单中,单击左上角“删除背景”按钮。
4、第四步:在删除背景操作界面,单击工具栏中的“标记要删除的区域”按钮。
5、第五步:在抠取图案的边缘处单击,将边缘没抠好的地方重新调整,调整完成好,单击“保留更改”按钮。
6、如下图所示,图片中的图案抠取完成。
声明:本网站引用、摘录或转载内容仅供网站访问者交流或参考,不代表本站立场,如存在版权或非法内容,请联系站长删除,联系邮箱:site.kefu@qq.com。
阅读量:81
阅读量:74
阅读量:47
阅读量:23
阅读量:87