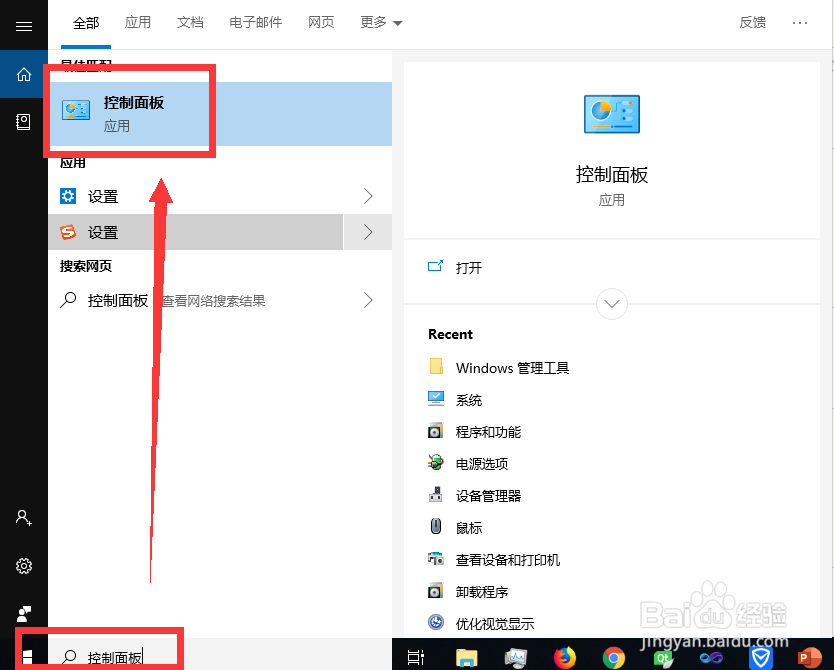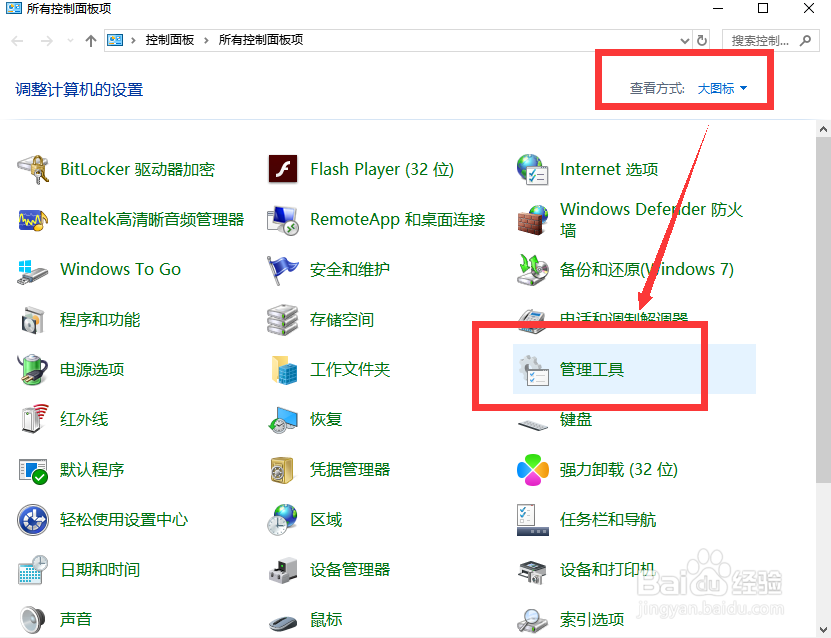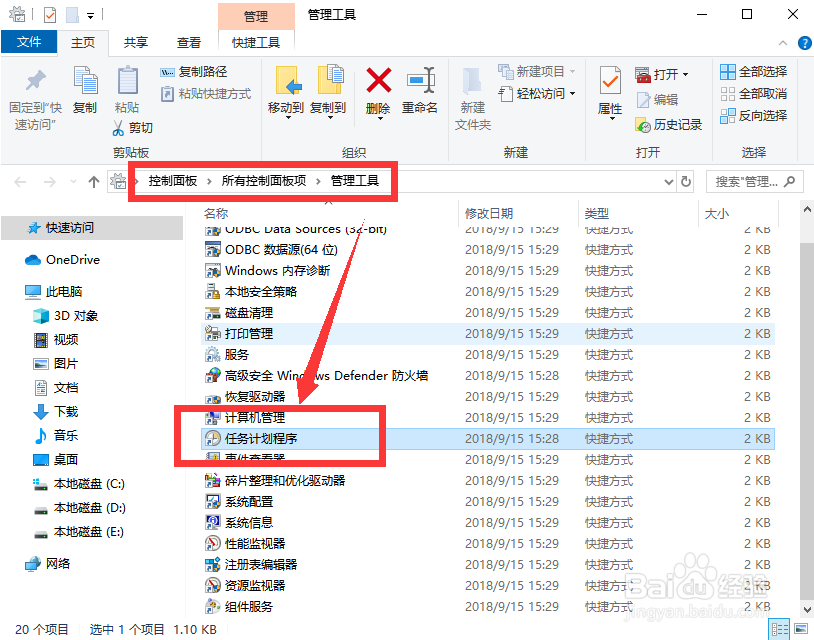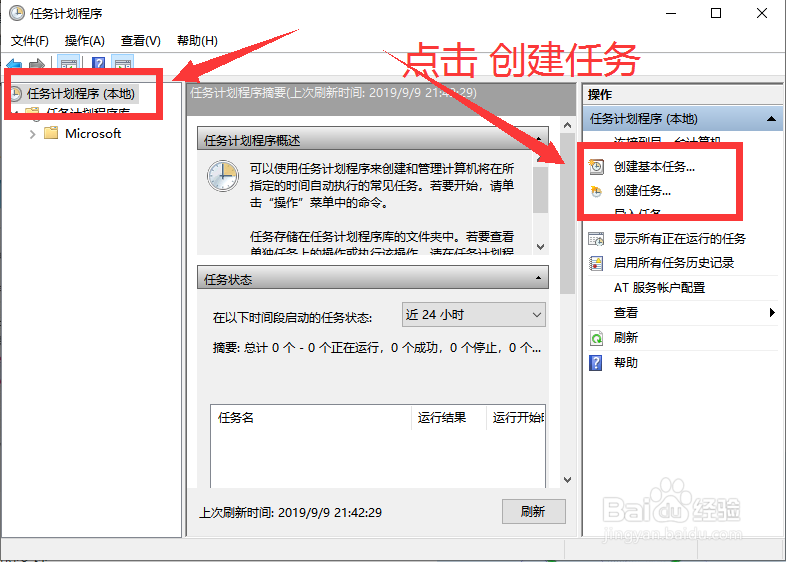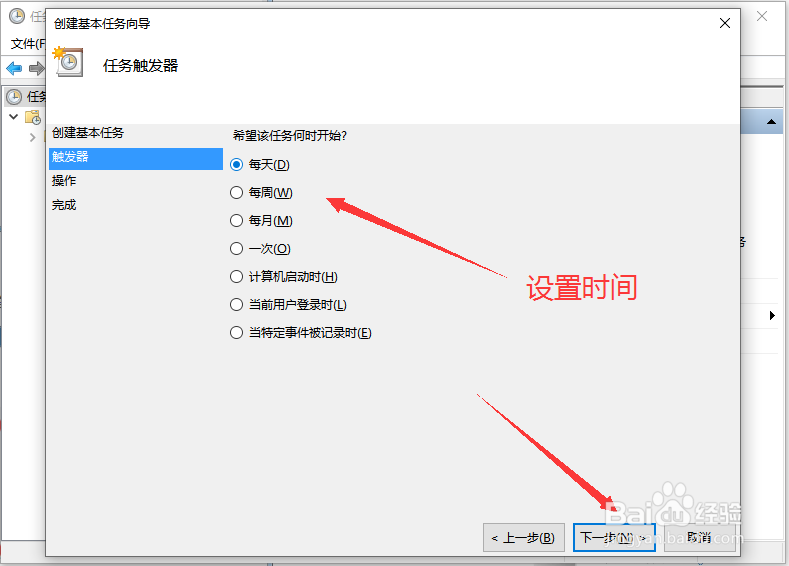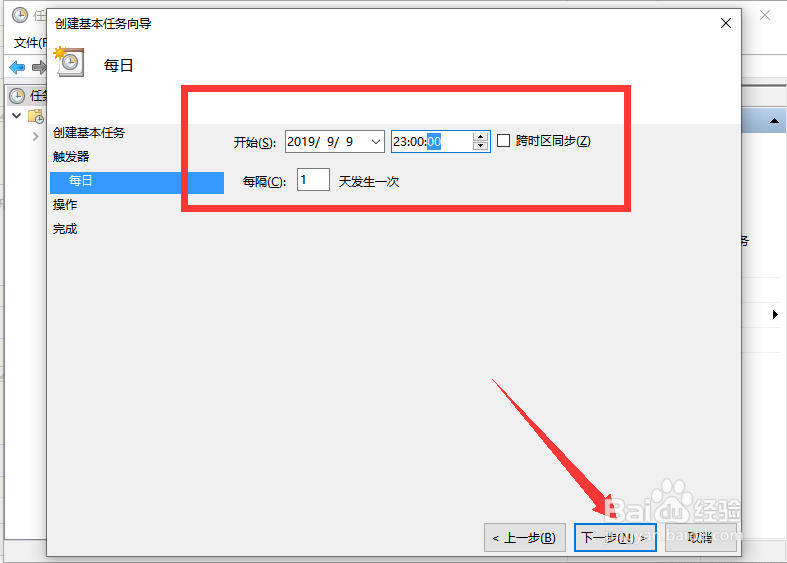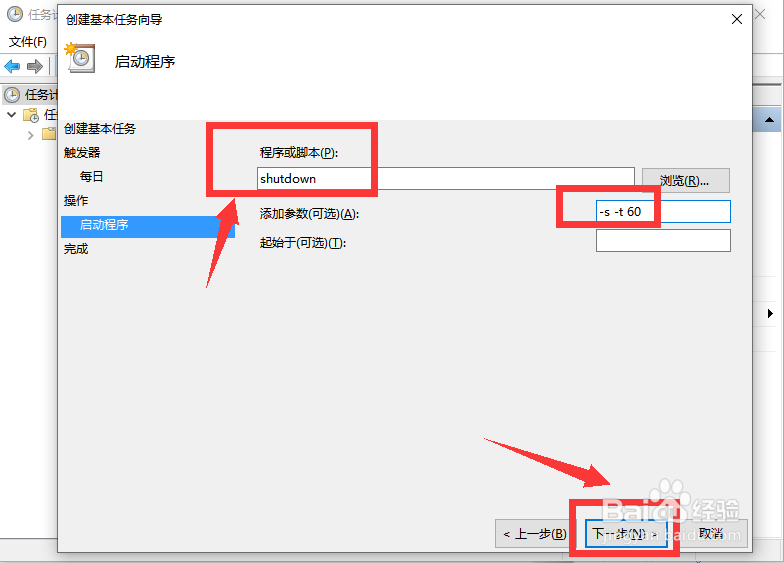详细教你电脑如何设置定时开机和关机
1、在win10桌面左下角的输入框中,输入“控制面板”,出现控制面板程序后,打开它,如图所示;
2、打开控制面板后,找到“管理工具”,点击打开;
3、在管理工具中,打开“任务计划程序”;
4、在任务计划程序中,先点击左边的“任务计划程序(本地)”,再点击右边的【创建基本任务】;
5、输入名称为“定时关机”,然后点击【下一步】按钮;
6、设置执行的时间周期后,继续点击【下一步】;
7、然后需要设置关机的时间,如图所示,手动输入设置关机时间后,点击【下一步】;
8、点击【启动程序】,点击【下一步】;
9、在程序或脚本中输入“shutdown”,并设置可选参数;
10、最后能够查看任务执行的时间,确认无误后,点击【完成】,即可成功设置定时关机。
声明:本网站引用、摘录或转载内容仅供网站访问者交流或参考,不代表本站立场,如存在版权或非法内容,请联系站长删除,联系邮箱:site.kefu@qq.com。
阅读量:87
阅读量:91
阅读量:33
阅读量:45
阅读量:73