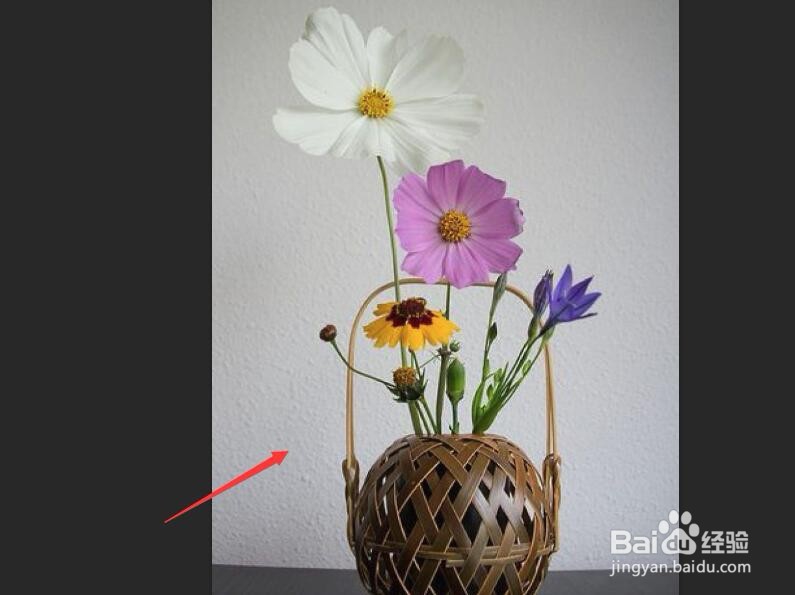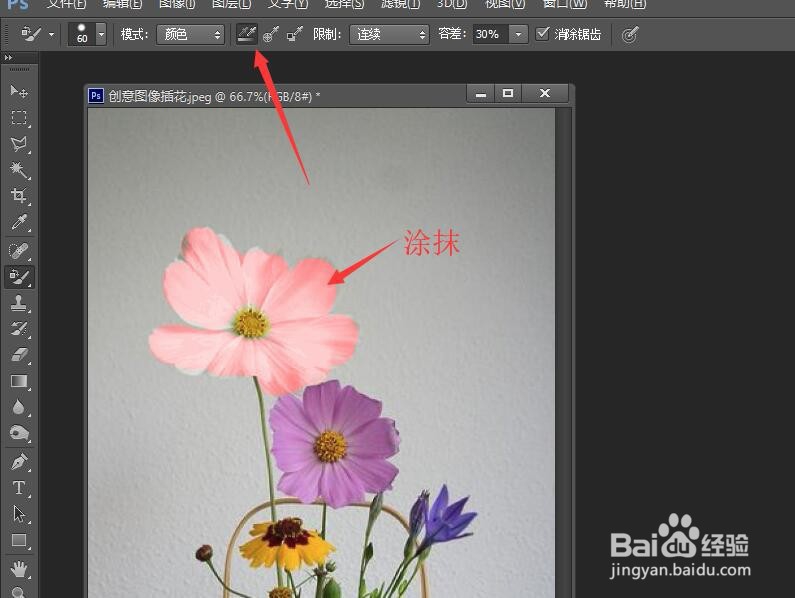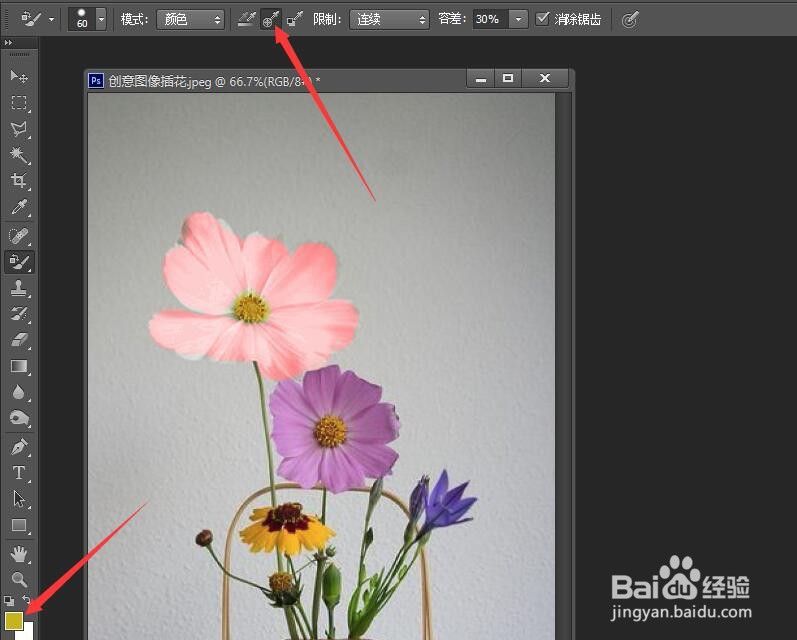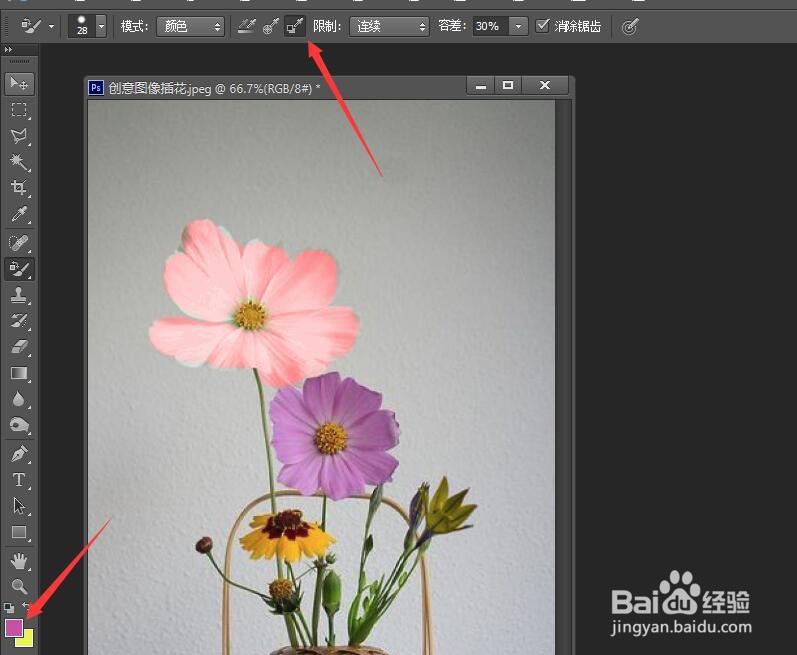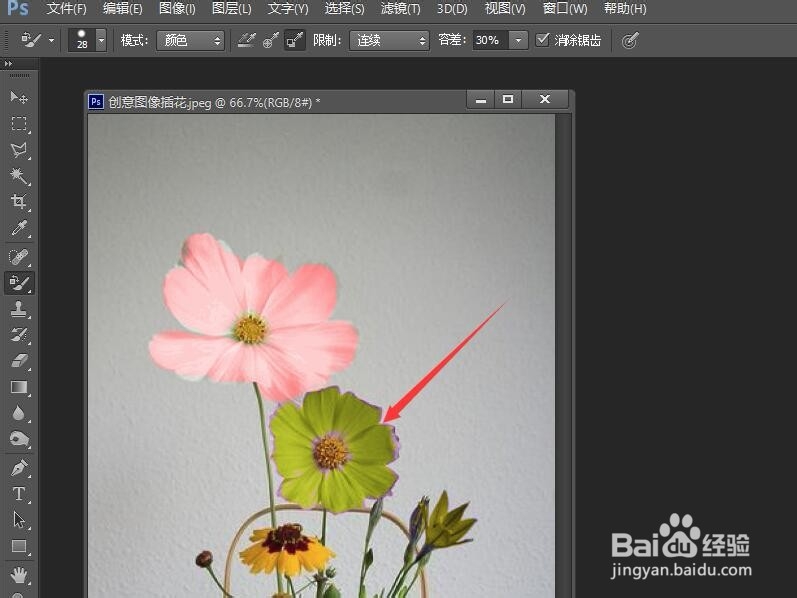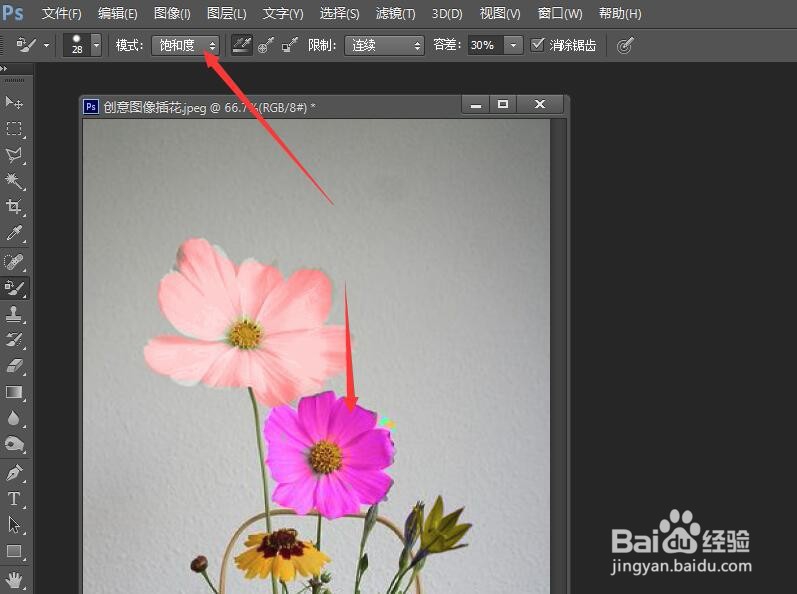Photoshop颜色替换工具的使用方法
1、单击菜单栏中的【文件】按钮,在下拉菜单中选择【打开】命令,打开图像文件——创意图像插花.JPG。
2、选择工具箱中的【颜色替换工具】,将前景色更改为红色(C:0、M:92、Y:79、K:0)。
3、单击选项栏中的【连续取样】按钮,在图像中某一部分进行涂抹,被涂抹过的地方将变为红色。
4、将前景色更改为黄色(C:24、M:23、Y:100、K:0)。单击选项栏中的【取样:一次】按钮。
5、在花朵的部分进行涂抹,这时可以看到原本紫色的花朵被替换为黄色。它将始终以开始涂抹时的像素为基准进行颜色替换。
6、将前景色更改为胭脂色(C:25、M:75、Y:0、K:0)。单击选项栏中的【背痔辏哔刂景色板】取样按钮。按键盘上的x键,将前景色与背景色进行切换。
7、在胭脂色花朵部分进行涂抹,这时可以看到胭脂色被黄色代替其它颜色不变。它仅识别与拾色器中背景色相同的颜色像素。
8、在选项栏中选择模式中的【饱和度】选项。再对花朵部分进行颜色替换,这时会发现仅对图像饱和度起作用。
声明:本网站引用、摘录或转载内容仅供网站访问者交流或参考,不代表本站立场,如存在版权或非法内容,请联系站长删除,联系邮箱:site.kefu@qq.com。
阅读量:25
阅读量:68
阅读量:38
阅读量:23
阅读量:21