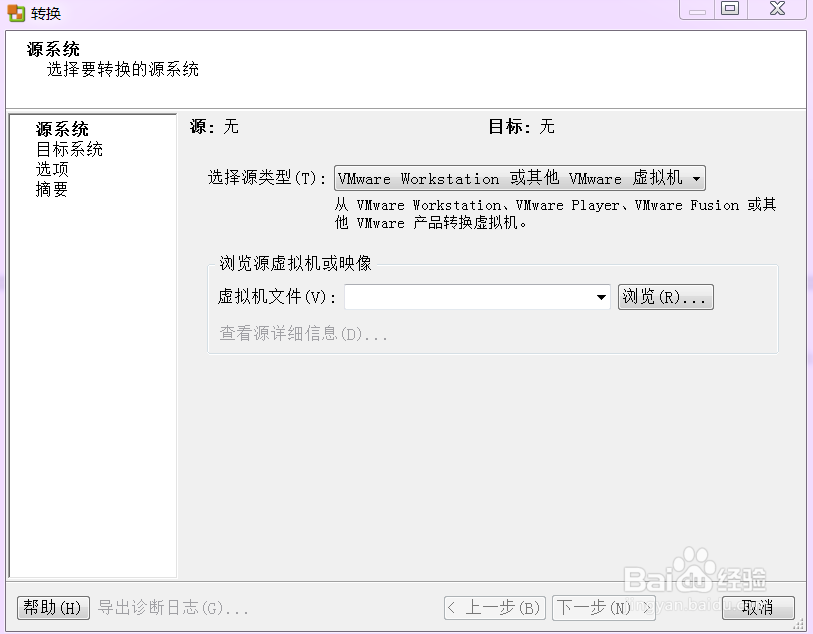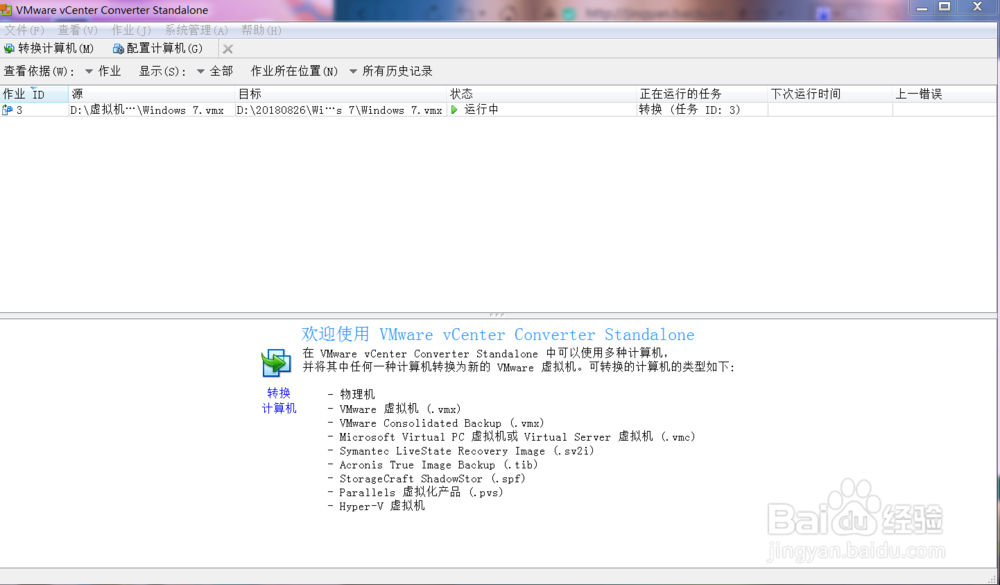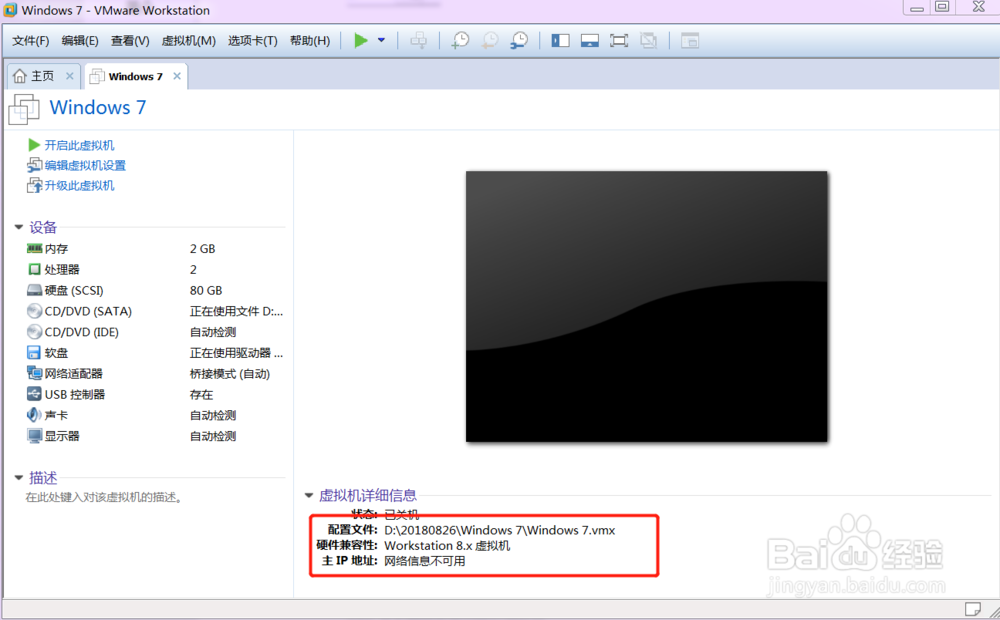VMware vCenter Converter备份虚拟机
1、下载VMware vCenter Converter,我目前用的是VMware vCenter Converter 5.0版本的。
2、打开VMware vCenter Converter,如图,可以看到转换计算机和配置计算机,这里选择转换计算机。
3、如图,点击转换计算机,选择源类型是VM嘛术铹砾ware Workstasion或其他VMware虚拟机,在浏览源虚拟机或映像选择你所要的虚拟机文件,如我唁昼囫缍这里需要的windows 7.vmx。源类型和虚拟机文件配置完后,单击下一步。
4、等待检索源计算机信息后来到目标系统的配置。如图,我将该虚拟机的系统镜像存储在D:\20180826文件下。配置完后,单击下一步。
5、在选项中,可以看到源计算机的详细信息,可以对其进行编辑,在这儿,我直接点击下一步,未做编辑修改配置
6、单击完成。提交作业来到主界面。
7、主界面此时就可以看到任务和作业状态了,如图。
8、转换完成后可以看到摘要信息和任务进度
9、转换完成后打开VMware® Workstation Pro软件,打开虚拟机如图
10、打开Windows 7.vmx文件后,开启此虚拟机就OK了。
11、以上就是将虚拟机或物理机转换为虚拟机的方式。
声明:本网站引用、摘录或转载内容仅供网站访问者交流或参考,不代表本站立场,如存在版权或非法内容,请联系站长删除,联系邮箱:site.kefu@qq.com。
阅读量:89
阅读量:26
阅读量:34
阅读量:82
阅读量:35