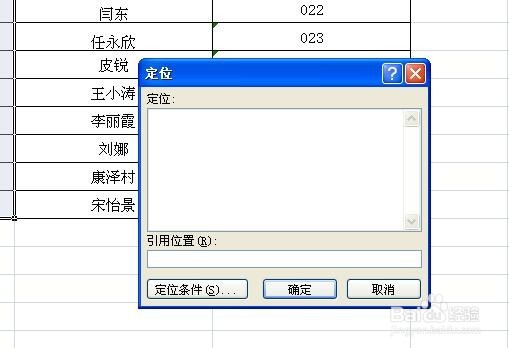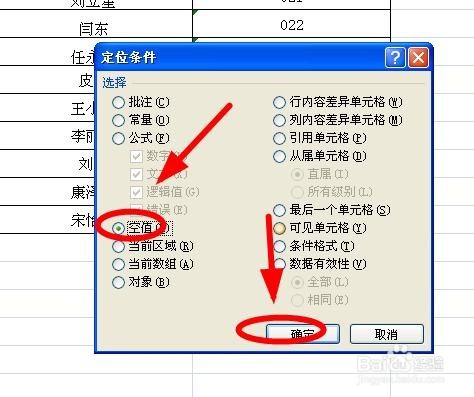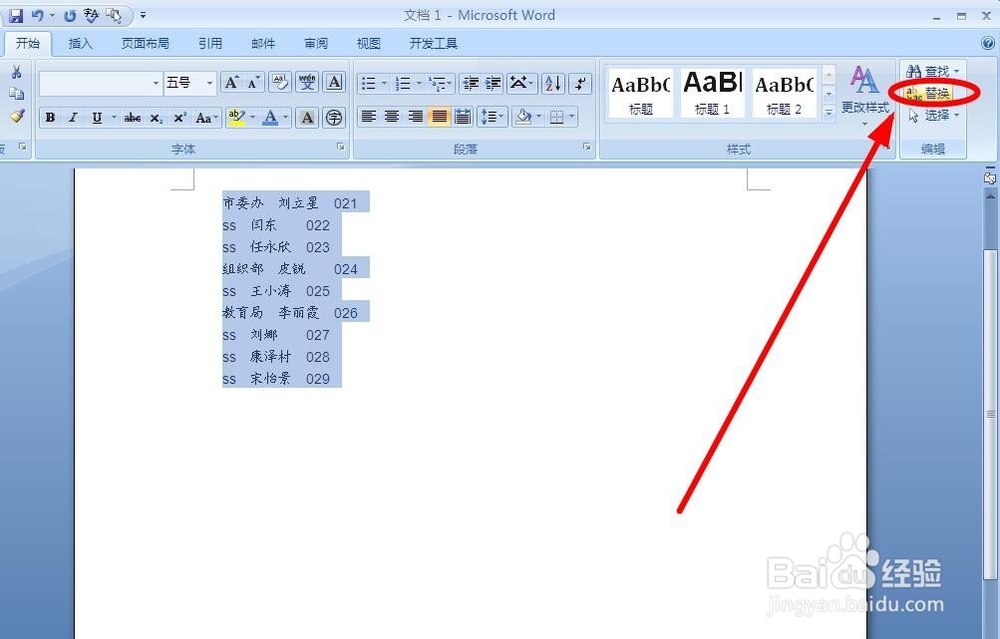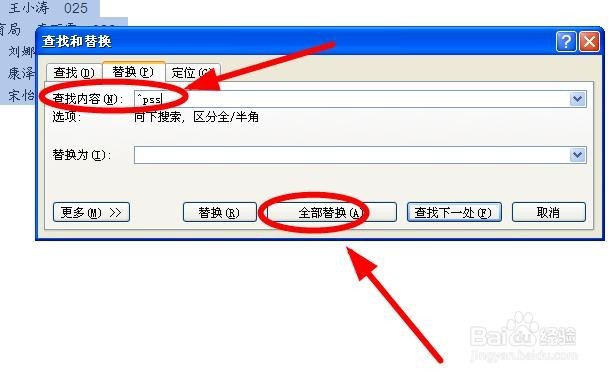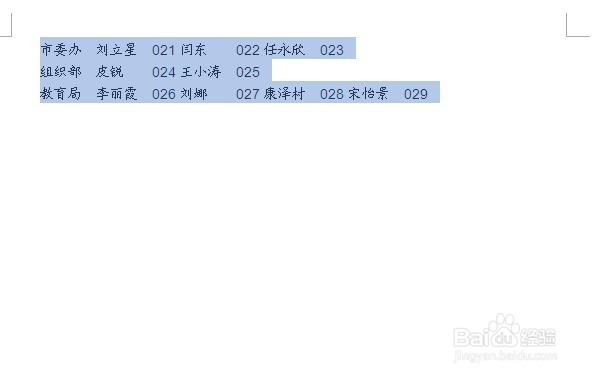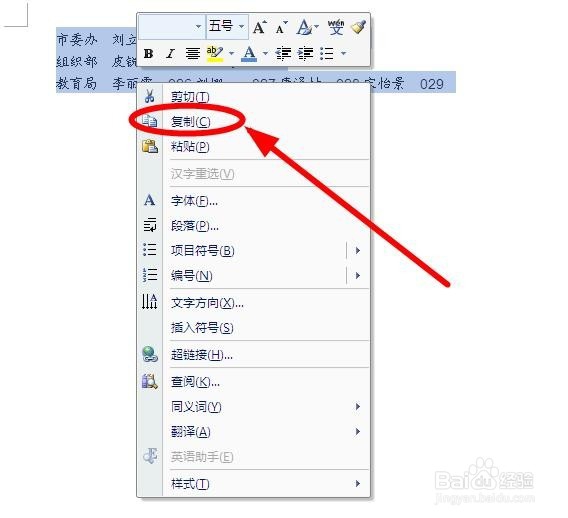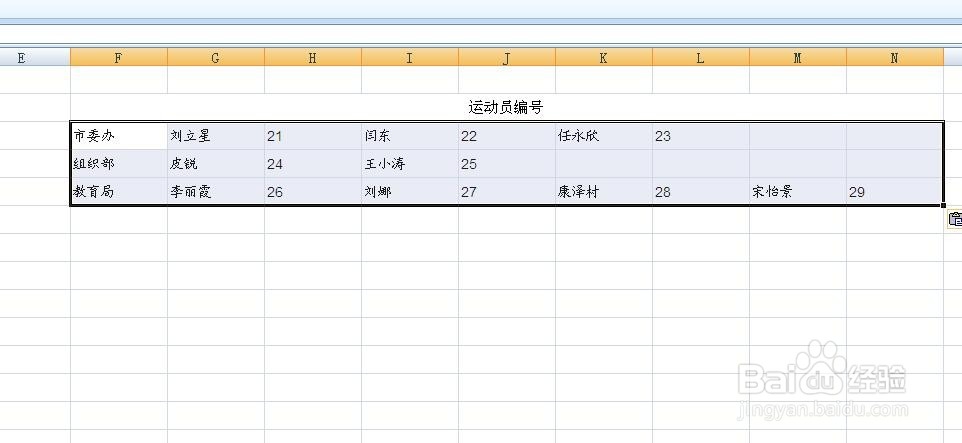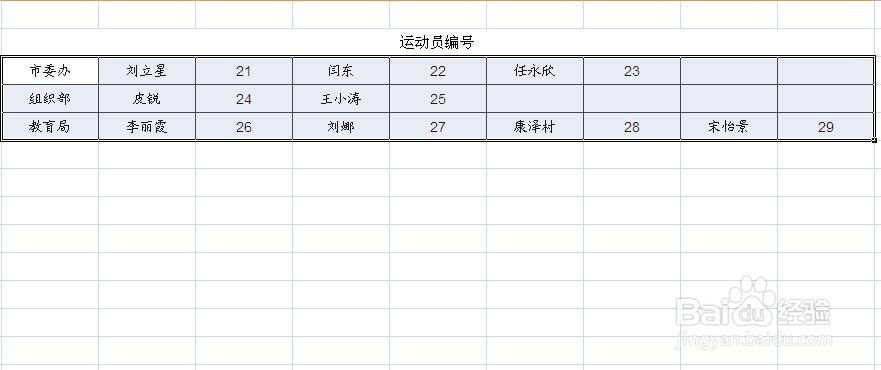Word和Excel联动优化运动员编号
1、选择A3:A11单元格区域,按下F5键,打开“定位”对话框,单击“定位条件”
2、在“定位条件”对话框,选择“空值”单击
3、选中A列空白单元格之后,在编辑栏输入一个可以区别于第一个其他内容的任意字符,比如ss。按下Ctrl +回车键,将A列的空白单元格全部填充为ss
4、选中A3:C18单元格区域,复制,粘贴到新建的一个Word文档,粘贴格式为纯文本
5、在Word中选中全部文档,找到菜单栏“替换”按钮并单击
6、在查找和替换”对话框,查找内容中输入“^pss”,执行“全部替换”。
7、替换完成后效果如下图
8、选中Word里面的内容,右键选择“复制”
9、回到Excel工作表,在适当单元格位置使用鼠标右键进行粘贴
10、在进行简单的“居中”“边框”设置即可
声明:本网站引用、摘录或转载内容仅供网站访问者交流或参考,不代表本站立场,如存在版权或非法内容,请联系站长删除,联系邮箱:site.kefu@qq.com。
阅读量:25
阅读量:66
阅读量:51
阅读量:38
阅读量:87