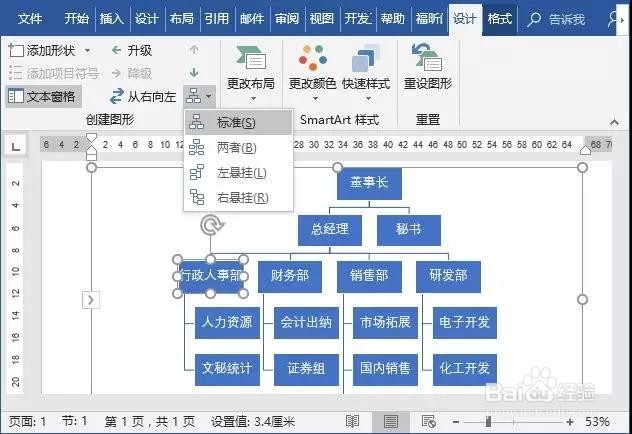如何用Word快速制作公司的组织架构图
1、首先根据图的需要,可在【布局】-【页面设置】组中单击“纸张方向”按钮,然后选择所需要的纸张方向,如,橫向。
2、然后在Word文档中按层级输入各个部门的组织名称。然后【Ctrl+A】键全选文字,【Ctrl+C】键复制或【Ctrl+X】键剪切文本。
3、将光标定位到要插入SmartArt 的位置,点击【插入】-【插图】组的“SmartArt”按钮,打开“选择SmartArt图形”对话框,在对话框的左侧列表中选择“层次结构”,在中间列表中选择“组织结构图” 。点击“确定”按钮,文档中将生成一个默认的组织架构图形。
4、点击【设计】-【文本兔脒巛钒图形】-【文本窗格】按钮,调出文本窗格。然后按【Ctrl+A】组合键全选文本窗格内容后按【Delete】删除默认框架内容。再把之前复制或剪切的文本内容粘到弹出的文字框内,即生成一个组织架构图。
5、如果需要在架构图中增加下级岗位。如这里在“总裁”下方添加“秘书”,可先选中“董事长”,点击鼠标右键,在弹出的菜单中选择【添加形状】-【在下方添加形状】。
6、将新添加一个空白文本框,在其中输入“秘书”文本。
7、如果觉得当前架构图布局不好看,我们可以瓢遥费涓调整其布局方式。如,这里调整各部门下岗位的布局方式。可先选择部门文本框,点击【设计】-【创建图形】-【布局】按钮,在弹出的菜单中选择布局方式,这里选择”标准“。
8、然后使用相同方法依次调整各部门布局,效果如图所示。
9、选择组织结构图,点击【设计】-【SmartArt 样式】组中的的“更改颜色”按钮,在弹出的列表中可以更改架构图颜色。效果如下图第2张所示:
10、我们还可以按住【Ctrl】键同时选中多个岗位。如,这里选择部门下方的所有岗位,点击鼠标右键,在弹出的菜单中选择”设置形状格式“。
11、在打开的任务窗格中可设置“文字方向”,这里我们将文字方向设置为“竖排”,然后使用鼠标拖动架构图中的文本框调整宽度和高度,得到竖排文本框。制作完成! 效果如下所示。
12、技巧提示:如果觉得这个版式不好看,我们可以调整。选中整个组织结构图,在【设计】【版式】列表框中可选择一种版式。如果想要删掉某个岗位,就选中该岗位,直接按【Delete】键即可删除。