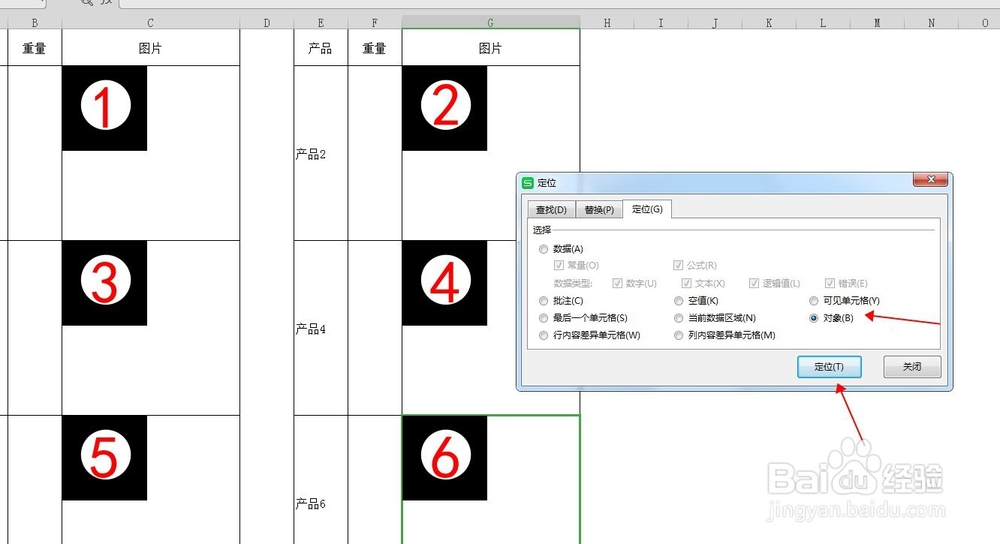表格中的图片如何批量修改图片大小
1、首先打开需要处惯栲狠疲理的表格,在表格中会有一些图片!这个表格中的图片就需要我们去放大或缩小!示例中的表格的图片是小编自己做的,只为演示操作!
2、点选其中一张图片,图片被选中后,在上方会出现这张图片的高度与宽度值!
3、点开开始菜单,找到“查找”命令,在命令上会有个小黑三角,点开这个三角,就会弹出二级菜单,找到“定位”命令,并点击!
4、在弹出的定位对话框中,找到中间的“对象”命令,然后点击确定!
5、确定后,就会发现,所有的图片,都处于被选中的状态!
6、我们来到菜单栏的位置,在图片的高度宽度位置,直接录入图片修改后的数值!图例中,修改为6厘米!
7、修改为其中一个数值后,直接点击回车,图片就会批量修改为新的大小了!
8、注意的是,因为此次的示例图片,是大小相等的,在修改大小时,锁定纵横比的位置是默认打俑啪压锑√的,如果只需要修改高度或者宽度,在修改前可将这个√关闭然后在修改数值,这样就只单一修改宽度或者 高度了1
声明:本网站引用、摘录或转载内容仅供网站访问者交流或参考,不代表本站立场,如存在版权或非法内容,请联系站长删除,联系邮箱:site.kefu@qq.com。
阅读量:68
阅读量:60
阅读量:46
阅读量:92
阅读量:37