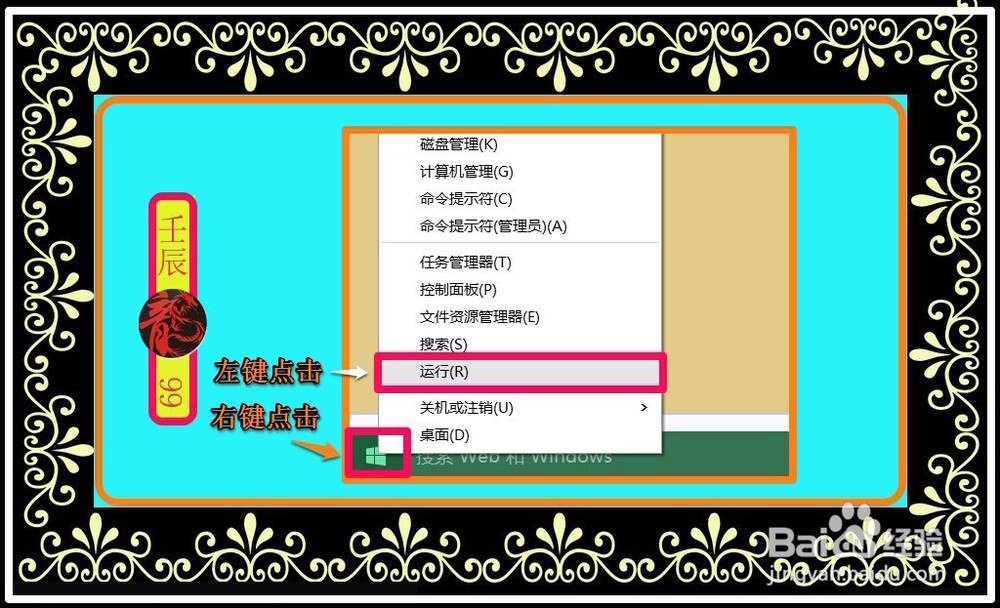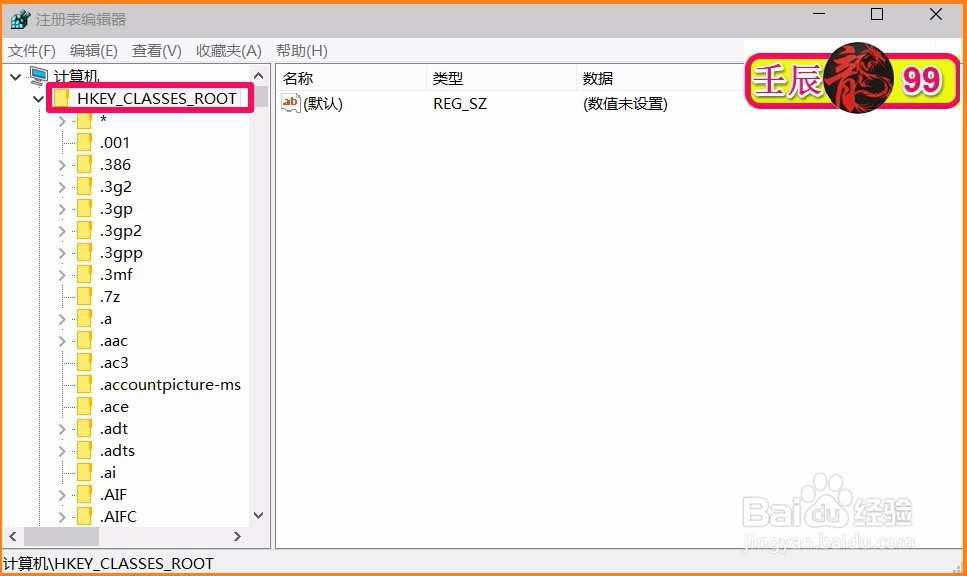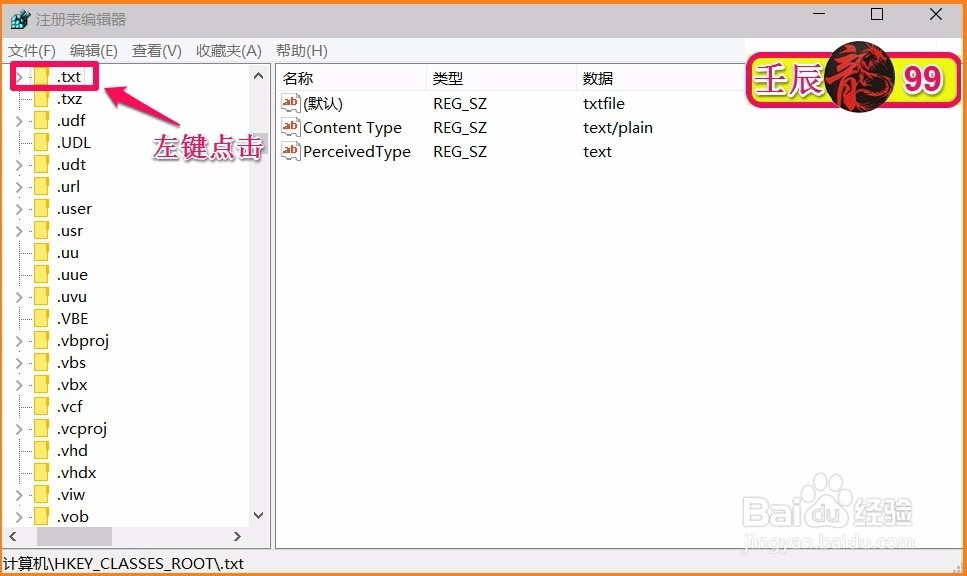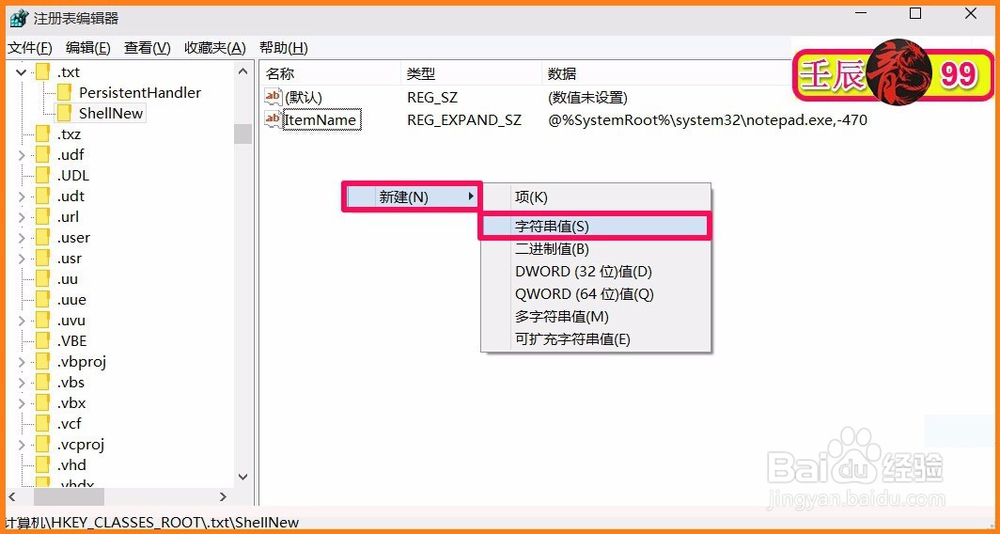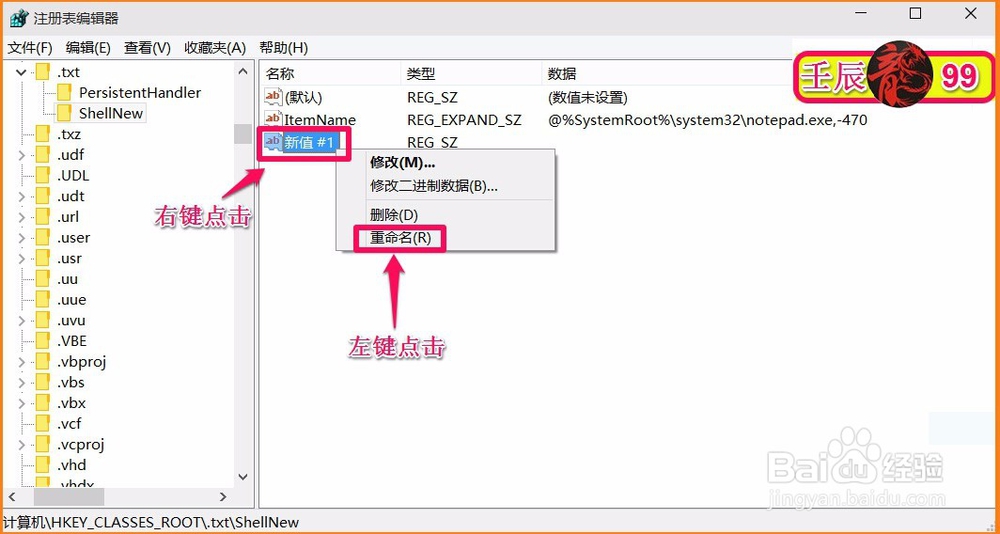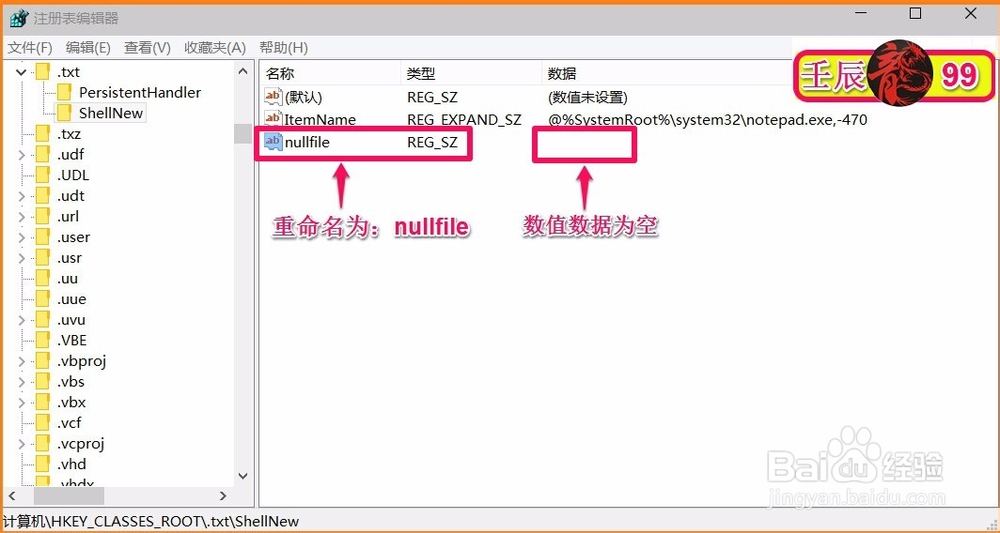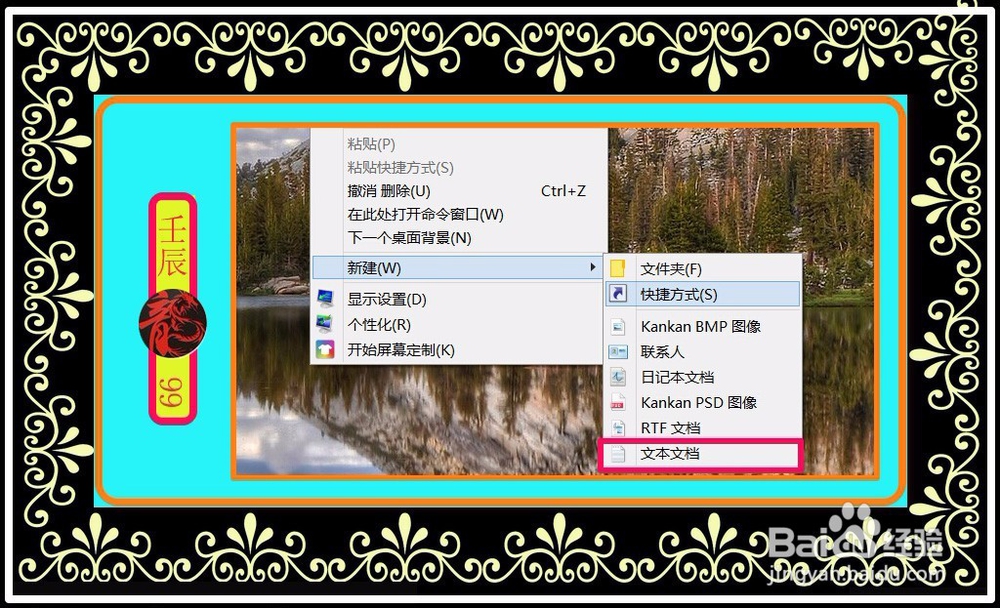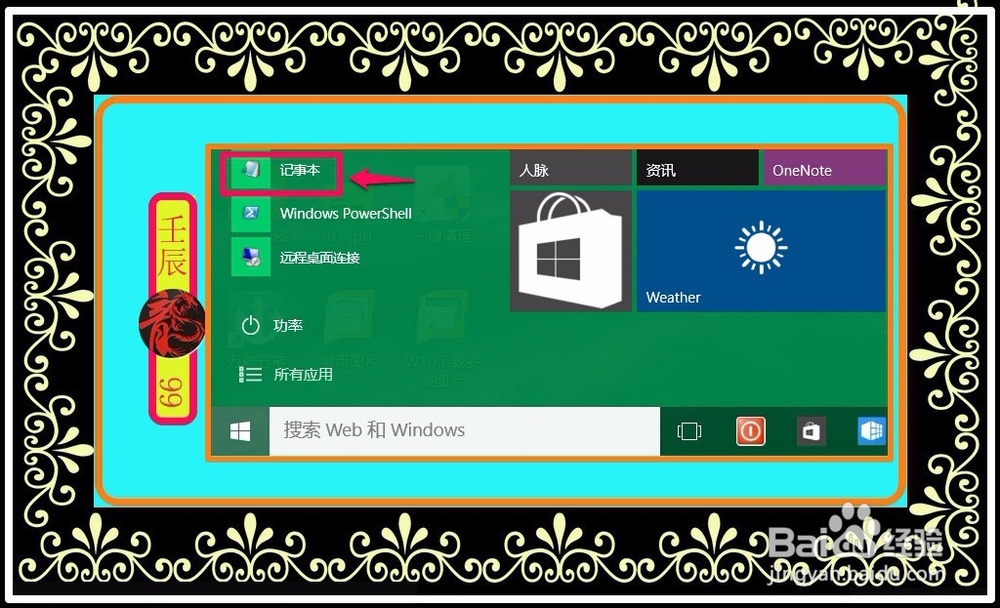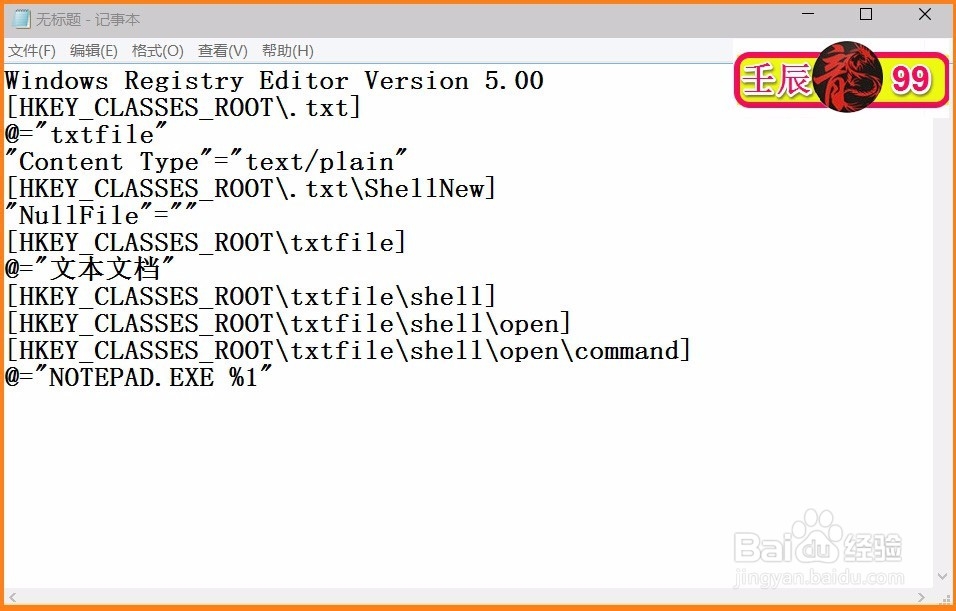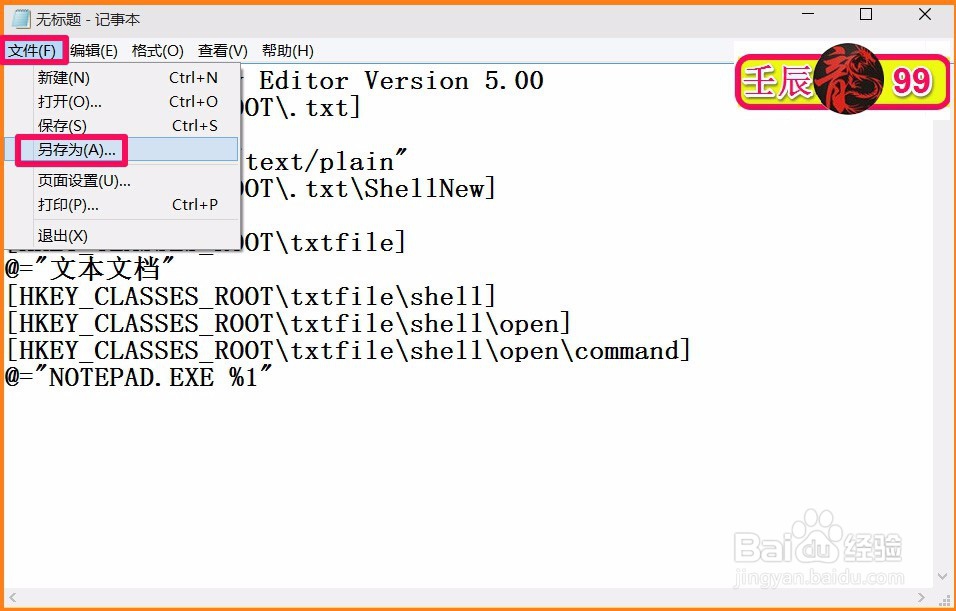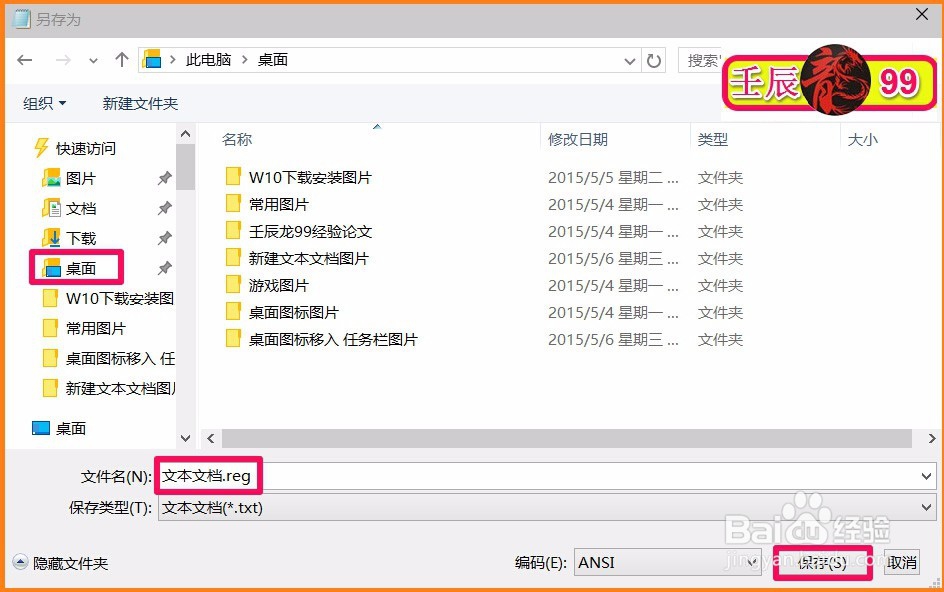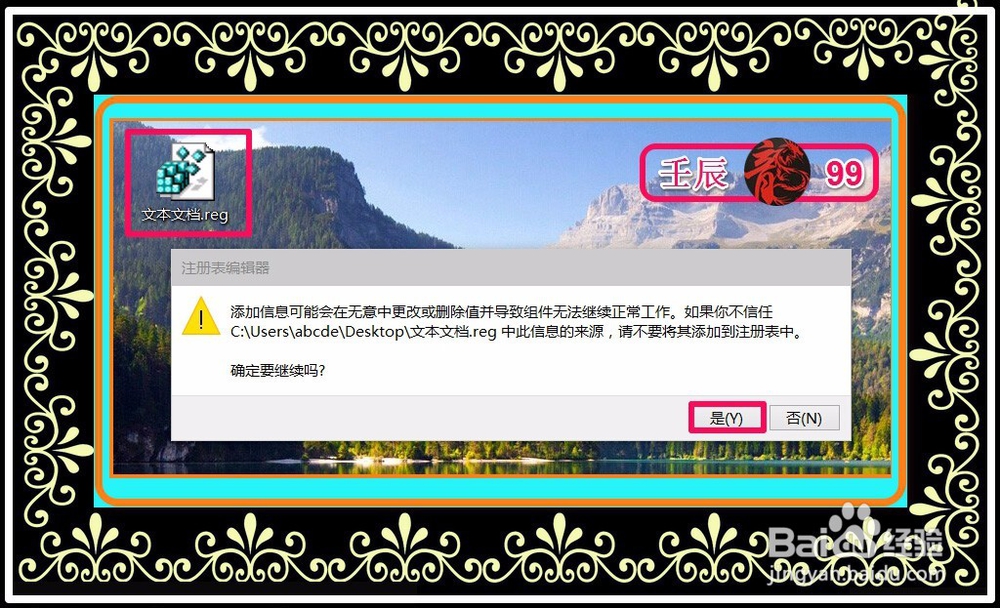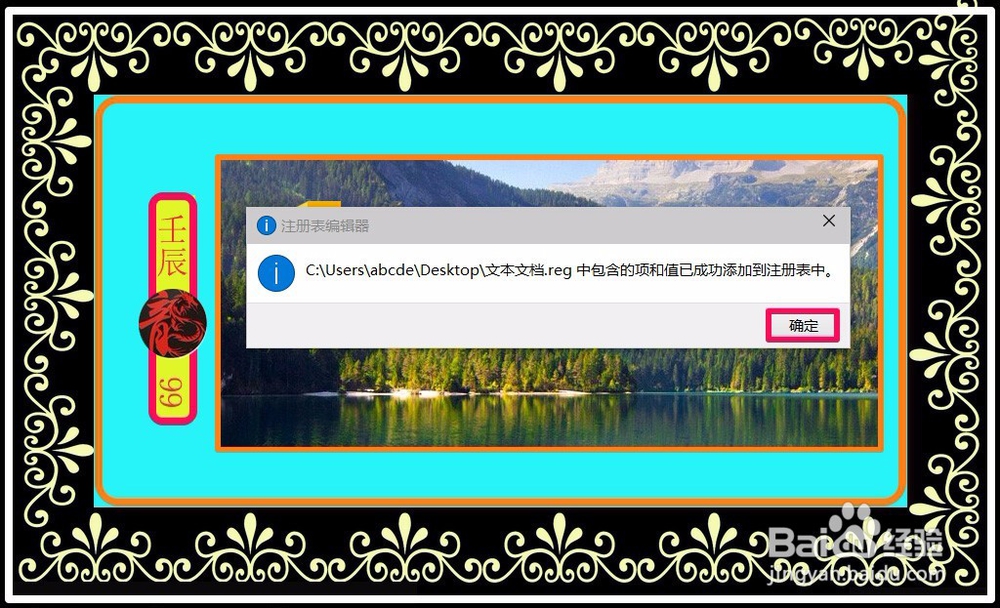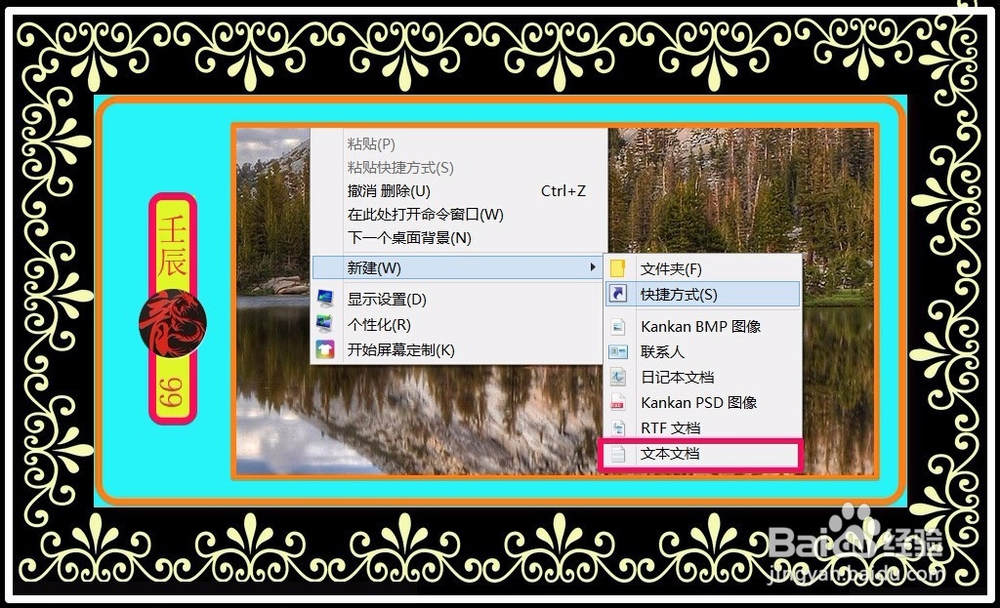桌面右键新建菜单中没有文本文档菜单的解决方法
1、桌面右键新建菜单中没有文本文档二级菜单的解决方法方法一:修改注册表值恢复文本文档二级菜单。注册表路径:HKEY_CLASSES_ROOT\txt遘抟斟喏步骤:右键点击开始 - 运行(输入regedit)- 确定或者回车,打开注册表编辑器;
2、在打开的注册表编辑器窗口,展开HKEY_CLASSES_ROOT;
3、在HKEY_CLASSES_ROOT展开项中找到txt,并左键点击:txt,在txt对应的右侧窗口,我们可以看到默认值的字符串值为txtfile,这是正确的,不要管它;
4、我们聪艄料姹再展开txt,找到ShellNew,其对应的右侧窗口有没有nullfile这个字符串值,右键点击空白处 - 新建项 - 字符串值;
5、我们右键点击新建值#1,在右键菜单中左键点击重命名;
6、我们把字符串值重命名为:nullfile,数值数据为空;
7、退出注册表编辑器,注销一次系统,再右键点击桌面空白处 - 新建,发现已经恢复文本文档二级菜单 。
8、方法二:制作文本文档nullfile注册文件,导入注册表,恢复文本文档二级菜单。步骤:左键点击左下角的开始 - 记事本;
9、在记事本中输入以下内容:Windows Registry Editor Version 5.00[HKEY_CLASSES_RO晦倘佳鳎OT\.txt]@="txtfile""Content Type"="text/plain"[HKEY_CLASSES_ROOT\.txt\ShellNew]"NullFile"=""[HKEY_CLASSES_ROOT\txtfile]@="文本文档"[HKEY_CLASSES_ROOT\txtfile\shell][HKEY_CLASSES_ROOT\txtfile\shell\open][HKEY_CLASSES_ROOT\txtfile\shell\open\command]@="NOTEPAD.EXE %1"
10、我们左键点击左上角的文件,在下拉菜单中点击另存为(A);
11、在打开的另存为窗口,我们点击桌面,在文件名(N)栏输入:文本文档.reg,再点击:保存(S);
12、此时桌面会显示一个文本文档的注册表文件,我们左键双击文本文档的注册表文件,在弹出的注册表编辑器窗口点击:是(Y);
13、我们在紧接着弹出的注册表编辑器窗口,点击:确定;
14、刷新或者注销一次系统,再右键点击桌面空白处 - 新建,发现已经恢复文本文档二级菜单 。
15、以上即:桌面右键新建菜单中没有文本文档菜单的解决方法,以上两种方法,本人亲测有效,供出现这个问题的朋友们参考。