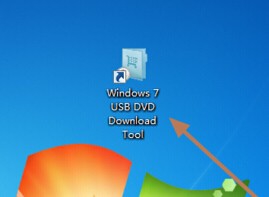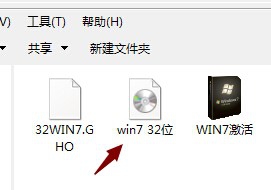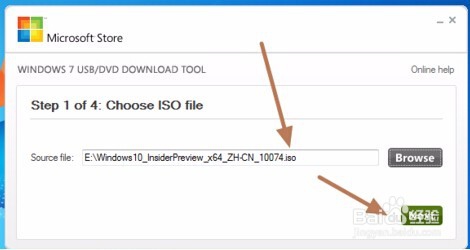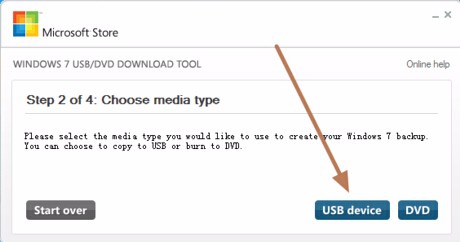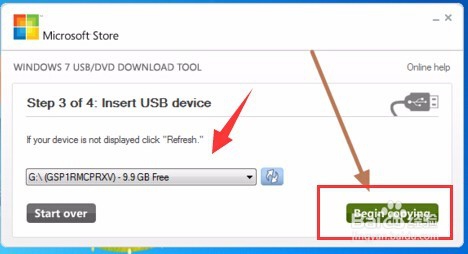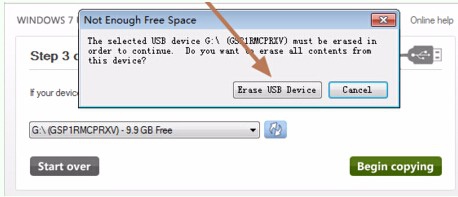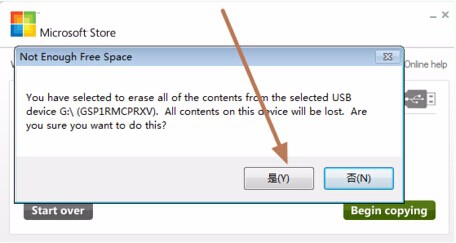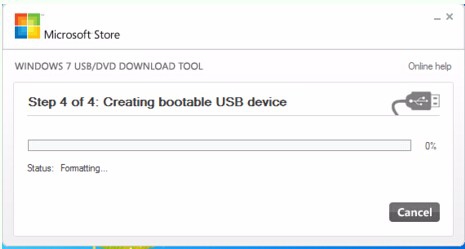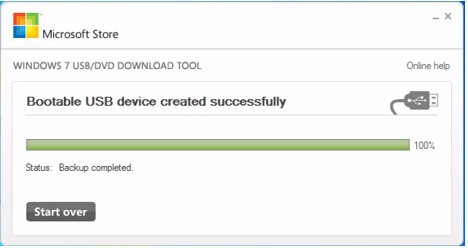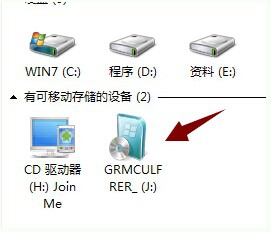微软官方U盘启动盘制作工具制作USB安装盘步骤
1、首先下载安装U盘启动盘制作工具,下载系统ISO文件
2、安装完U盘启动盘制作皤材装肢工具后,插入空白U盘(必须是空白,否则将被格式化)打开U盘启动盘制作工具,找到你下载好的系统ISO文件加载
3、点击“next”,进入下一步,选择“USB device”,另一个“DVD”是刻录光盘的功能
4、这一步选择好你的U盘,点击“Begin copying"
5、提示要”格式化u盘“,点击确定即可
6、然后就开始把系统ISO写入到U盘的操作了,等进度条为100%即可,
7、安全删除可移动磁盘,拔出你的U盘,制作完成,
8、当你再次插入的时候,你的U盘就会显示成下图的图标,说明制作非常成功,祝你成功!
声明:本网站引用、摘录或转载内容仅供网站访问者交流或参考,不代表本站立场,如存在版权或非法内容,请联系站长删除,联系邮箱:site.kefu@qq.com。
阅读量:83
阅读量:31
阅读量:77
阅读量:59
阅读量:61