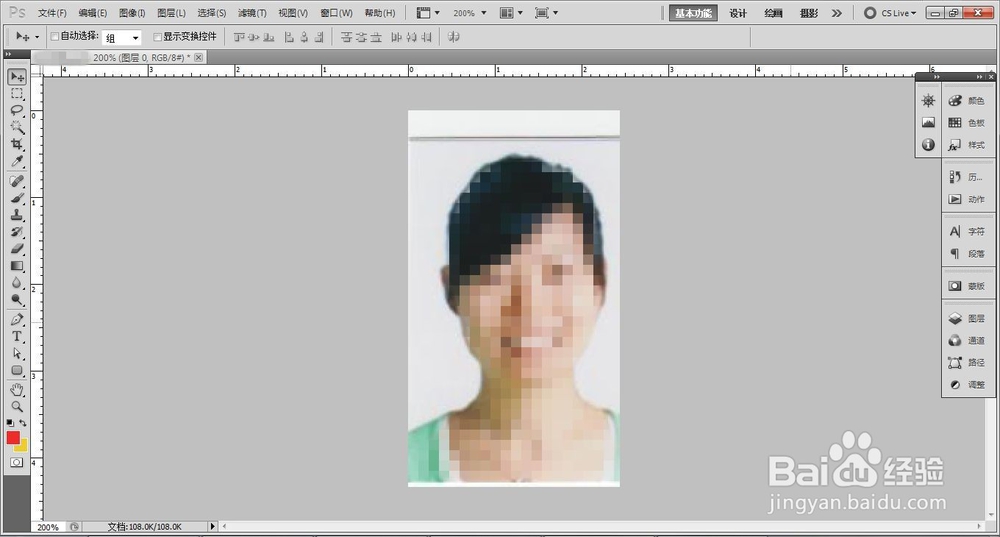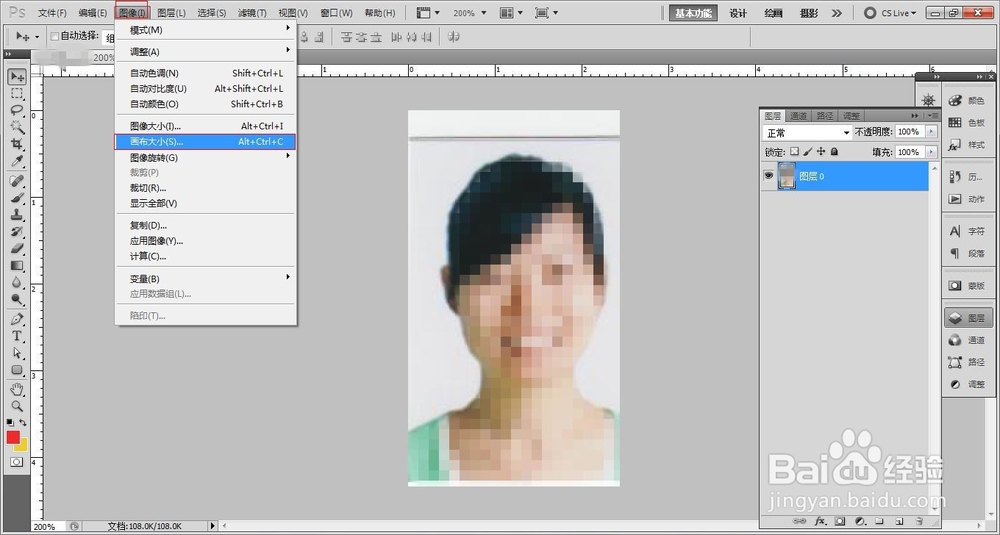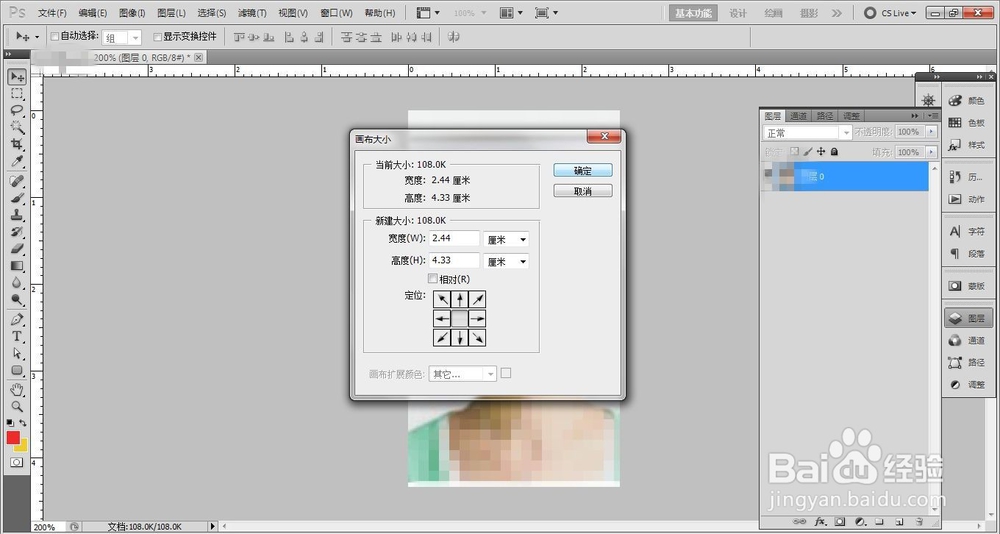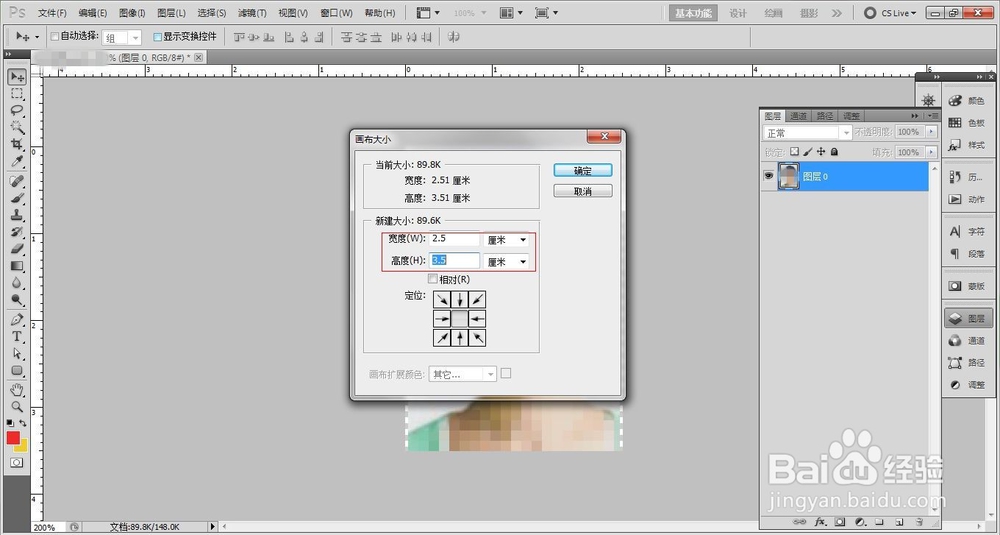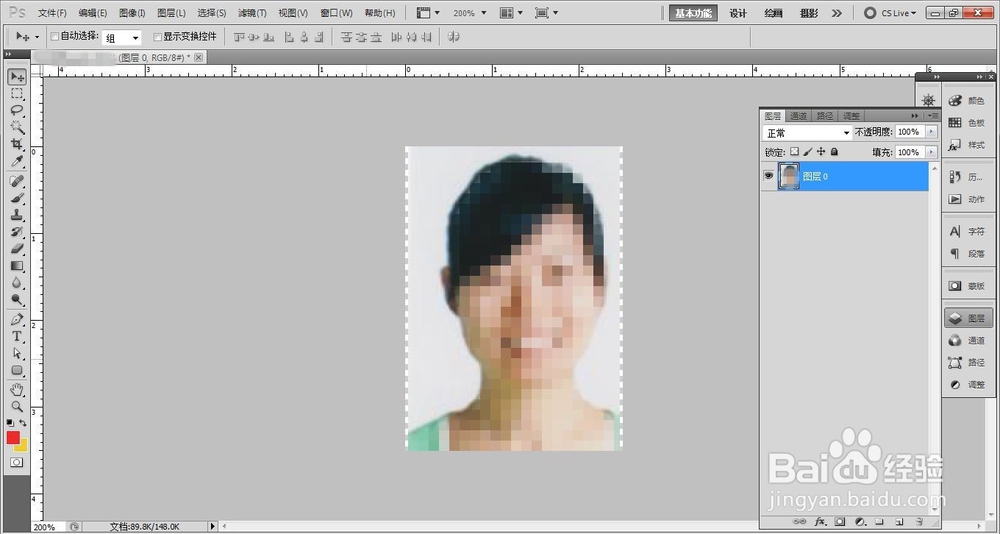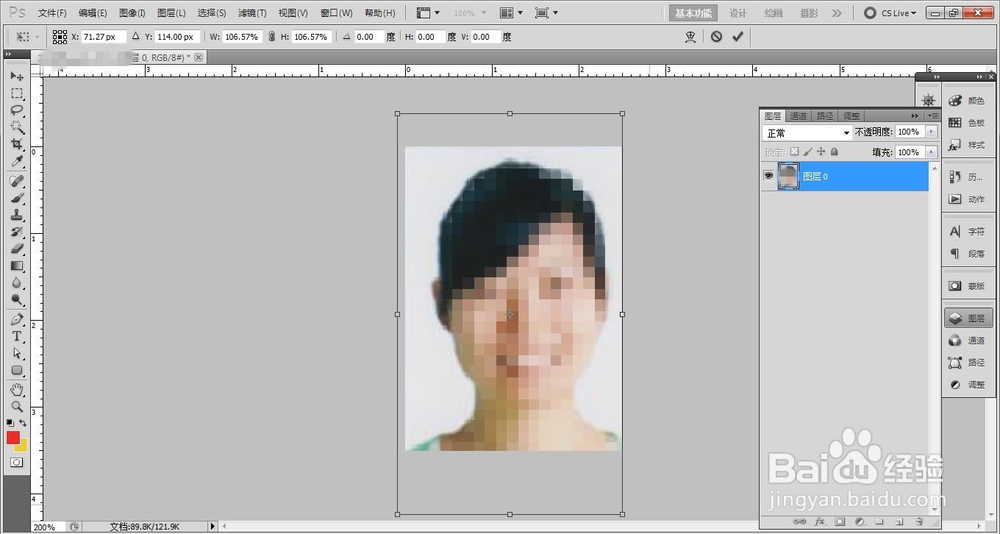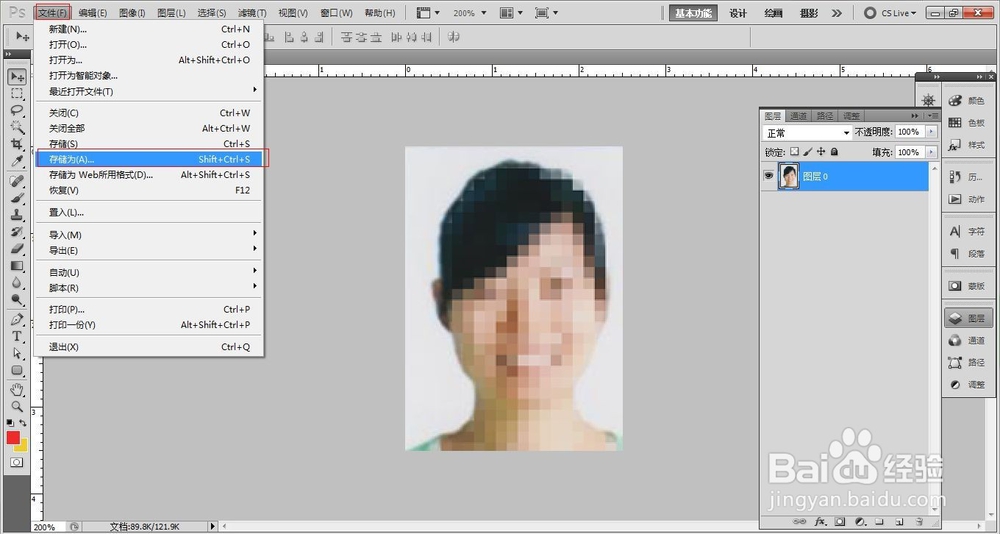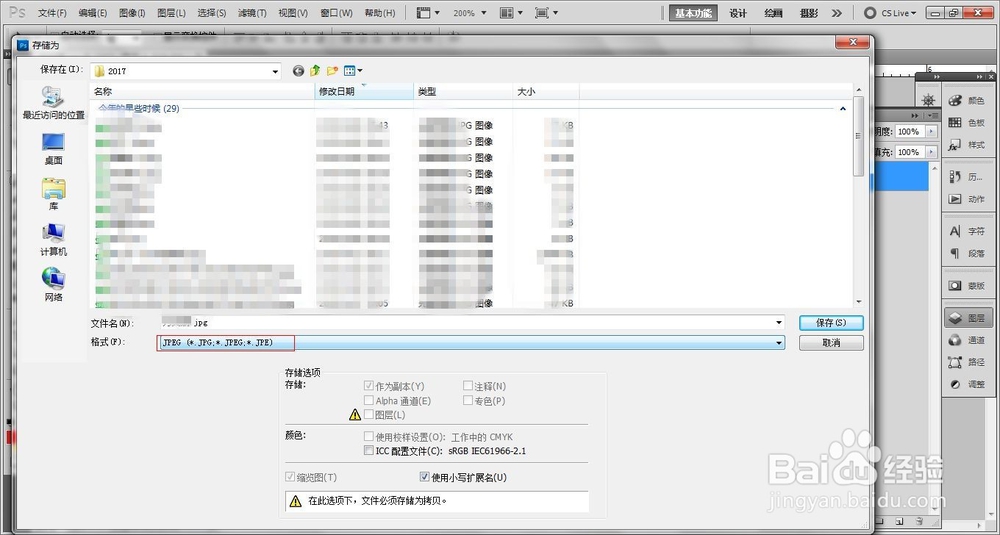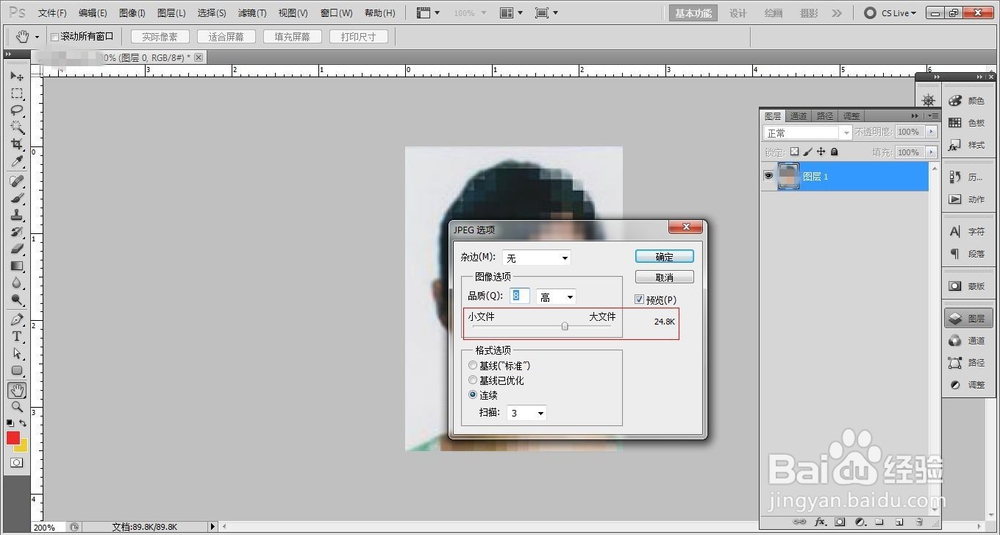photoshop怎样调整图片尺寸和大小
1、我们以 图片需调整为2.5x3.5cm,文件大小于50K,格式为jpg 为例;首先在PS里打开图片。如图
2、在菜单栏选择“图像”--“画布大小”或快捷键Ctrl+Alt+C,调出菜单。如图
3、在调出的菜单里,把单位调成cm,在宽度和高度栏输入新尺寸,按确定。如图
4、现在尺寸已经调整好了,现在我们调整图像,“编辑”--“自由变换”或快捷键 "Ctrl+T",把图像调整到与画布尺寸一样。如图
5、调整好图片后,我们把图片另存,“文件”--“存储为”或快捷键“Ctrl+Shift+s”。如图
6、在调出的菜单里,选择格式为jpg,然后按“保存”后,会跳出菜单,这时候我们可以选择文件的大小,图像品质越高,文件越大。如图
7、这样图片就按要求的尺寸,大小,格式,调整好了。
声明:本网站引用、摘录或转载内容仅供网站访问者交流或参考,不代表本站立场,如存在版权或非法内容,请联系站长删除,联系邮箱:site.kefu@qq.com。