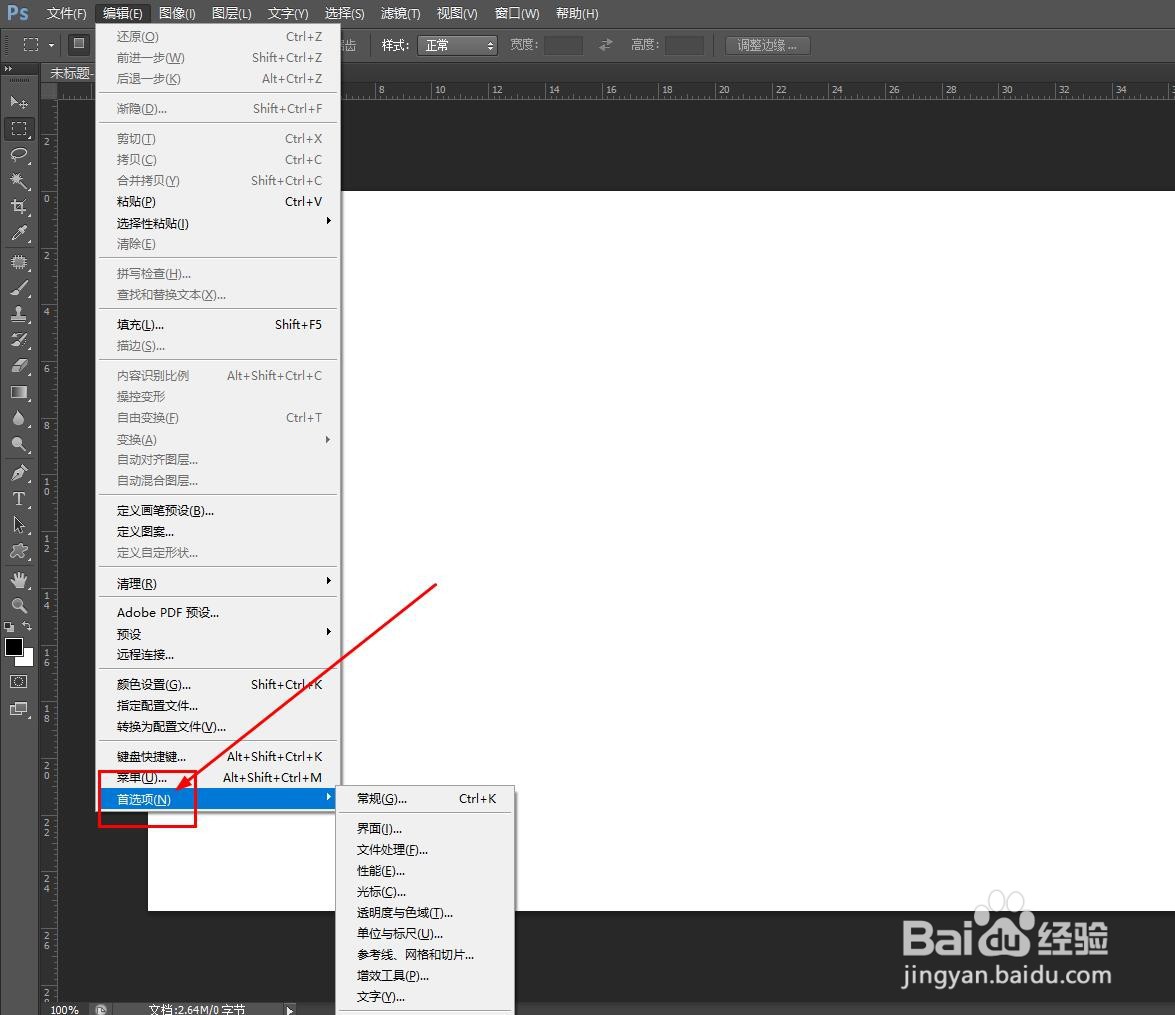Photoshop如何设置撤销次数
1、这里使用的是PhotoshopCS6软件,新建一个画布。
2、这时在右侧的菜单栏中有历史记录的选项
3、现在点击菜单栏中的编辑按钮
4、在弹出菜单中找到首选项按钮
5、打开首选项设置面板 ,如图
6、在左侧菜单中找到性能选项
7、可以看到历史记录默认为20
8、这里的数值最大可以设置为1000
9、但是最好根据自己电脑的配置进行选择,比如设置为100,这样,软件就会记录100次操作,然后进行撤销了
声明:本网站引用、摘录或转载内容仅供网站访问者交流或参考,不代表本站立场,如存在版权或非法内容,请联系站长删除,联系邮箱:site.kefu@qq.com。
阅读量:68
阅读量:82
阅读量:81
阅读量:67
阅读量:39