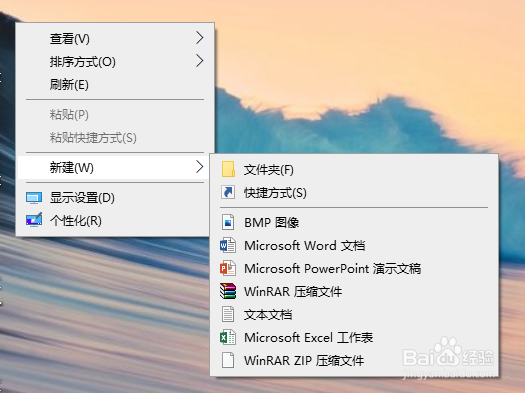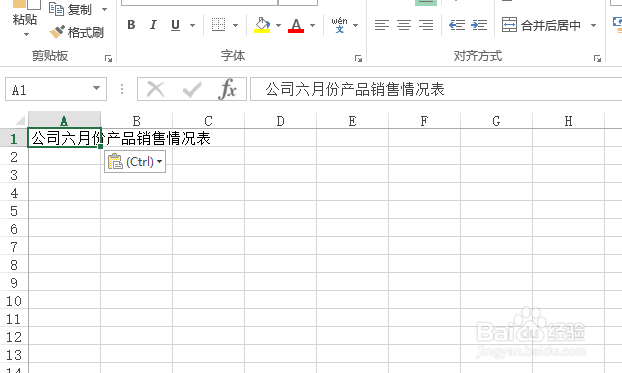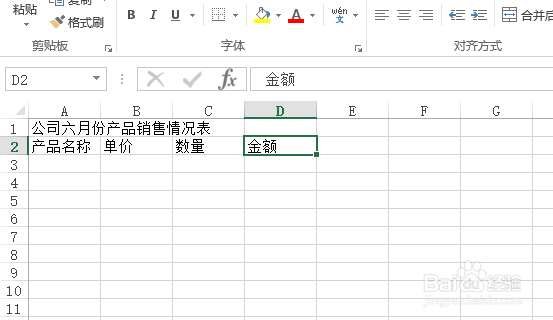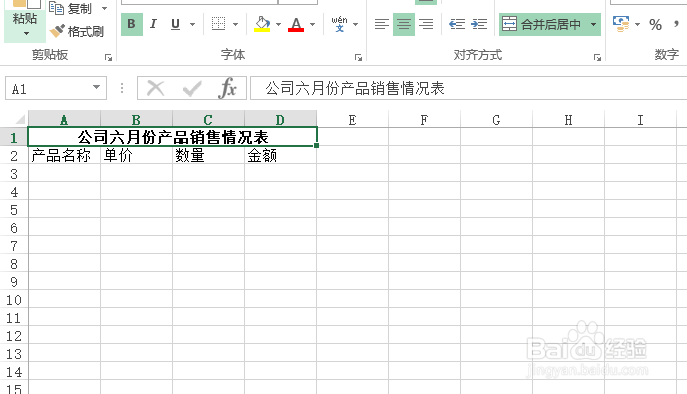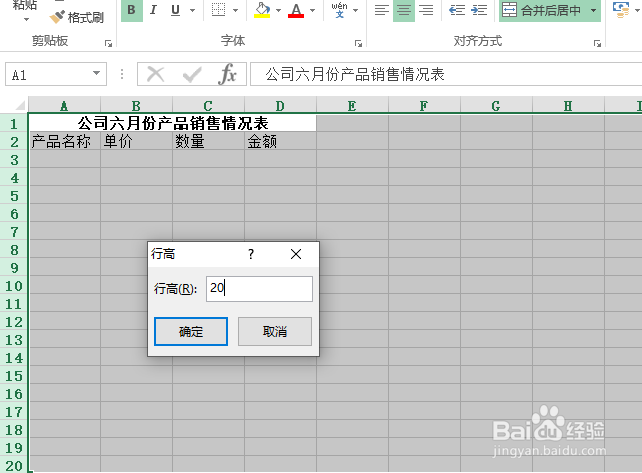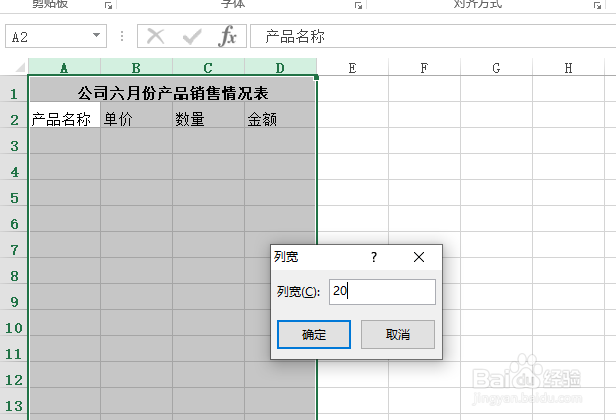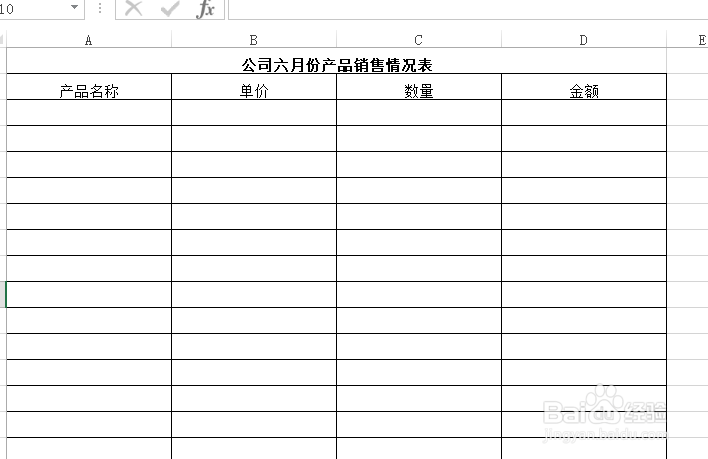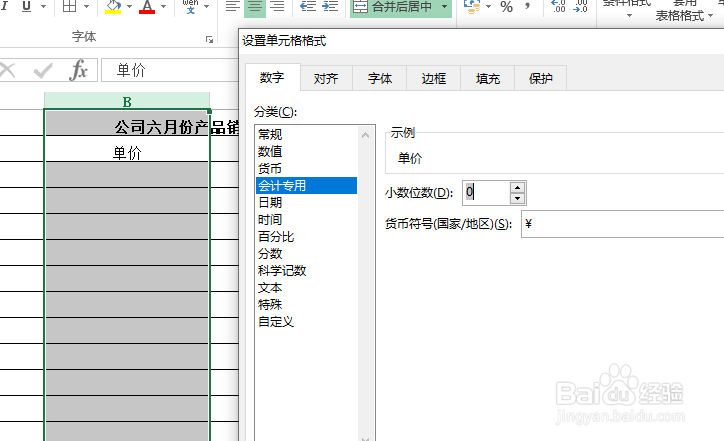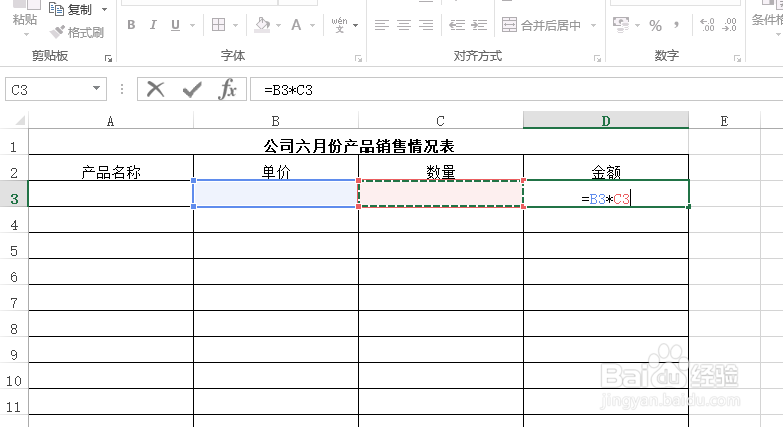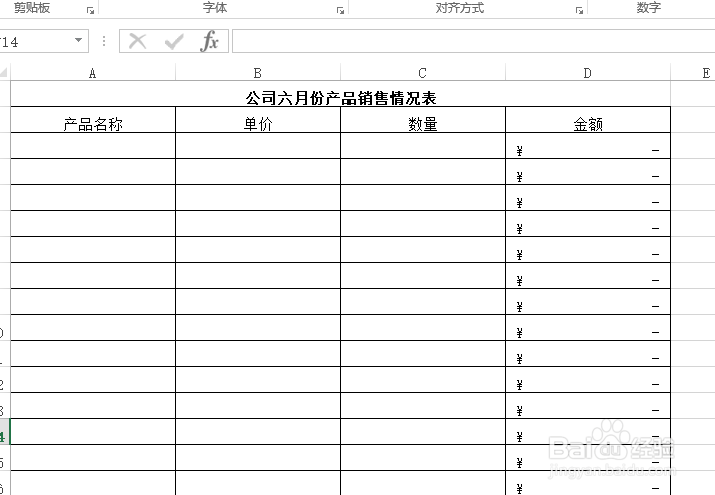怎样创建公司月份产品销售情况表
1、鼠标右键桌面空白处,点击【新建】选择【Microsoft Exce盟敢势袂l工作表】,创建一个空白表格,并命名为【公司月份销售情况表】。
2、双击打开表格,在A1单元格里面输入:公司六月份产品销售情况表。
3、在第二行里依次输入表头内容:产品名称、单价、数量、金额。
4、选中A1:D1后,设置【合并后居中】,字体【加粗】。
5、选定内容行,右键点击选择下拉菜单中的行高,设置行高为20。
6、选定内容列,右键点击选择下拉菜单中的列宽,设置列宽为20。
7、选定表格的内容区域,添加【所有框线】,【居中】对齐。
8、选中B列,右键设置单元格格式。数字设置为会计专用,小数位数为0。
9、在D3单元格里,键入公式【=B3*C3】.
10、选中D3单元格后,移至右下角,向下拖拽进行数据填充。填充相关数据后,一份公司月份销售情况表就完成了。
声明:本网站引用、摘录或转载内容仅供网站访问者交流或参考,不代表本站立场,如存在版权或非法内容,请联系站长删除,联系邮箱:site.kefu@qq.com。
阅读量:44
阅读量:92
阅读量:62
阅读量:86
阅读量:50