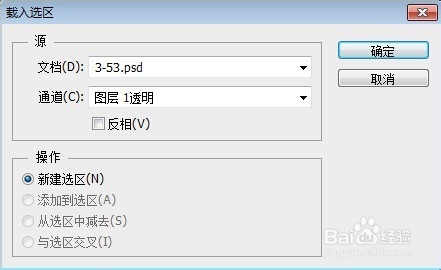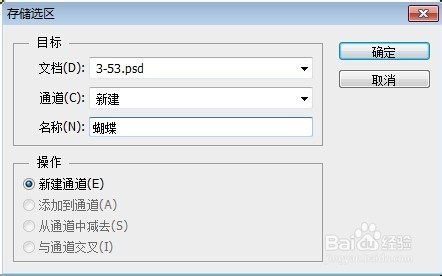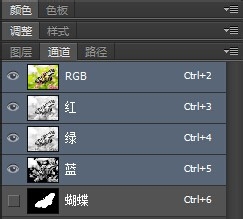photoshop载入选区与存储选区
1、Step01打开素材文件单击“文件”|“打开”命令,打开素材文件,如下图所示。
2、Step02“载入选区”对话框展开“图层”面板,选择“图层1”图层,单击“选择”|“载入选区”命令,弹出“载入选区”对话框,在其中设置好“文档”“通道”,并选中“新建选区”单选按钮,如下图所示。
3、Step03载入选区单击“确定”按钮,即可将蝴蝶图像载入选区如下图所示。
4、Step04“存储选区”对话框单击“选择”|“存储选区”命令,弹出“存储选区”对话框,设置好“文档”、“通道”和“名称”,选中“新建通道”单选按钮,如下图所示。
5、Step05存储选区单击“确定”按钮,存储选区,单击“窗口”|“通道”命令,展开“通道”面板,即可查看所存储的蝴蝶选区,如下图所示。
声明:本网站引用、摘录或转载内容仅供网站访问者交流或参考,不代表本站立场,如存在版权或非法内容,请联系站长删除,联系邮箱:site.kefu@qq.com。
阅读量:89
阅读量:75
阅读量:28
阅读量:23
阅读量:21