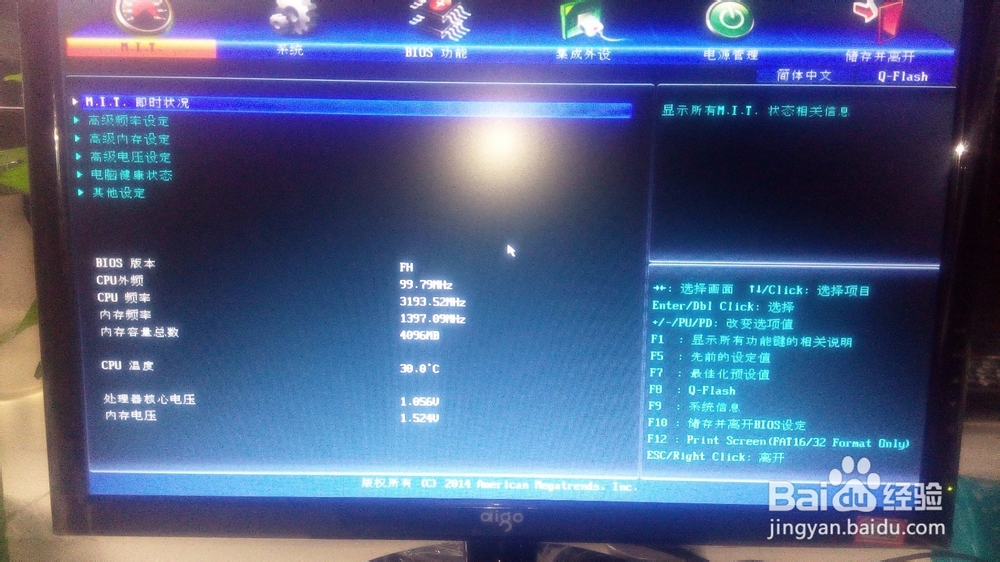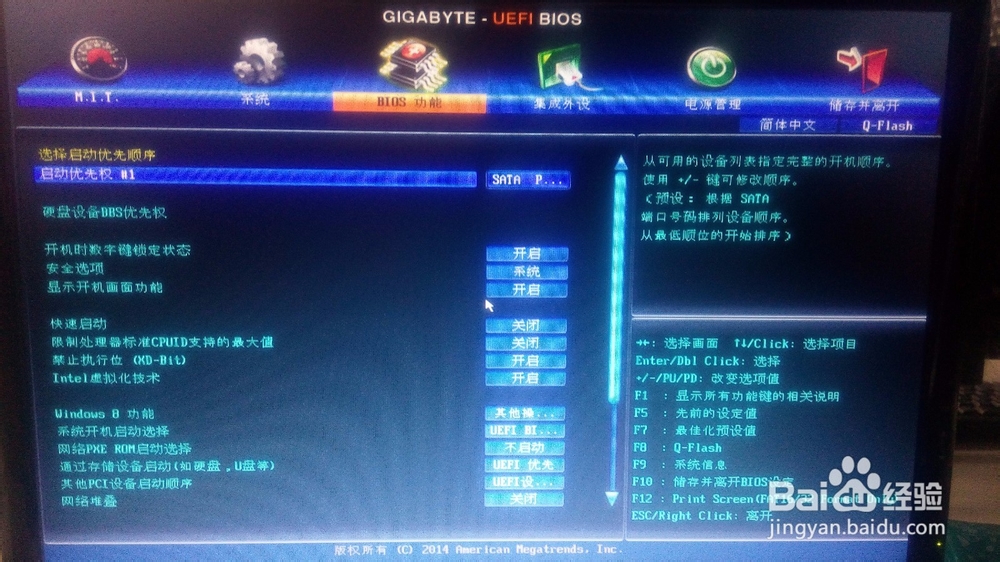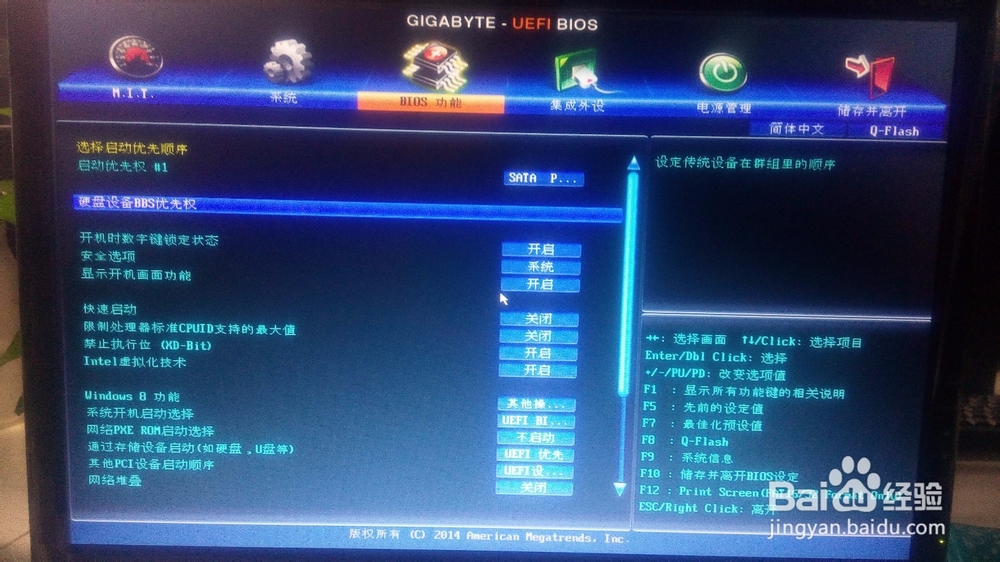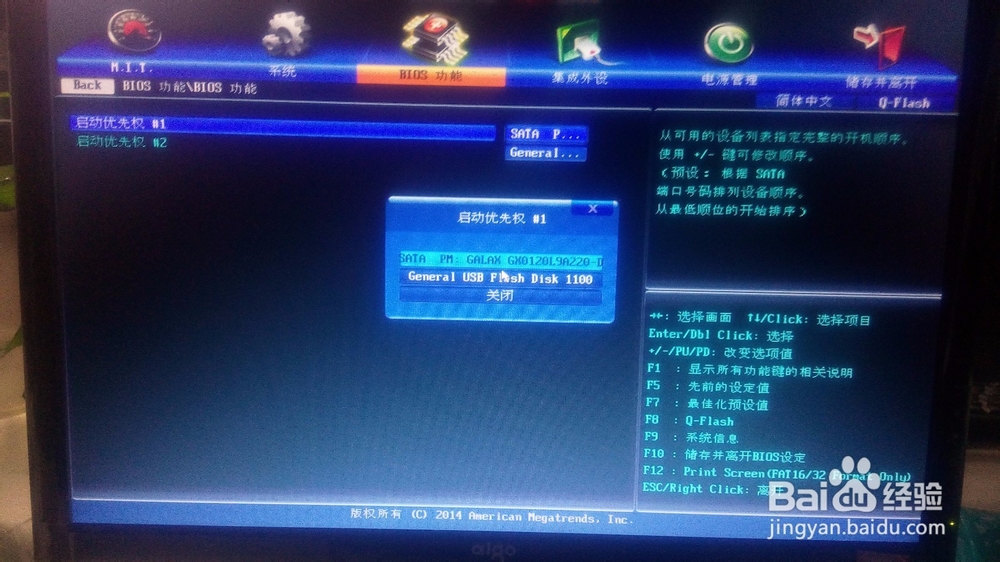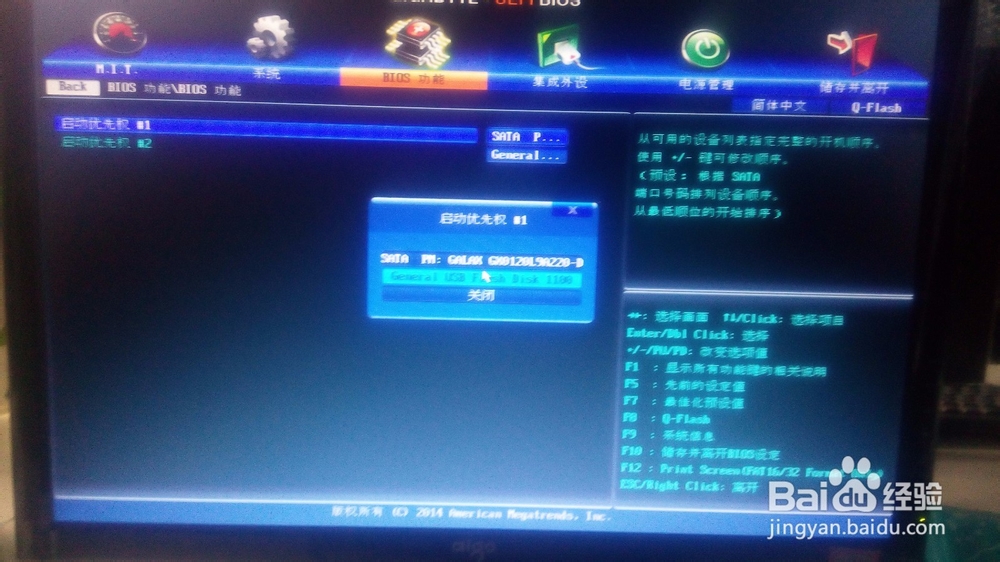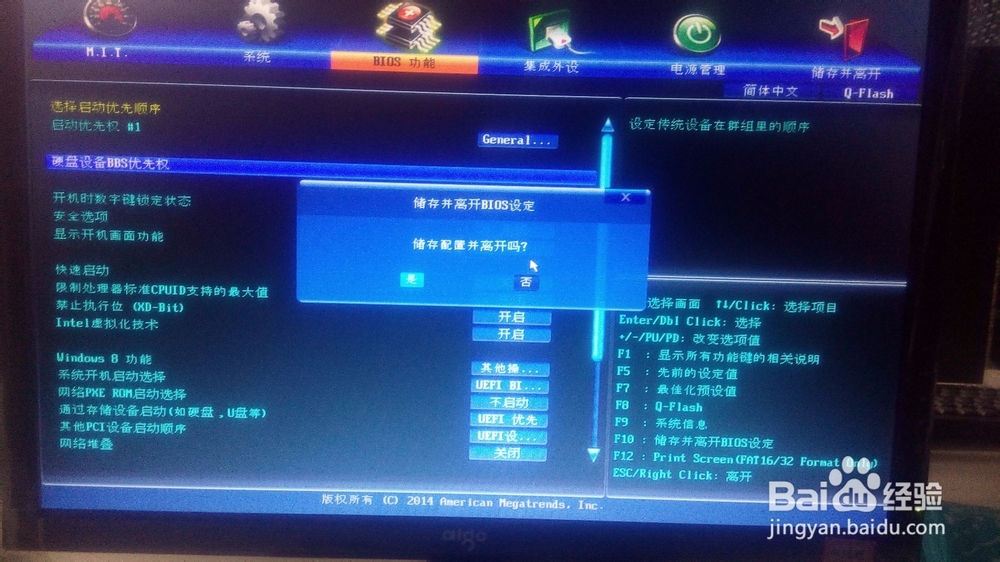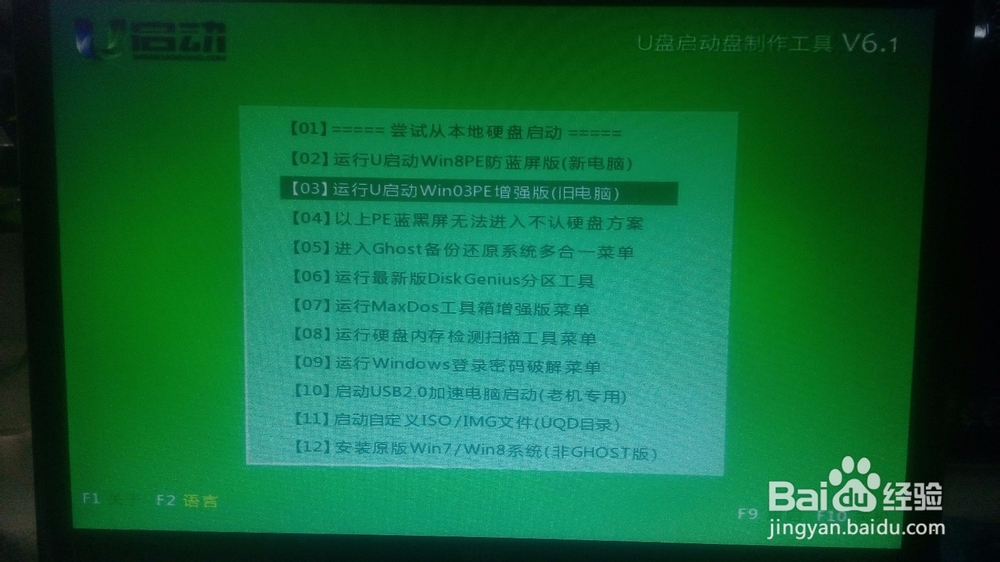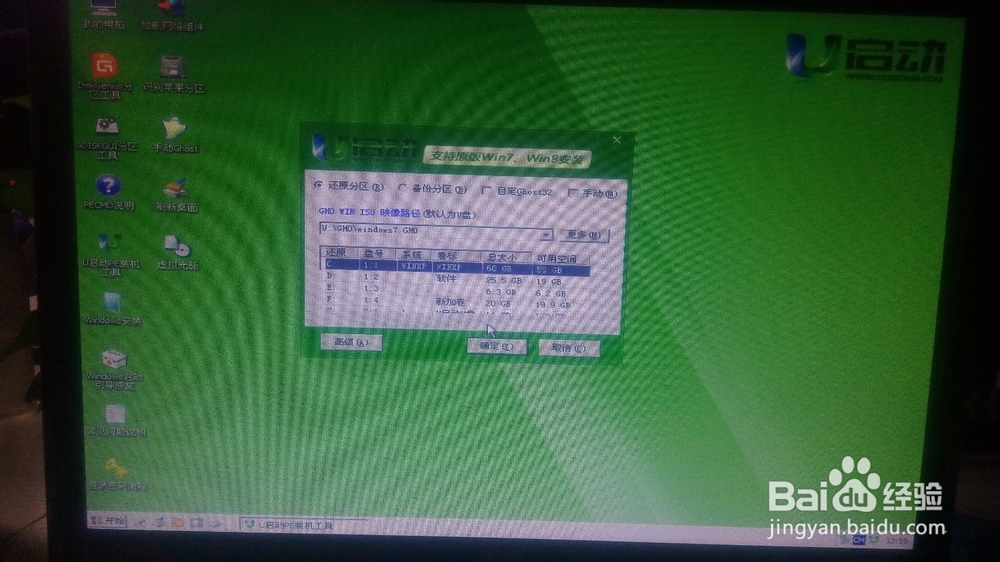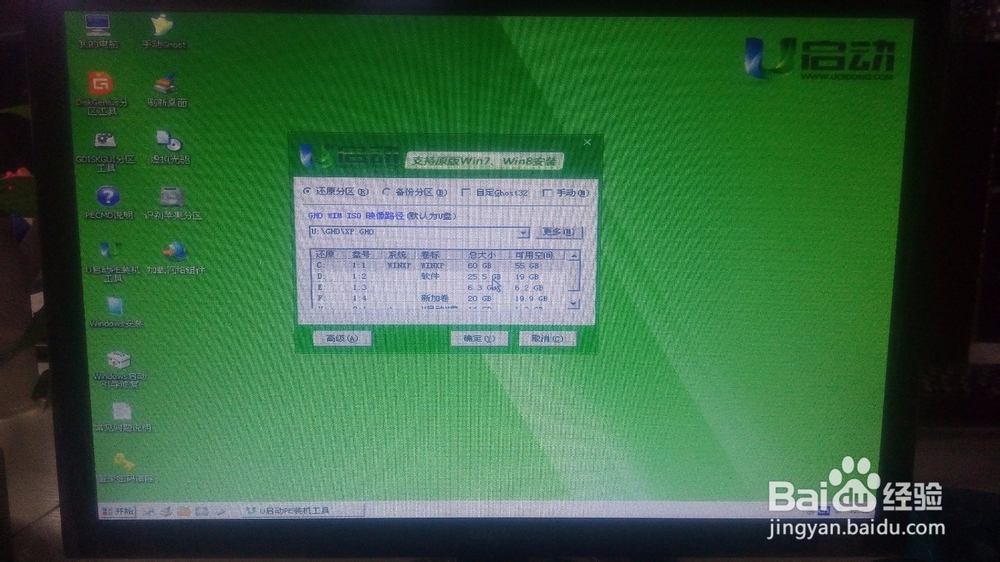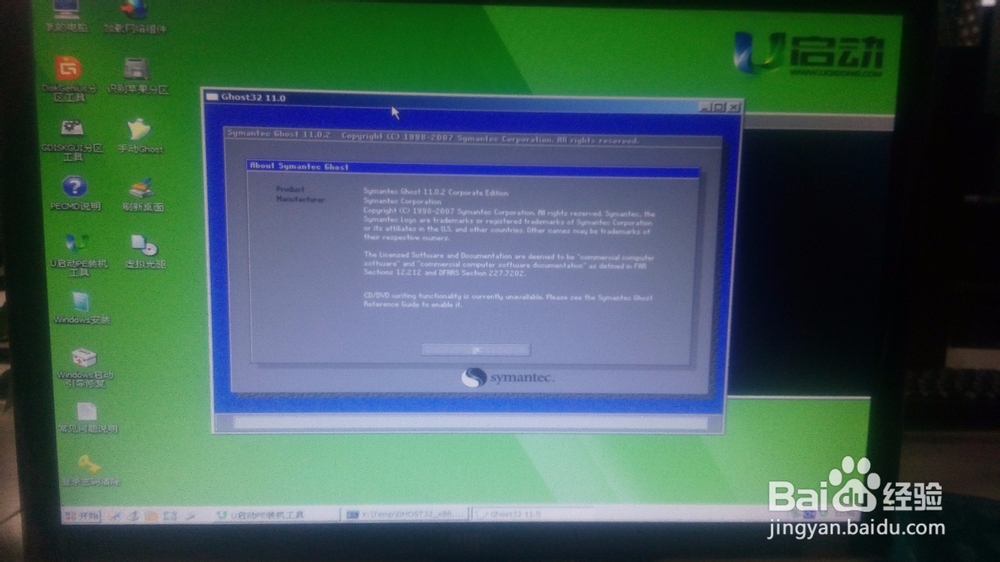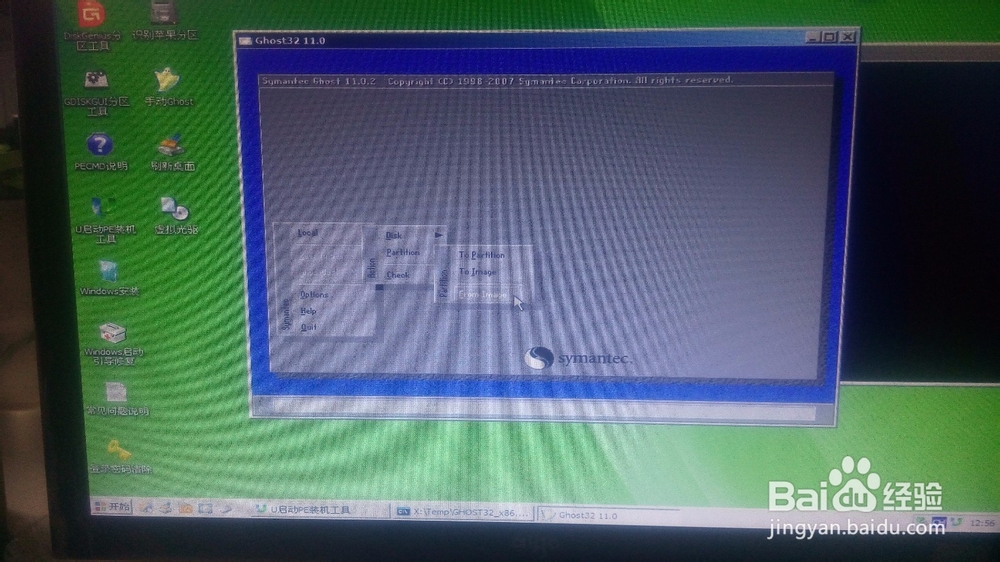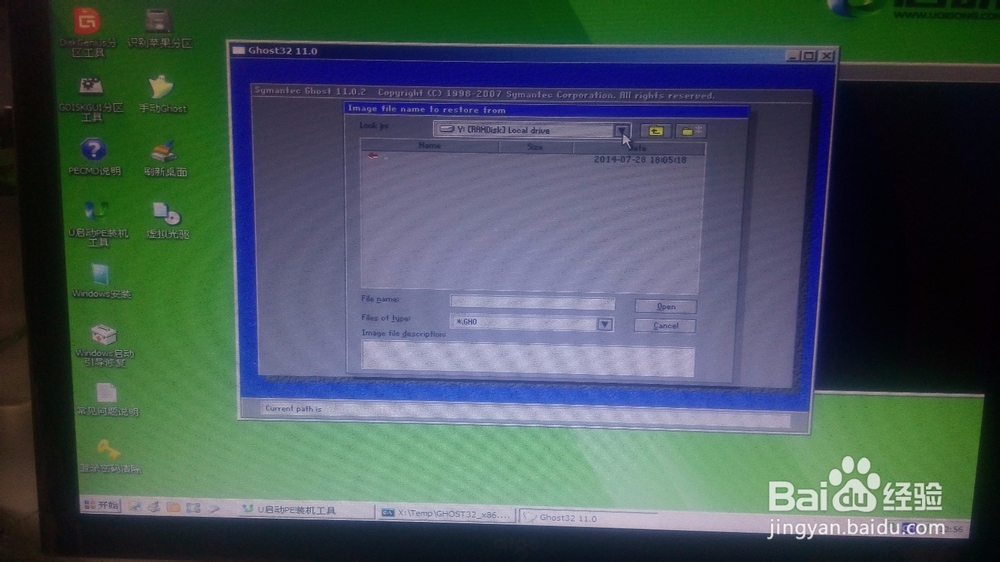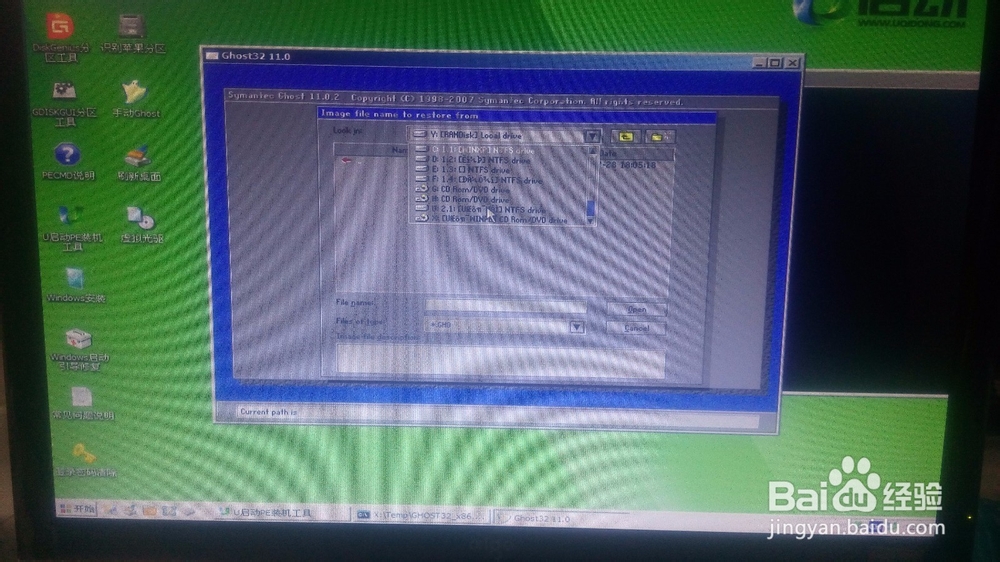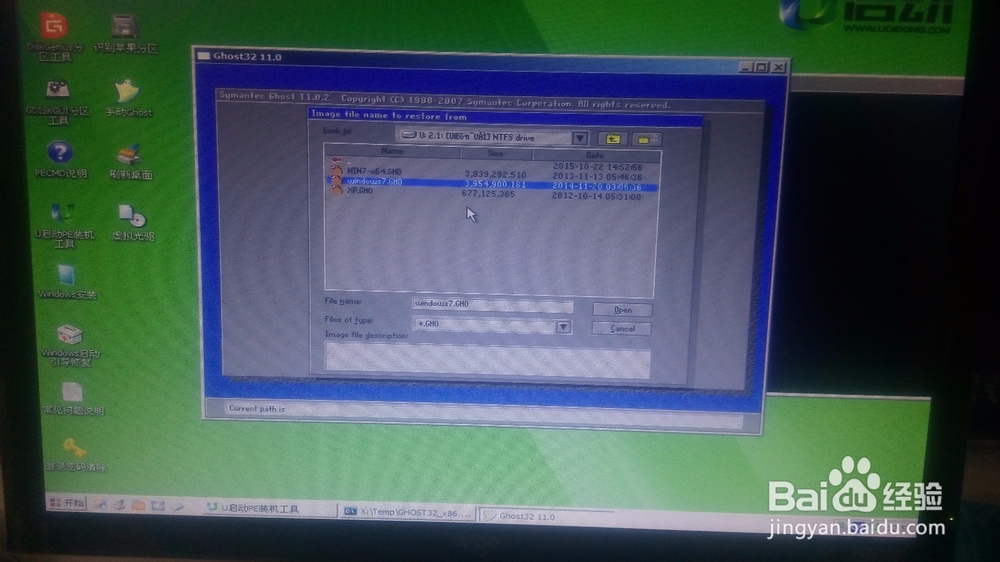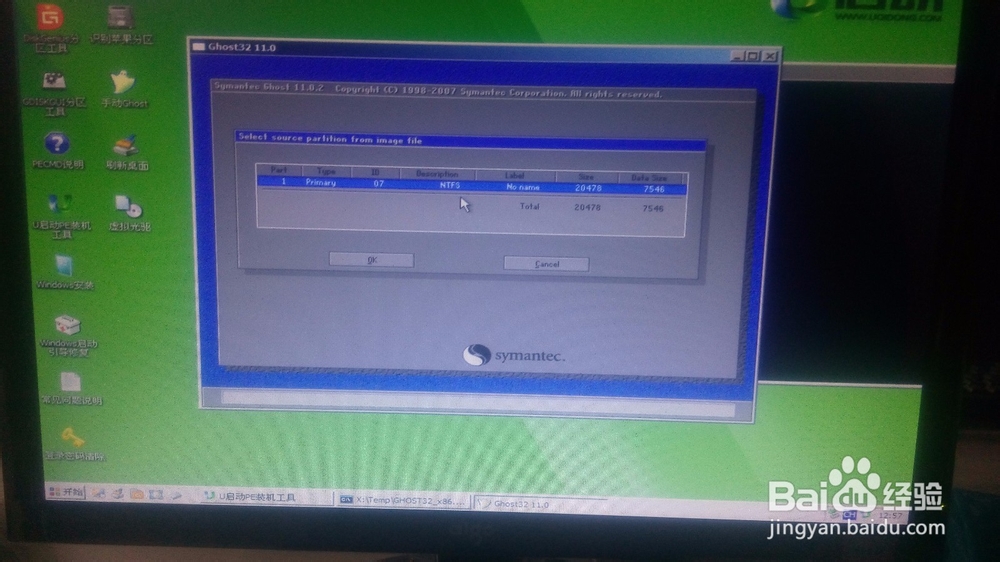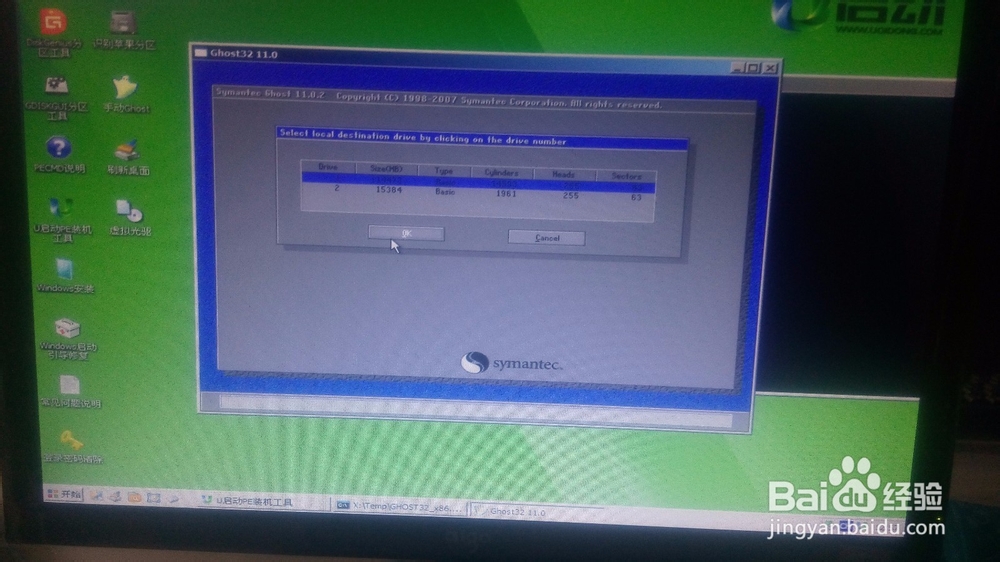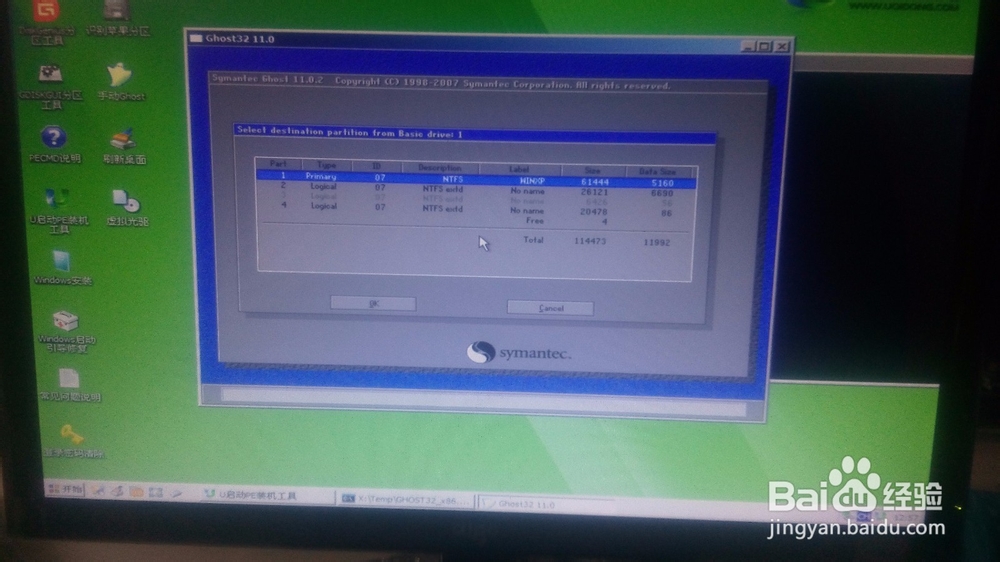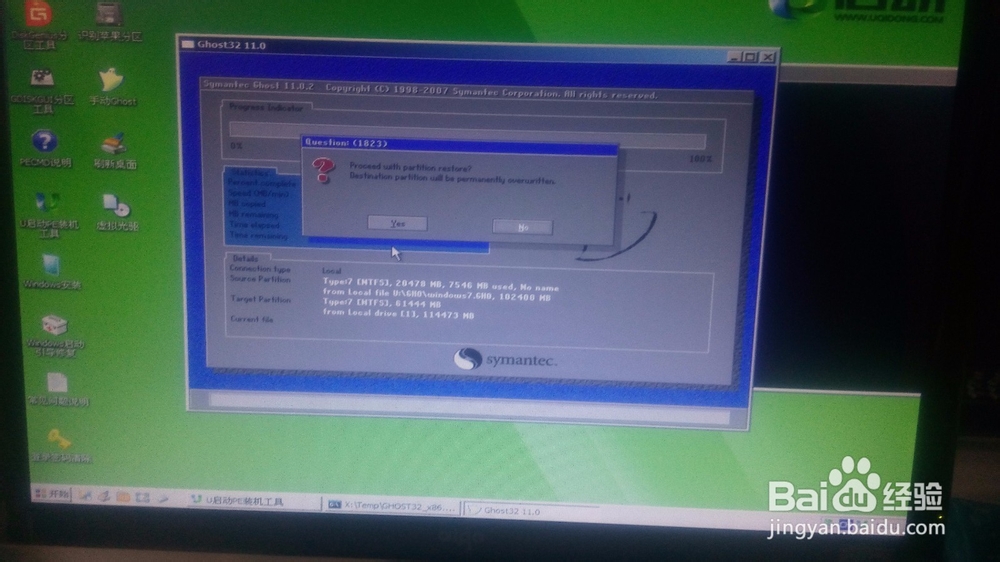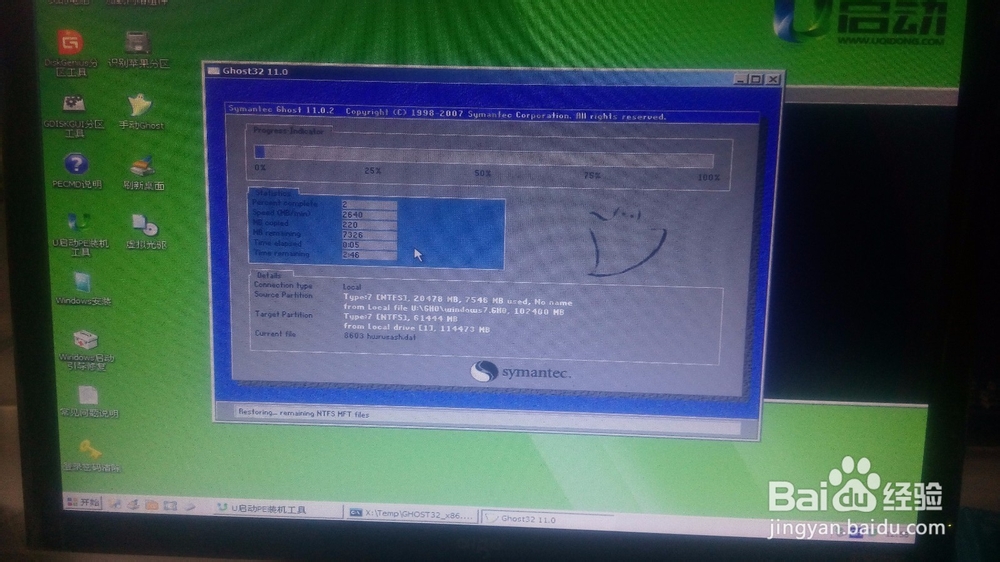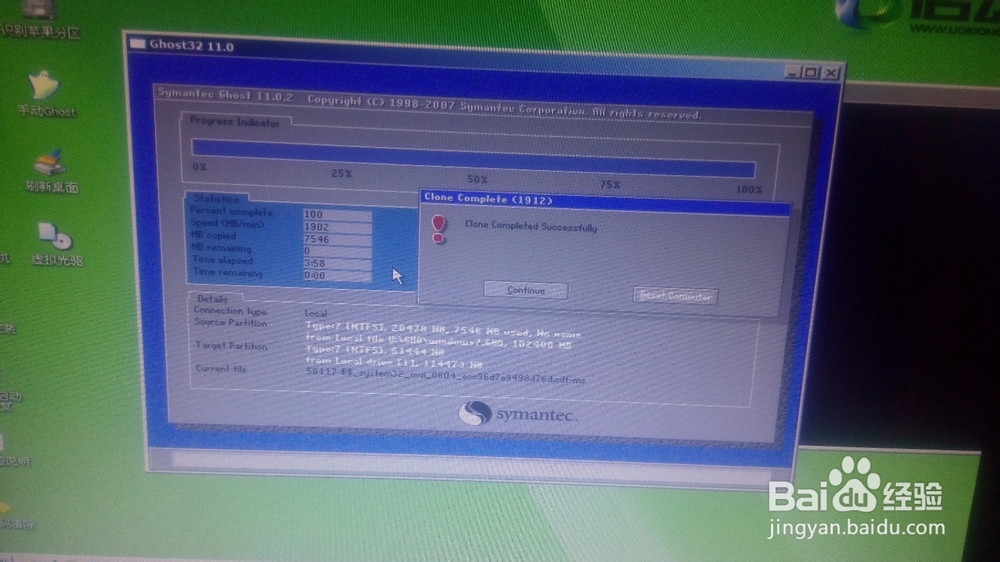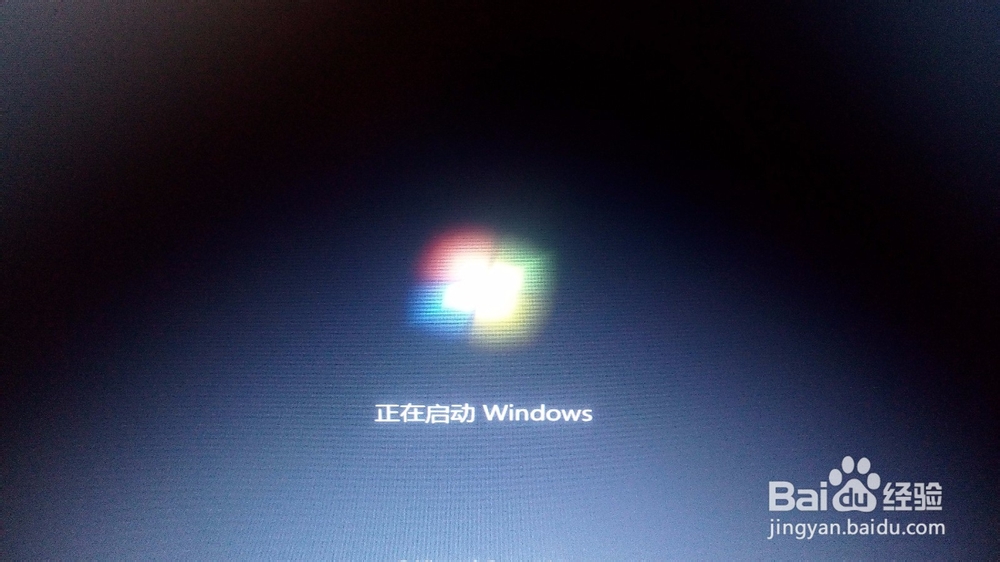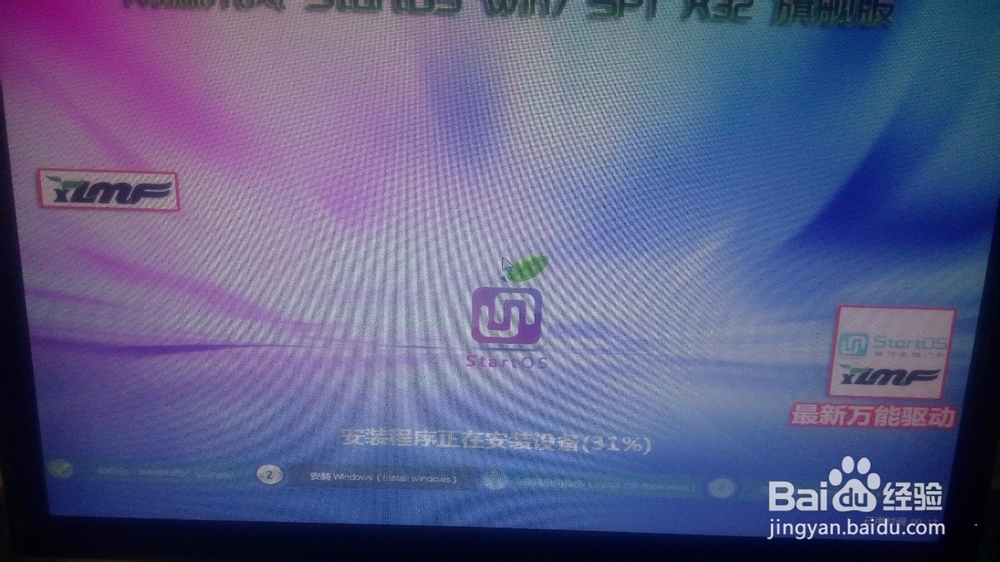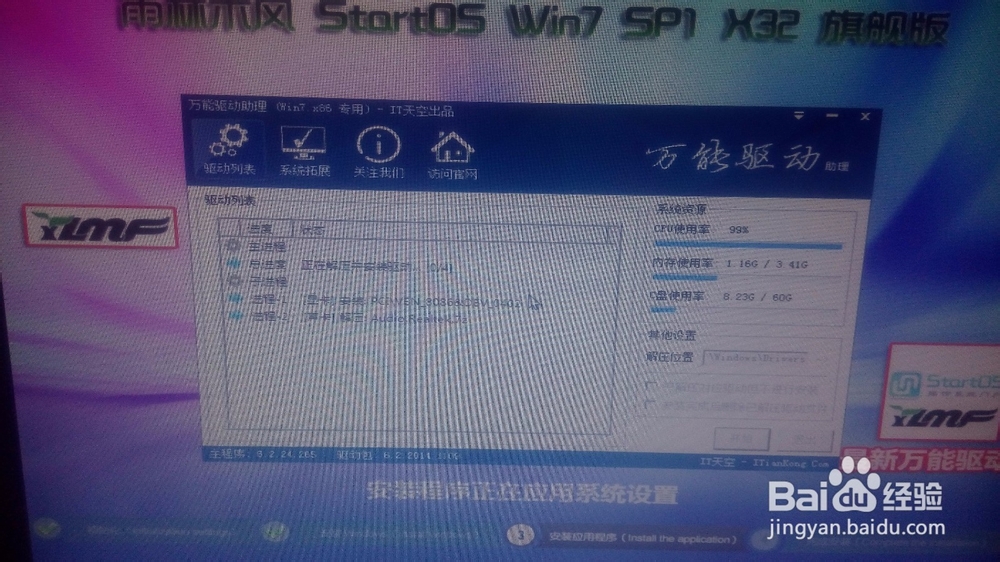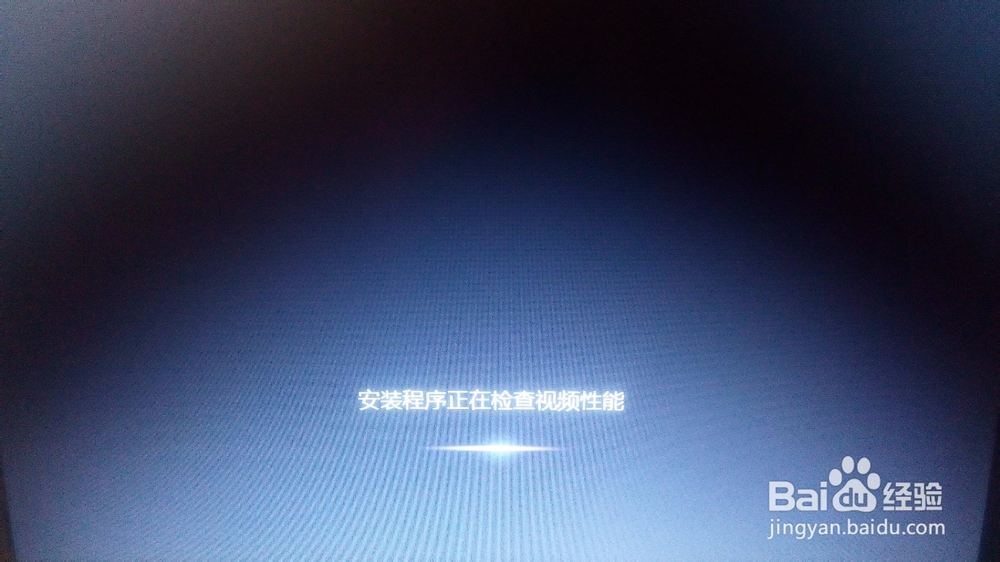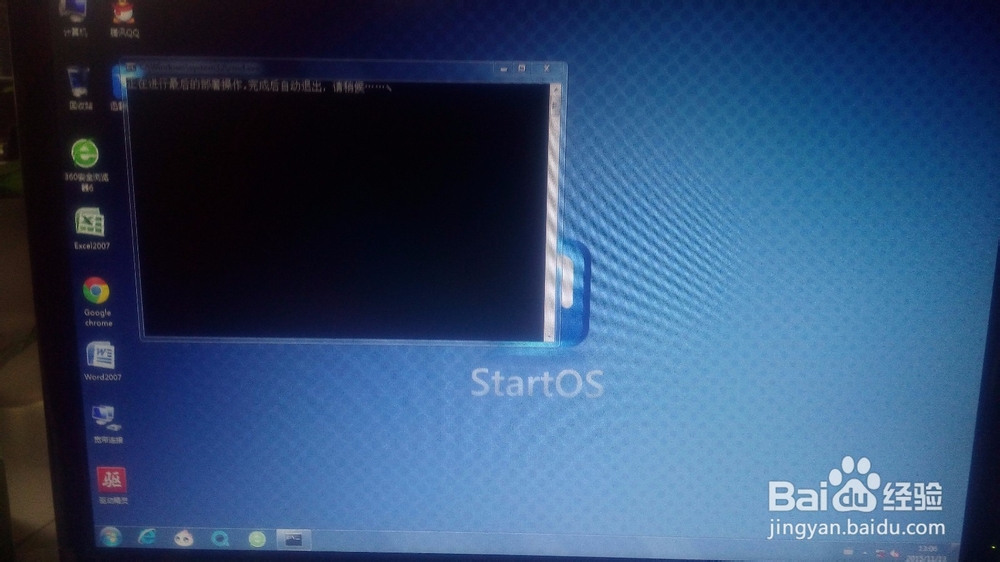U盘启动装系统的操作
1、因为是用到u盘装系统,因此我们需要咸犴孜稍先进入bios中来设置从usb启动,开机,连续点击del或F2或F10或ESC,不同品牌的电脑,所需要点击的键也是不同的,不知道的可以每个都试一试,好了,点击后会进入bios界面,如图
2、在这里我们用键盘左右键选择到“BIOS功能”,如图
3、用键盘上下键选择到“硬盘设备优先权”,回车,如图
4、直接回车,我们可以看到有两个选择,第一个是硬盘,第二个是usb,我们选择第二个,回车,如图
5、这下从u盘启动就完成了,我们按F10,保存并重启计算机,回车,如图
6、计算机就会重新启动,进入u盘启动,如图,用键盘上下键选择,我们可以选探怙鲔译择02,也可以选择03,02是win8pe,02是win2003pe,这个根据情况自己进行选择,选择后回车
7、如图,我们就进入pe系统,这里呢我们可以直接选择桌面的这个小窗口,选择我们要安装的系统,点击确定便可,另一种是点击桌面的手动Ghost,如图
8、弹出Ghost安装界面,如图,直接回车
9、如图,依次选择
10、下来选到我们要安装的系统所放的盘,如图,选择要安装的系统
11、点击ok,或者回车,如图
12、一路回车,如图
13、这里点yes,如图
14、下来就开始安装系统了,如图,等着进度到100%
15、完成后,点击重启,如图
16、这里是自动安装过程,如图,我们只需要等待
17、当出现这个界面时我们的系统就安装成功了,如图
18、有的网上下载的系统带有很多软件,我们根据自己需求,删除相应软件便可。
声明:本网站引用、摘录或转载内容仅供网站访问者交流或参考,不代表本站立场,如存在版权或非法内容,请联系站长删除,联系邮箱:site.kefu@qq.com。