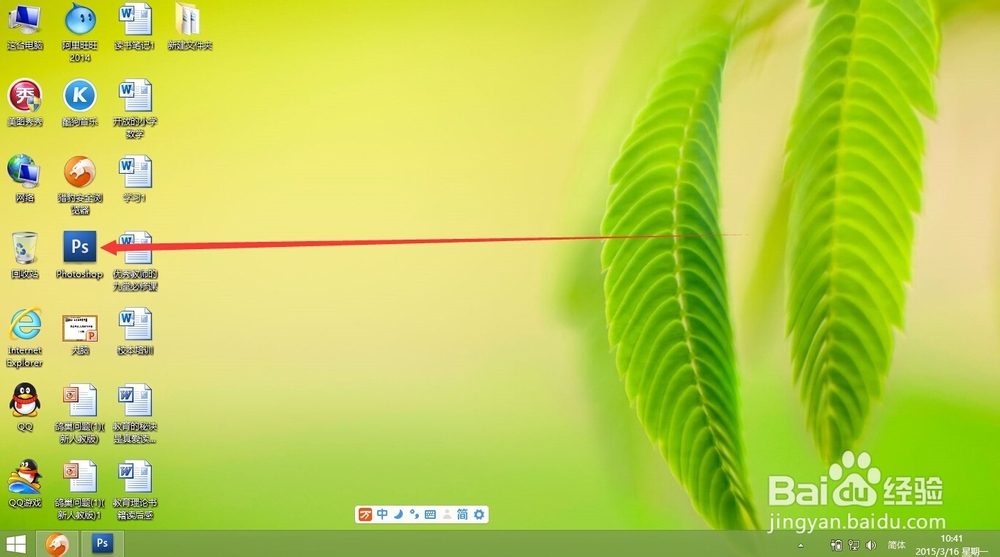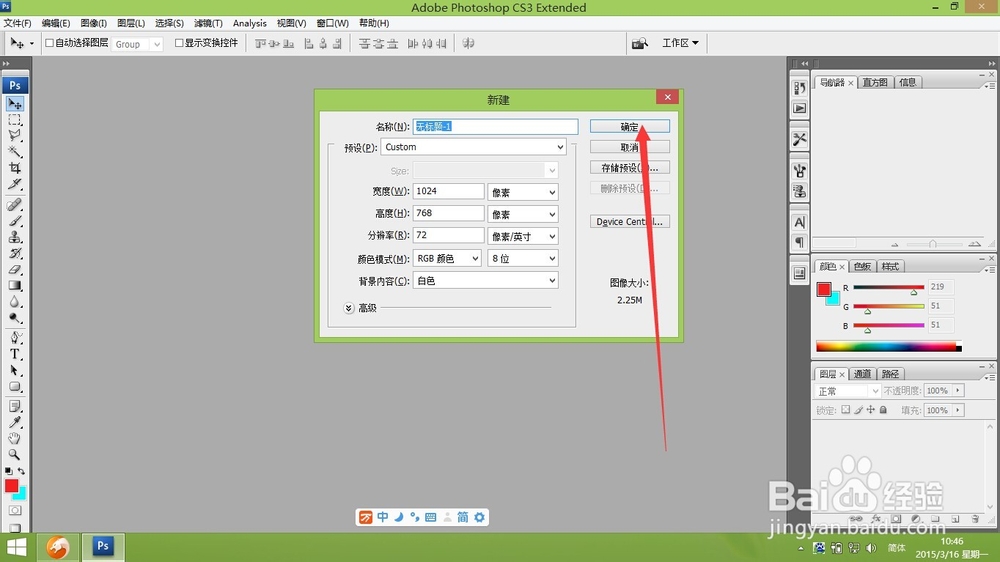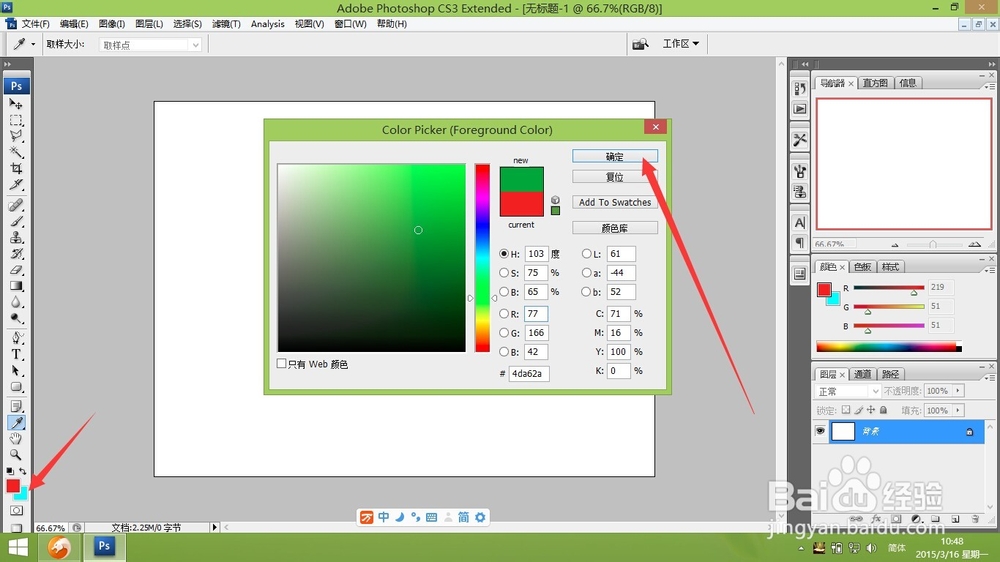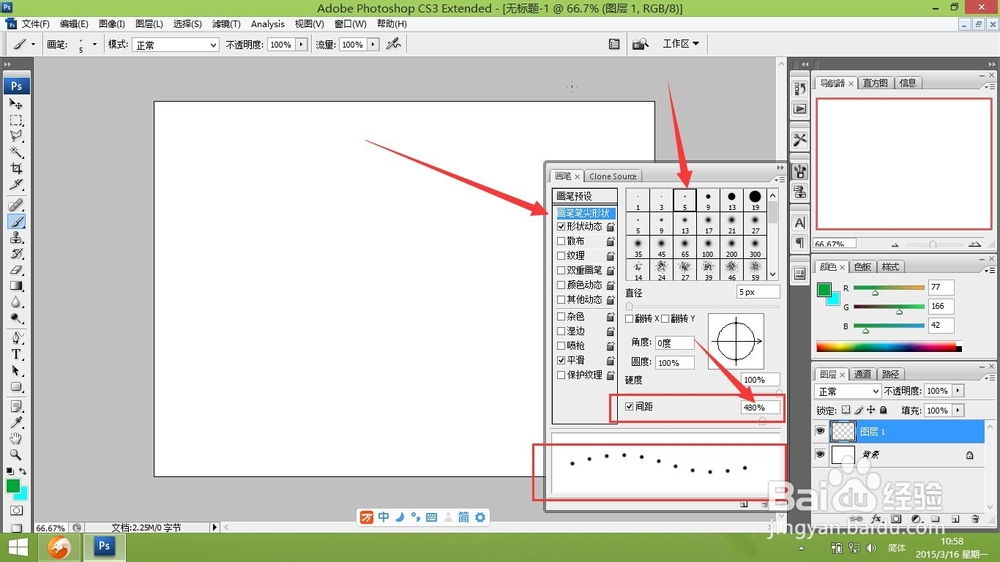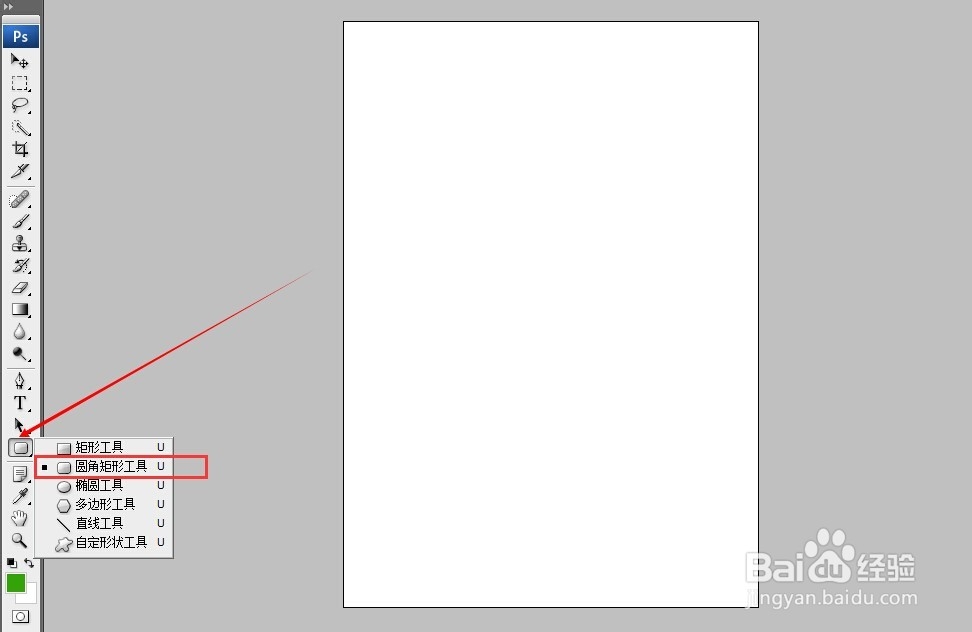如何在PS中制作一个虚线圆角矩形
1、在你的电脑上找到PS,双击它。
2、打开后如下图,按住按住键盘上的ctrl,在工作区双击鼠标。
3、就会弹出一个新建对话框,直接按确定键。
4、现在先来选择你要的颜色,我最爱的是绿^-^。点击左下角箭头所指的地方,在弹出的框中选择绿色,按确定。
5、找到右下角箭头所指的图标,点一下,新建一个图层。
6、现在设计画笔的样式,先点击左边箭头所指的画笔工具,再点右边箭头所指的画笔属性框。就可以得到红框内的界面。
7、点击选择画笔笔尖形状,再点击箭头所指的5,使笔的大小变成5。在间距的后面输入480,看到下面红框中,画笔已经变了。
8、现在点击左边的圆角工具,选择其中的圆角矩形工具。注意,要点击小三角形的位置才可以像下图这样子。
9、注意上面箭头所指的地方一定要选择路径。
10、现在直接拖动鼠标,画出一个圆角矩形,然后右键,选择描边路径。
11、箭头所指的地方选择画笔,直接按确定。
12、点击左边箭头所指的箭桌薜兀变头工具,按着键盘上的ctrl键,在路径上点一下,然后按键盘上的del键,就可以删除路径了。
13、好了这就是画好的虚线圆角矩形了。
声明:本网站引用、摘录或转载内容仅供网站访问者交流或参考,不代表本站立场,如存在版权或非法内容,请联系站长删除,联系邮箱:site.kefu@qq.com。
阅读量:46
阅读量:23
阅读量:56
阅读量:61
阅读量:42