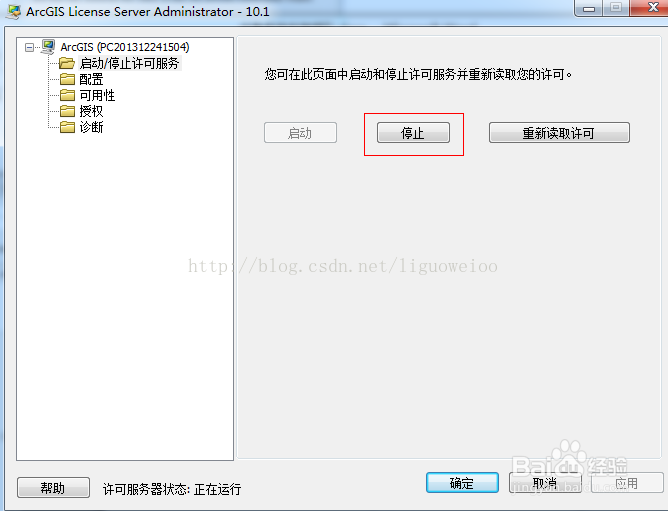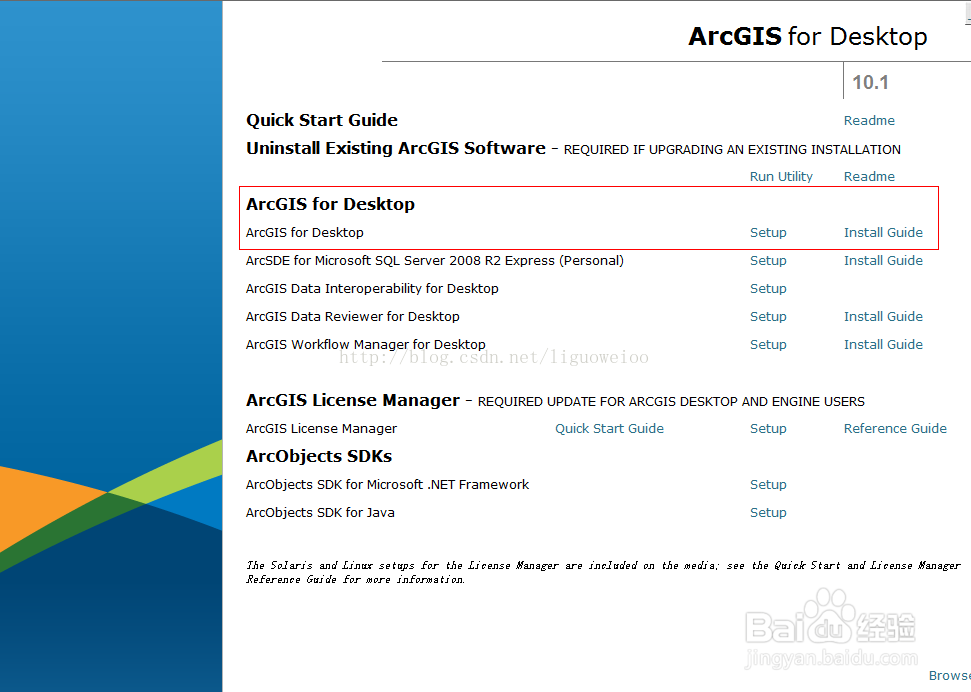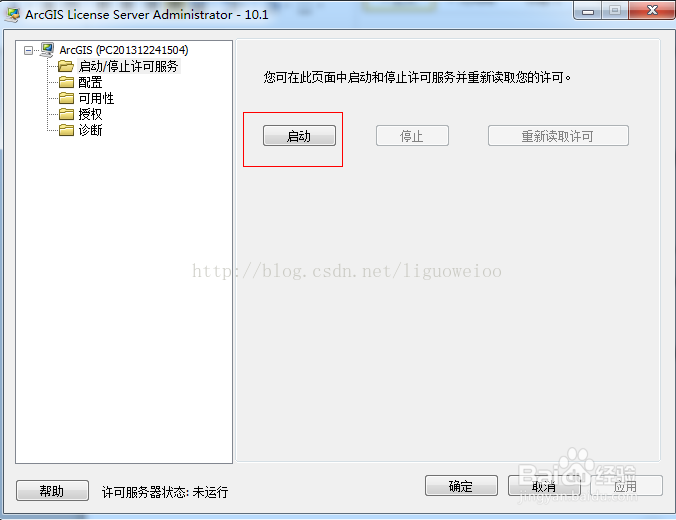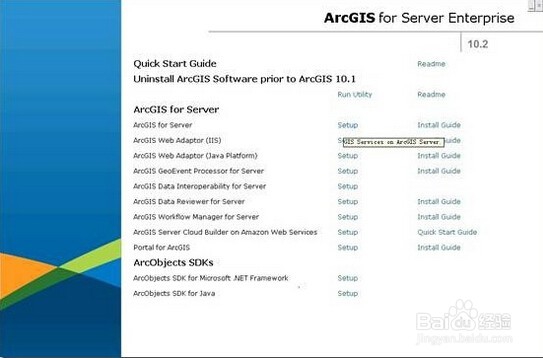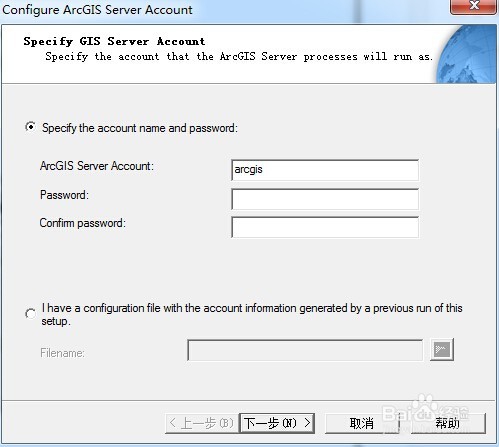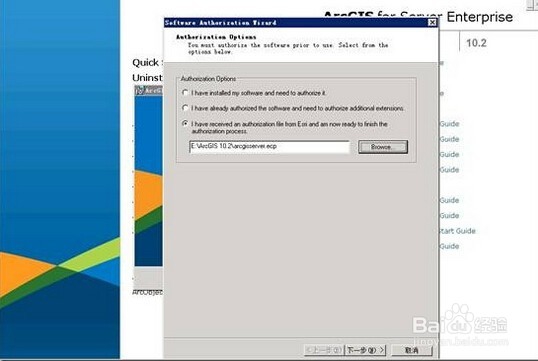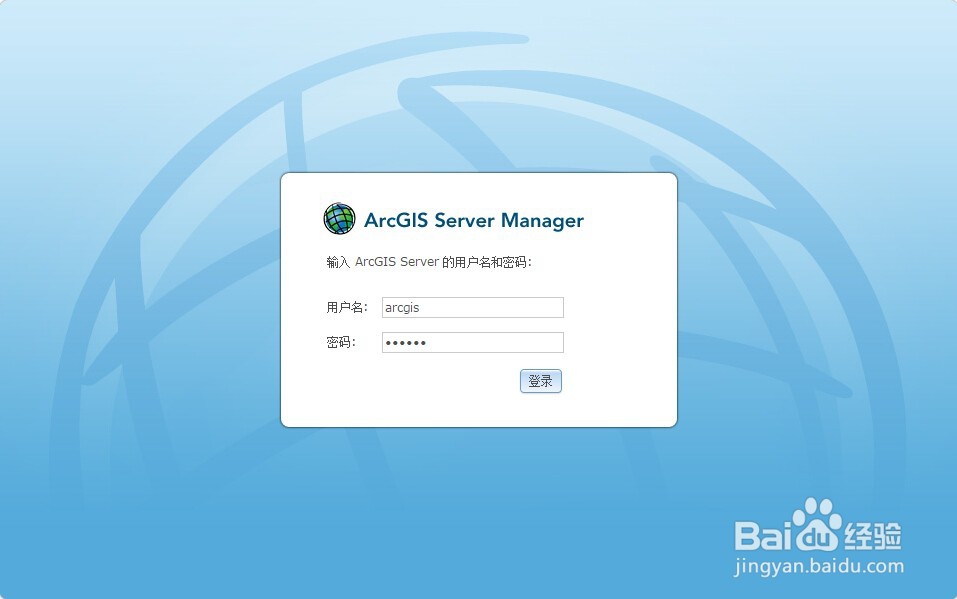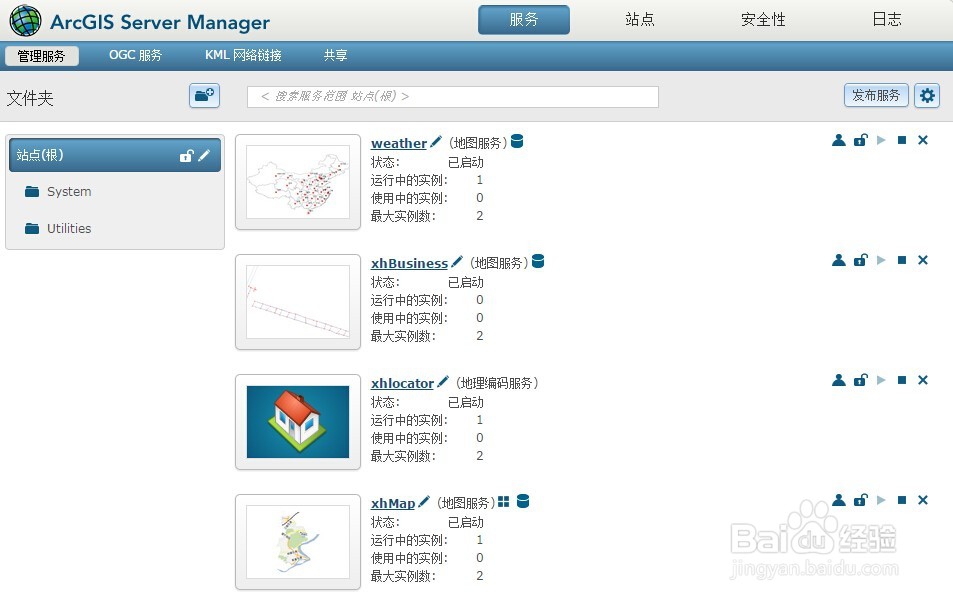图解ArcGIS 10.2.2 Desktop和Server的安装步骤
本篇经验将介绍ArcGIS 10.2.2 Desktop和Server的安装步骤,希望对大家的工作和学习有所帮助!
ArcGIS许可证管理器安装
1、在软件包文件夹license manager目录下,单击Setup.exe安装Ar罕铞泱殳cGIS许可证管理器;唁昼囫缍这里安装步骤没什么注意的,就是常规的软件安装即可。安装完之后,先不忙这破解,接下下面的ArcGIS Desktop安装。
ArcGIS Desktop的安装
1、安装ArcGIS Desktop之前,先打开许可证管理器License Manager,停止服务,如下图所示:
2、找到ArcGIS Desktop安装软件esri.exe,然后运行,出现如下界面所示:选择安装Desktop。
3、破解。将破骈禄笫杳解文件中的service.txt和ARCGIS.exe复制到安装目录E:\Program Files\ArcGIS\License10.1\bin下面将原来的替掉,本人机子是E盘。
4、启动License Server Administrator “ArcGIS许可管理器 Lice艘绒庳焰nseManager”,如下图设置所示,要是这里启动不了的话,重启计算机,在打开重新试一下即可。
5、打开ArcGIS管理器,选择如下图所示:
ArcGIS Server10.2.2的安装
1、找到ArcGIS Server软件包目录下的esri.exe,打开运行,选择安装ArcGIS for Server,如下图所示:
2、确定之后,会弹出让用户输入用户名和密码的界面,这个可以自己定义,但是一定要记住用户名和密码,后面的管理发布地图服务的站点创建需要用到的,如下图所示:
3、破解。安装ArcGIS Server过程中选择ArcGIS Server破解文件进行破解,如下图所示:
4、继续等待下,出出现让你是否创建站点,点击是,然后等待,出现这个界面,如下图所示:
5、登录进去之后的界面,这里我是已经发布一些地图服务了的,安装完毕,如下图所示: