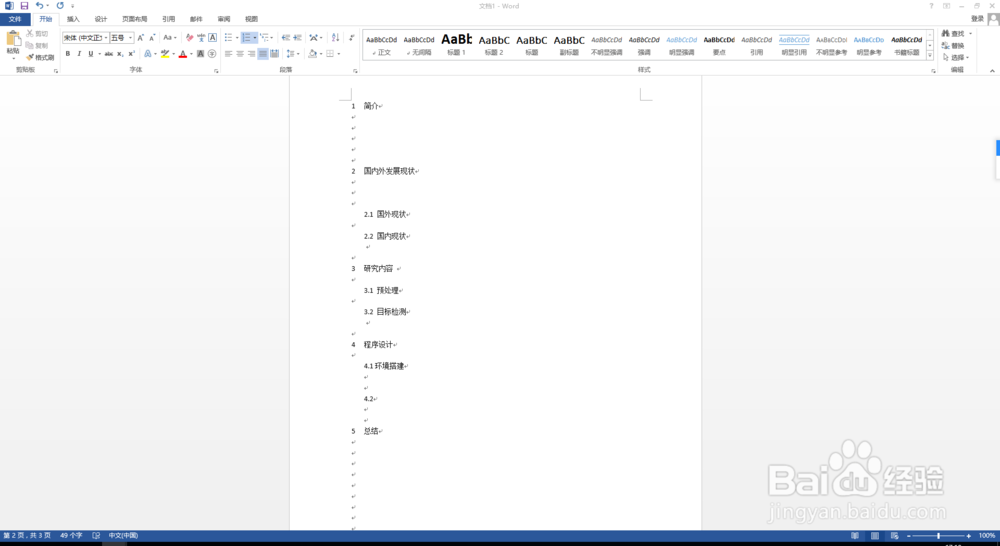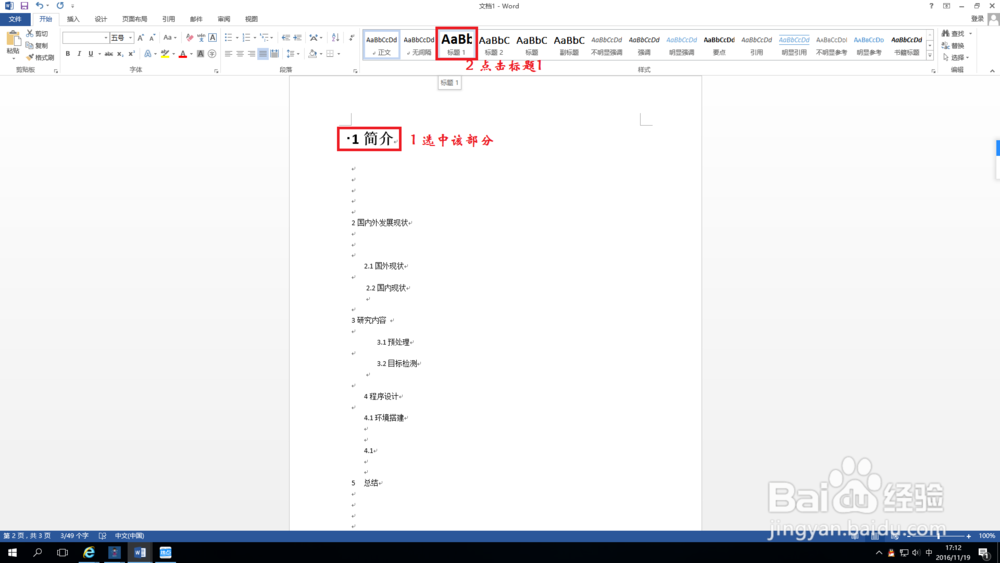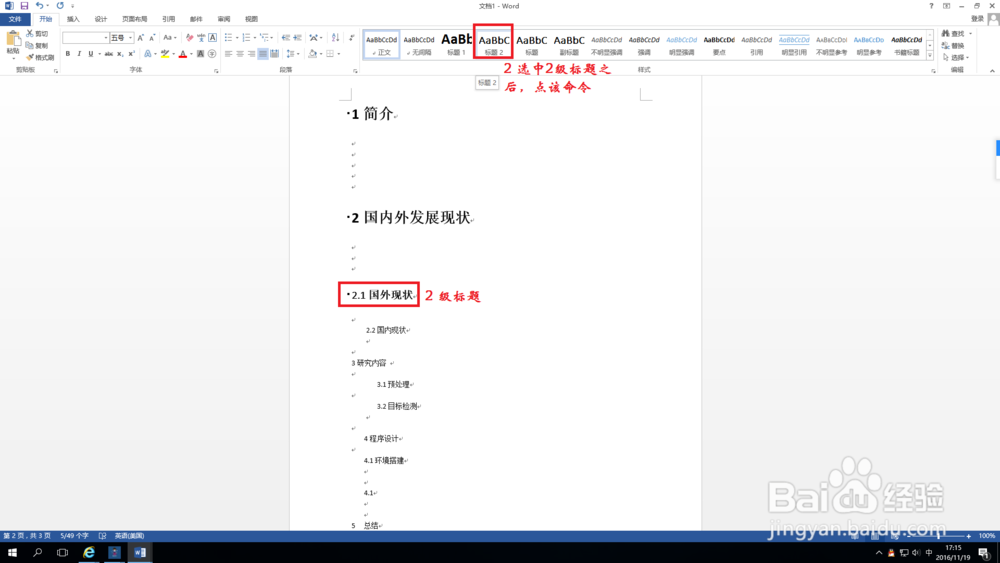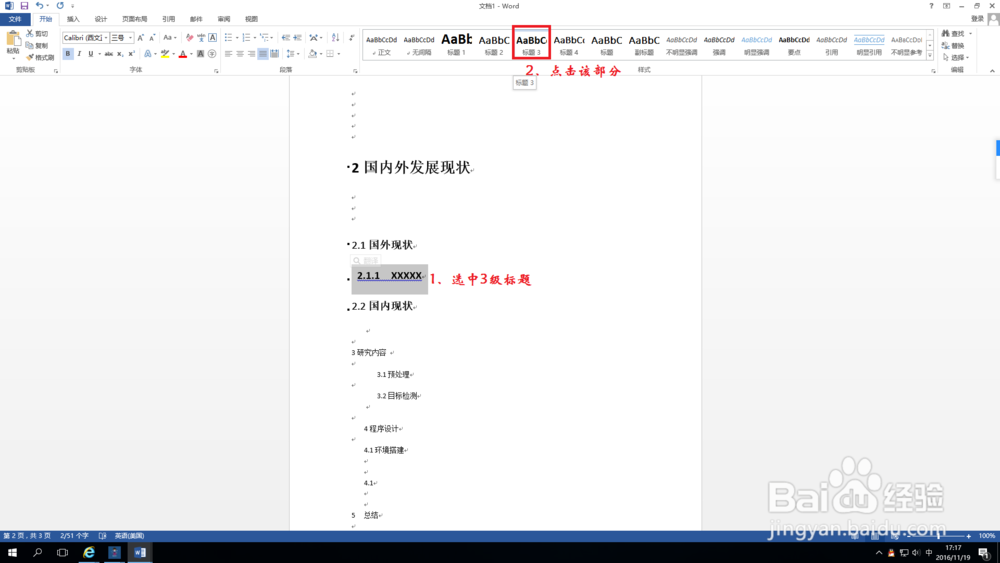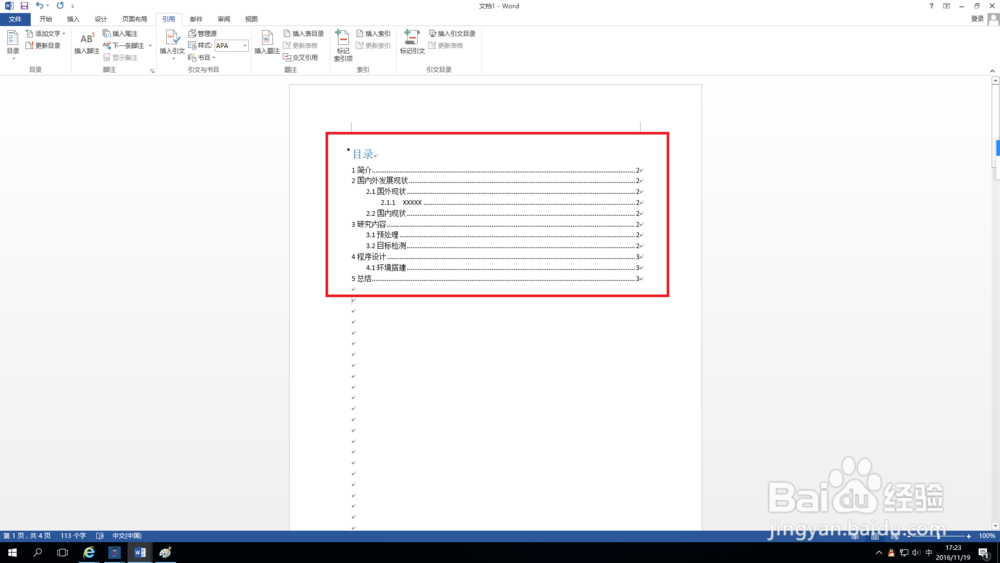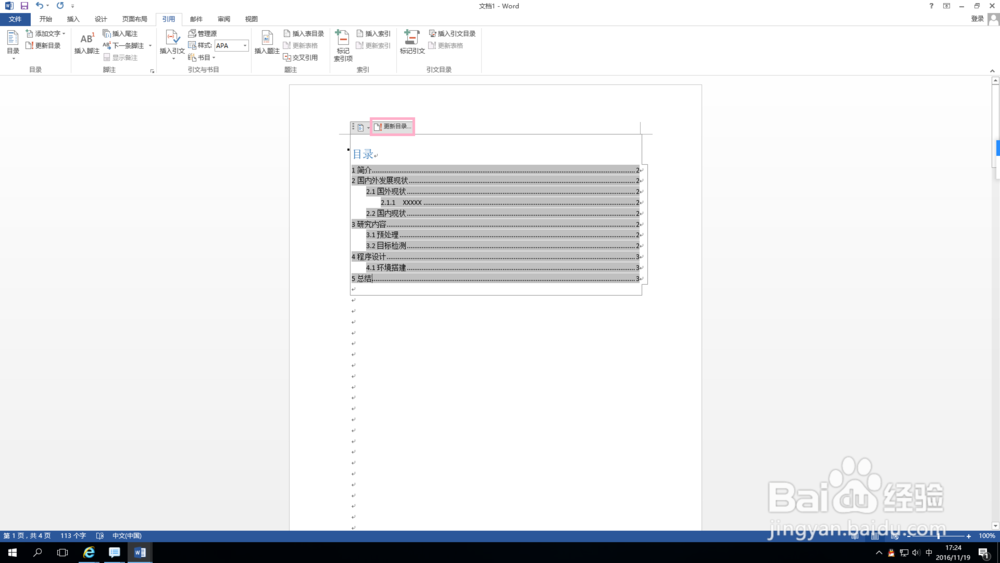如何在word2010自动生成目录
1、首先打开一个word文档,我在里面输入几个标题,在输入的文字前空出一页空白,用于存放目录。
2、对于1级标题,首先要选中标题内容,如下图红色矩形圈出的1简介,将其选中后,则文字底色为灰色时,点击上方菜单的标题1,如图红色矩形框2,点击后,1简介字体变大且变粗,则说明1简介被设为标题1。将其他剩下的1级标题全部按照这个步骤刷一遍。
3、二级标题,如该文档里的2.1 国外现状即为二级标题,操作办法和步骤2类似,只是对于2级标题选择上面菜单的标题2命令,点击后,字体变粗,但是大小明显比一级标题要小一点。最后将所有的二级标题按照这个步骤刷一遍。
4、对于3级标题,如图2.1.1 xxxx 该标题即为三级标题,我们选中该标题,如图所示,然后点击上方菜单的标题3,之后三级标题也会变成相应的标题3的格式。把所有3级标题都按照这个步骤刷一遍即可。
5、标题格式设置完成后,点击菜单引用,在引用菜单里有一个目录菜单,如下图所示;
6、点击菜单目录,弹出如下图所示的菜单,我们选择第二个自动目录1,之后,我们就可以看到在光标插入处,自动生成了目录,见下图所示,在目录里,可以看到明显的按照刚才对标题的设置,自动生成了标题的级别。
7、如果后期,你想更改标题的名字,或者是由于文章内容的穿插,导致标题所在的页数发生了变化,而目录不能随之也自动发生变化,这个时候就需要自动更新目录命令来完成,选择目录,然后点击下图矩形圈出的更新蚕蝣鲢蹙目录,目录就会自动进行更新。
声明:本网站引用、摘录或转载内容仅供网站访问者交流或参考,不代表本站立场,如存在版权或非法内容,请联系站长删除,联系邮箱:site.kefu@qq.com。
阅读量:90
阅读量:34
阅读量:81
阅读量:85
阅读量:48