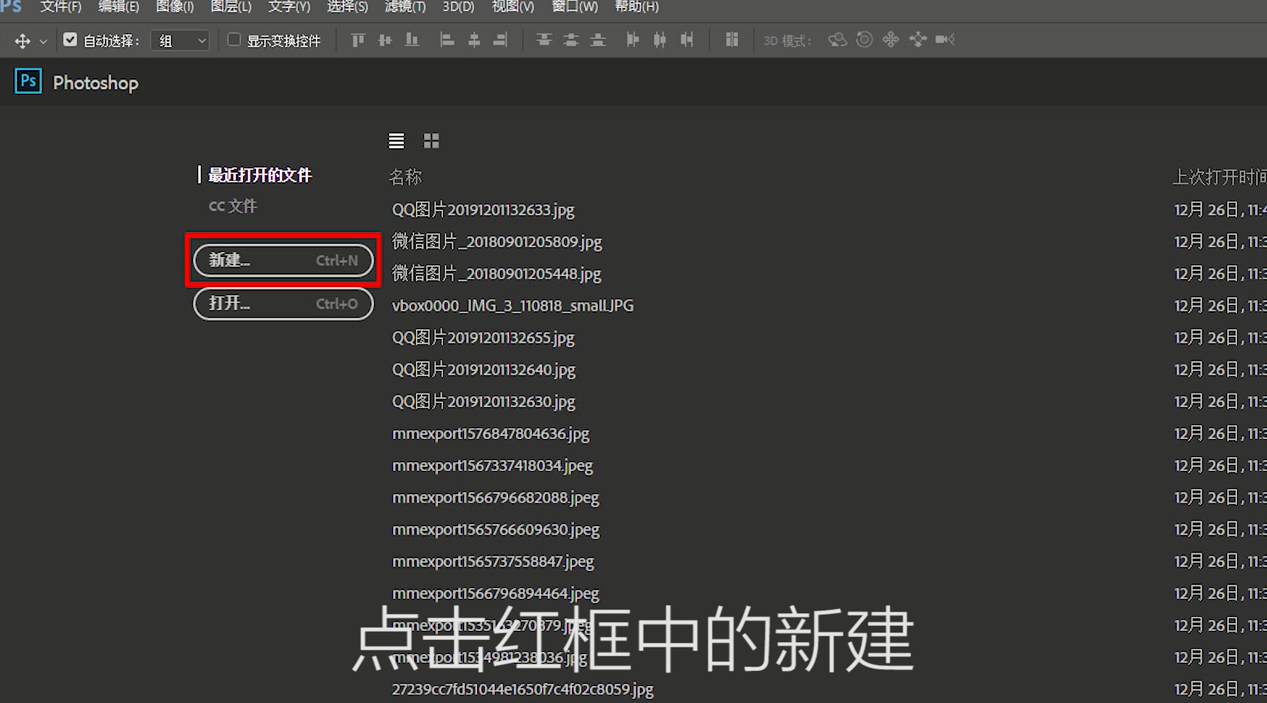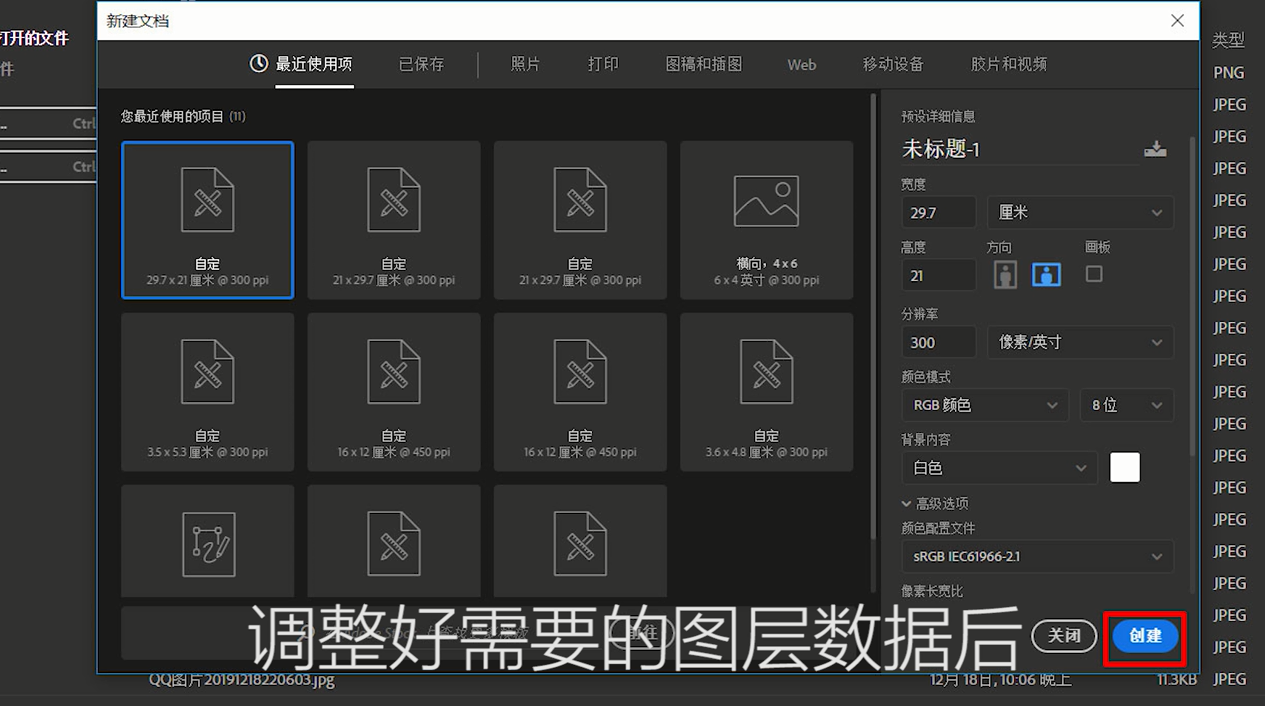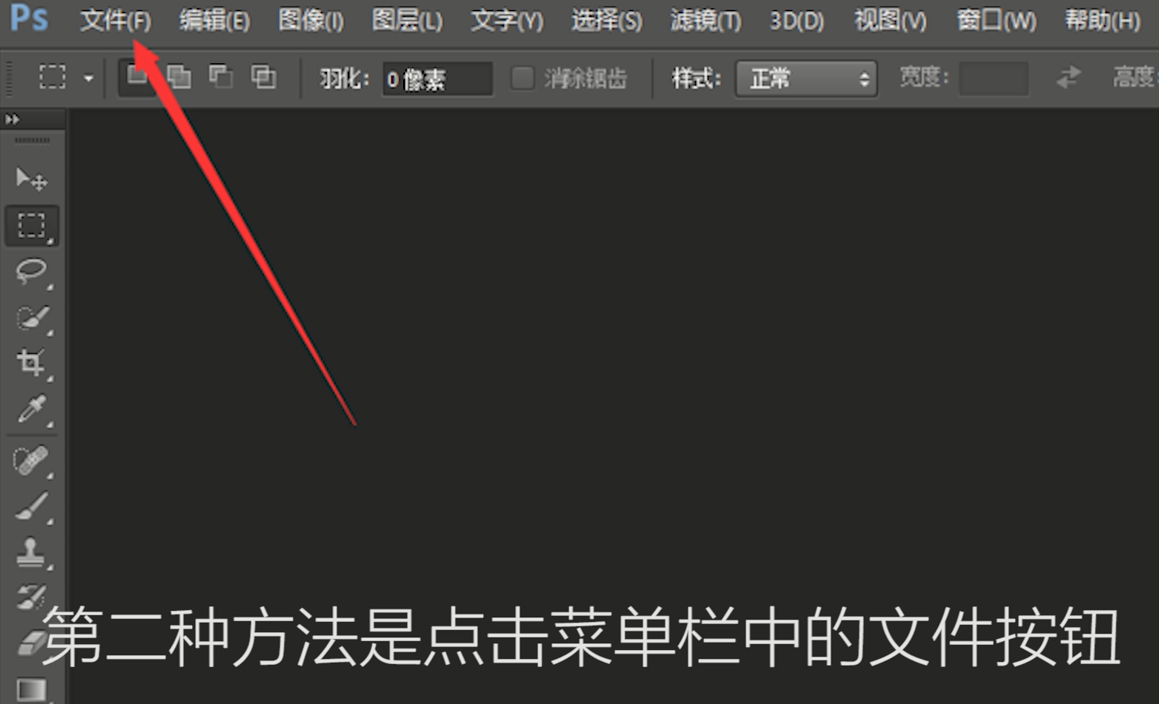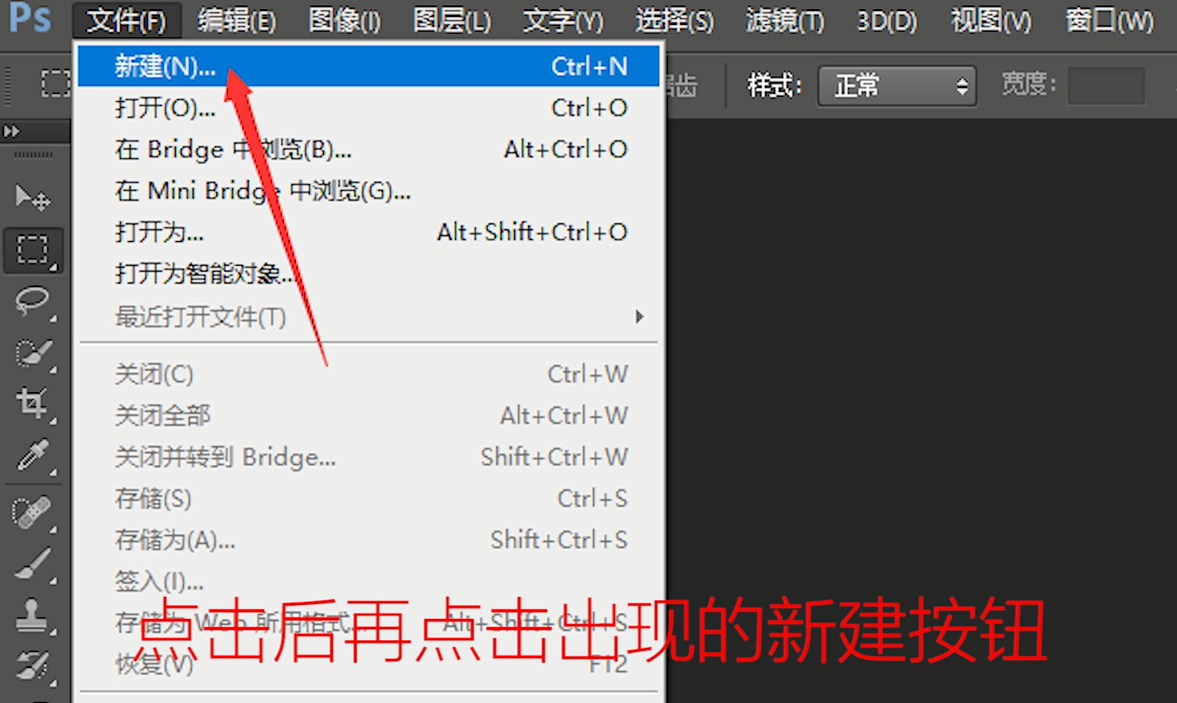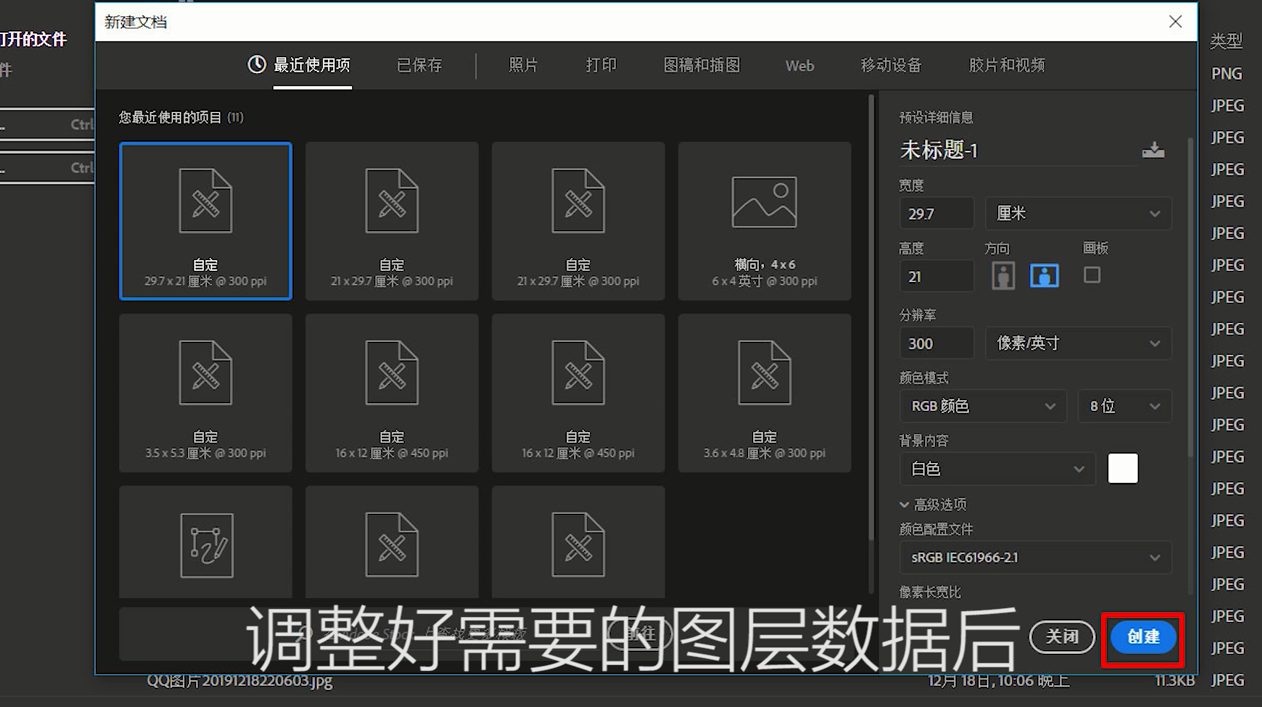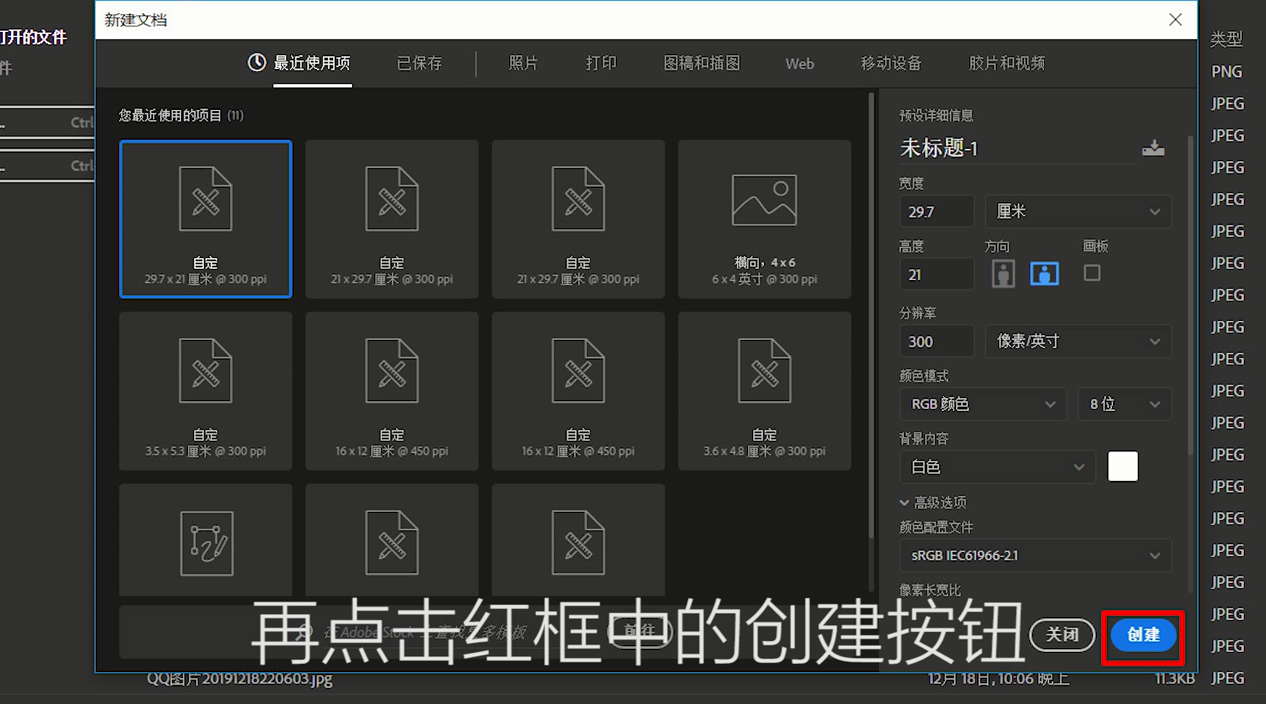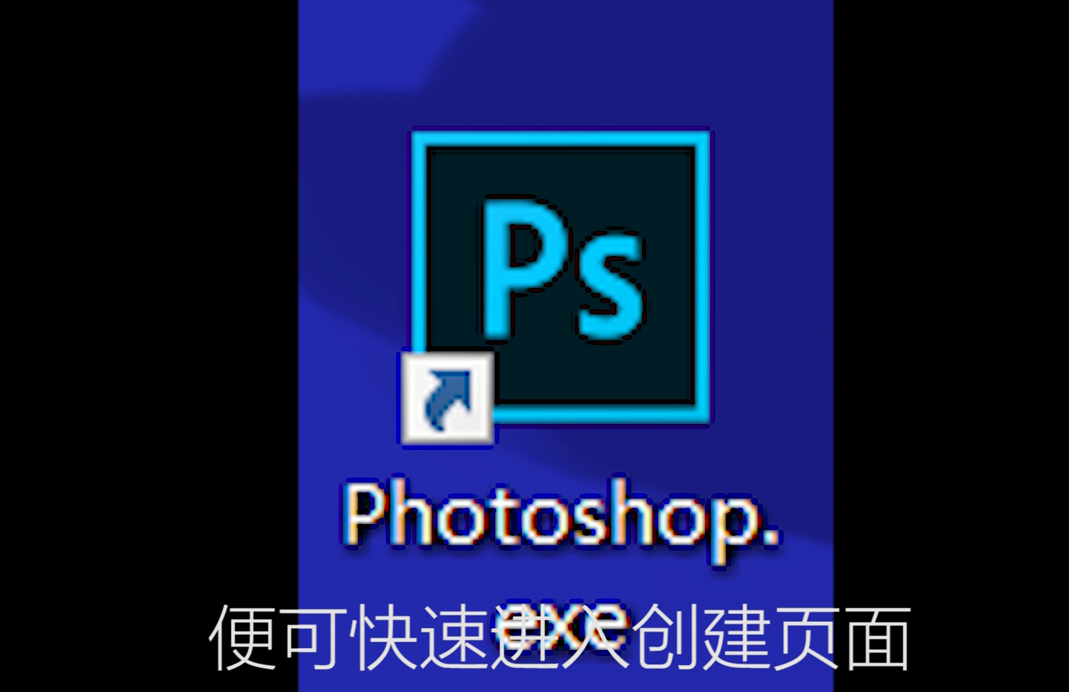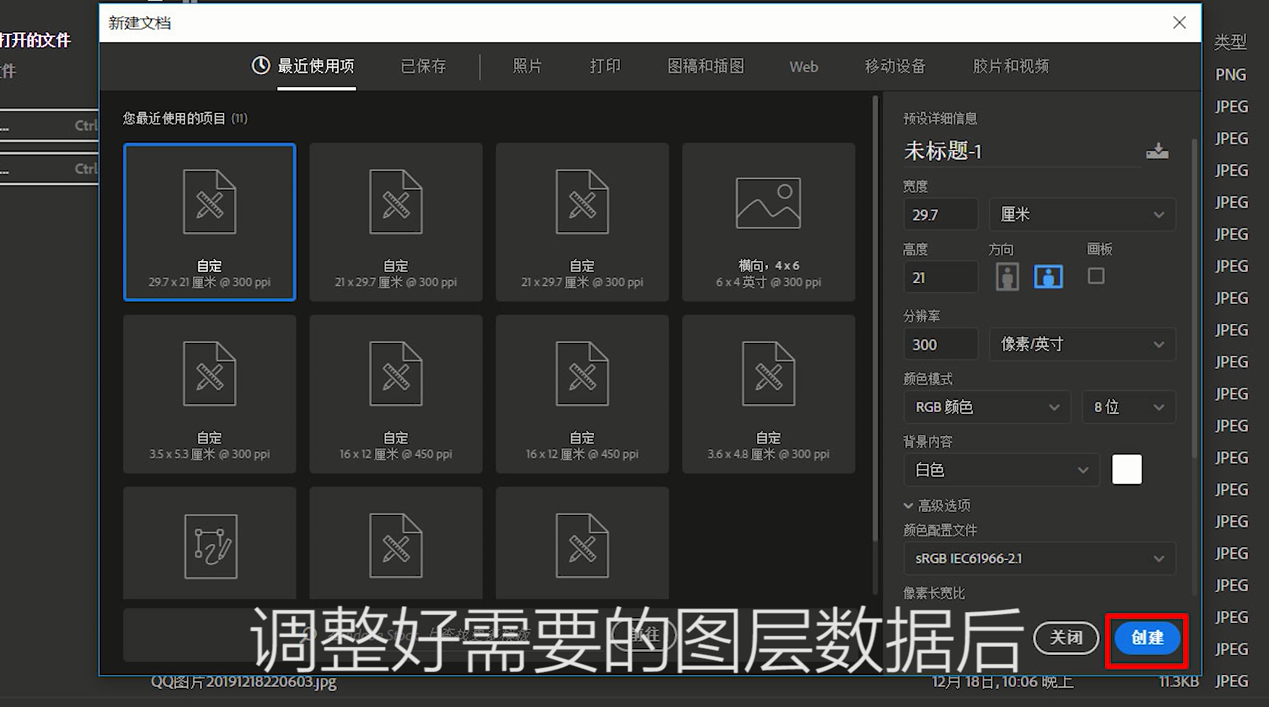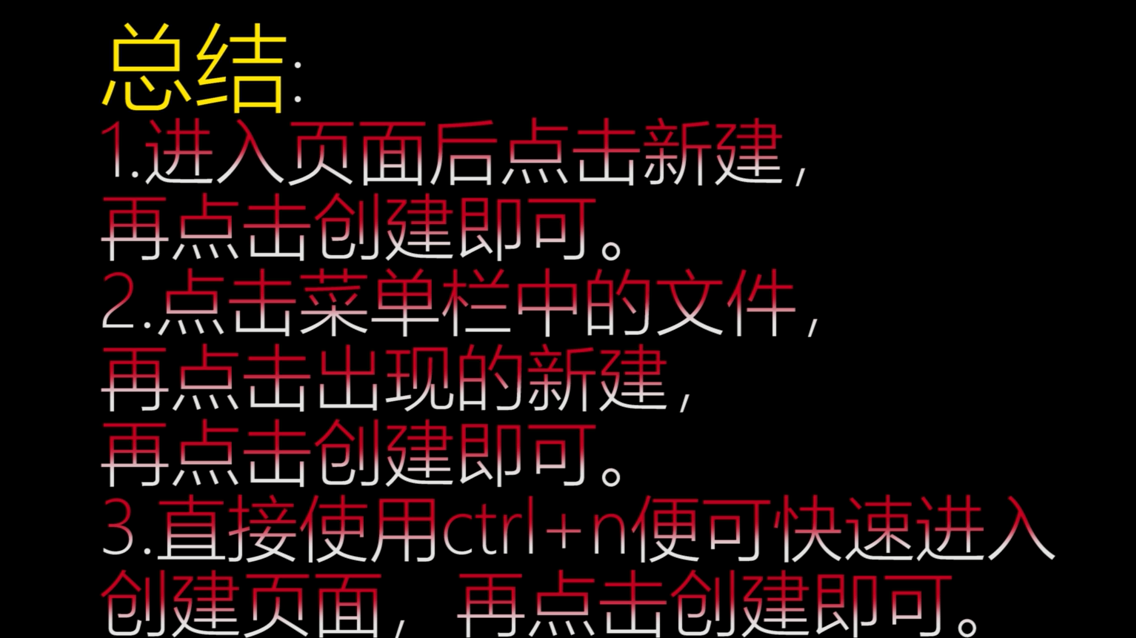ps如何新建图层
1、方法一:进入页面后点击红框中的“新建”。
2、弹出另一个页面。
3、调整好需要的图层数据后。
4、再点击红框中的“创建”按钮。
5、可得到新建的图层。
6、方法二:点击菜单栏中的“文件”按钮。
7、再点击出现的“新建”按钮。
8、调整好需要图层数据后。
9、点击红框中的“创建”按钮。
10、可得到新建的图层。
11、方法三:直接使用CTRL+N。
12、可快速进入创建页面。
13、调整好需要的图层数据后。
14、点击红框中的“创建”按钮。
15、可得到新建的图层。
16、总结如下。
声明:本网站引用、摘录或转载内容仅供网站访问者交流或参考,不代表本站立场,如存在版权或非法内容,请联系站长删除,联系邮箱:site.kefu@qq.com。