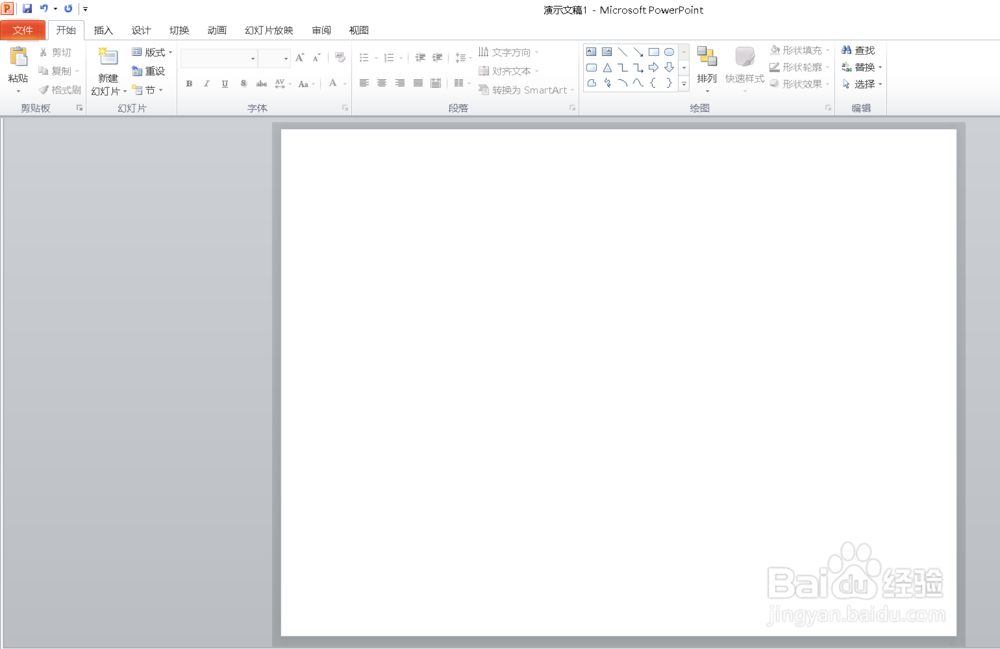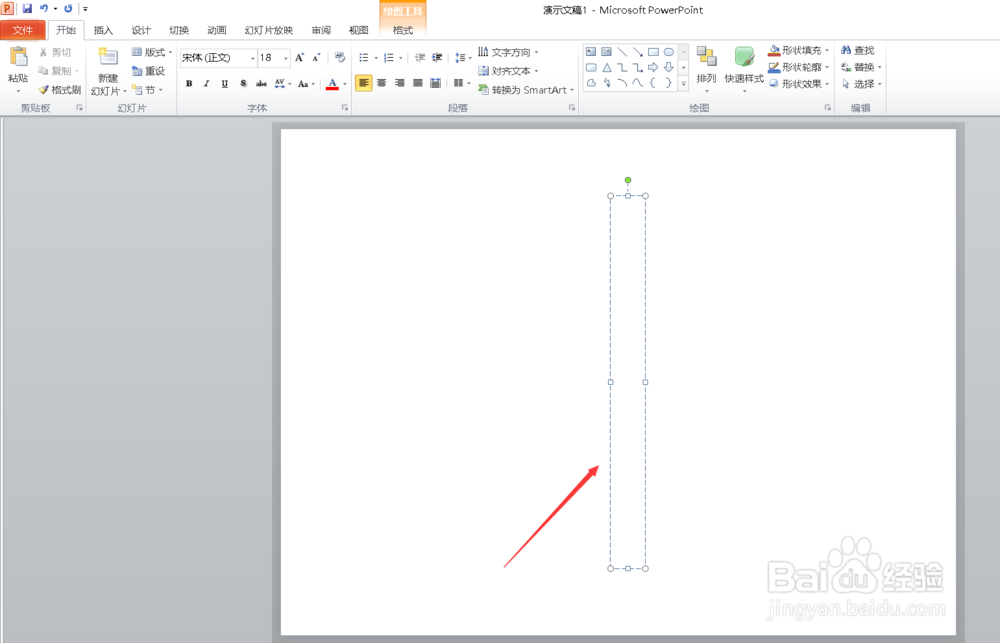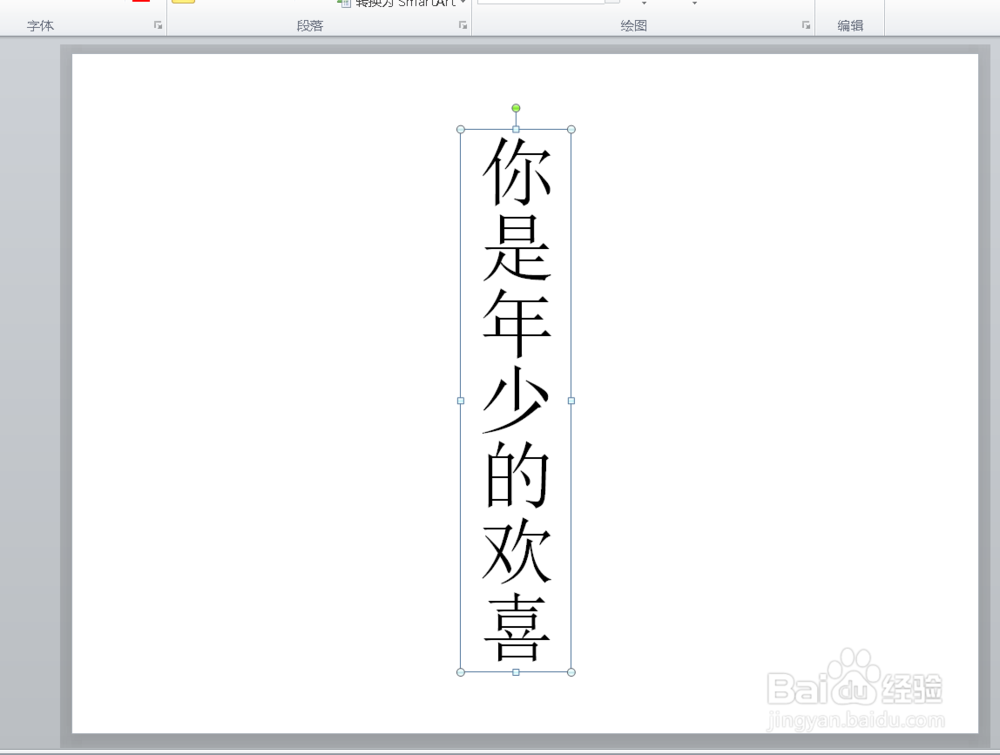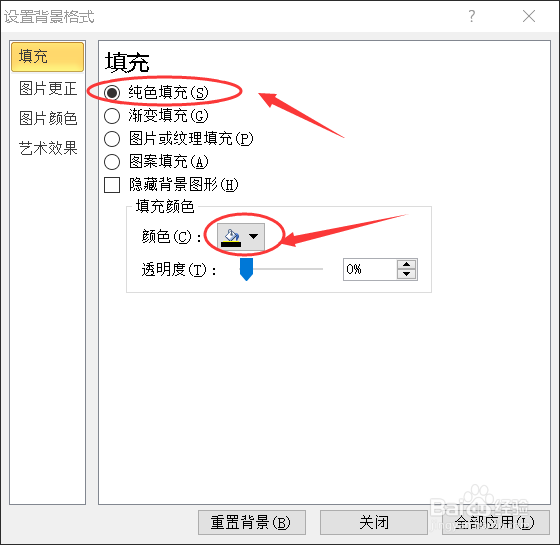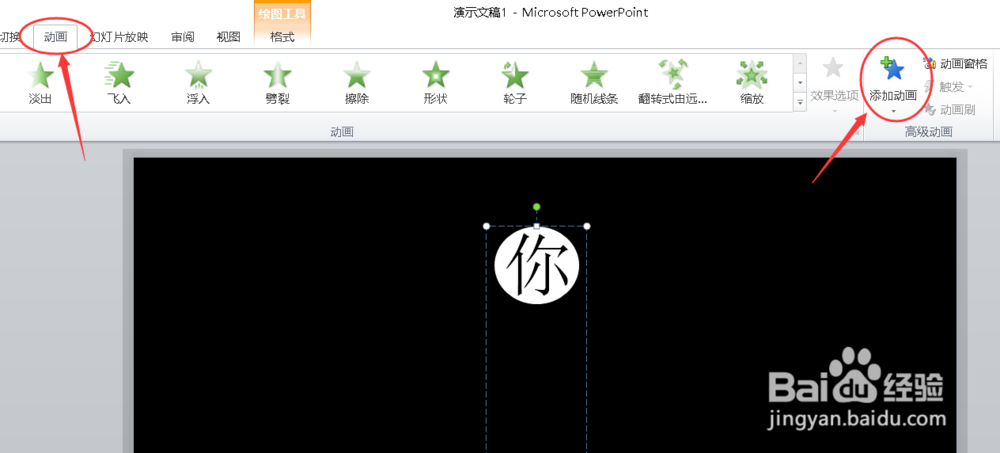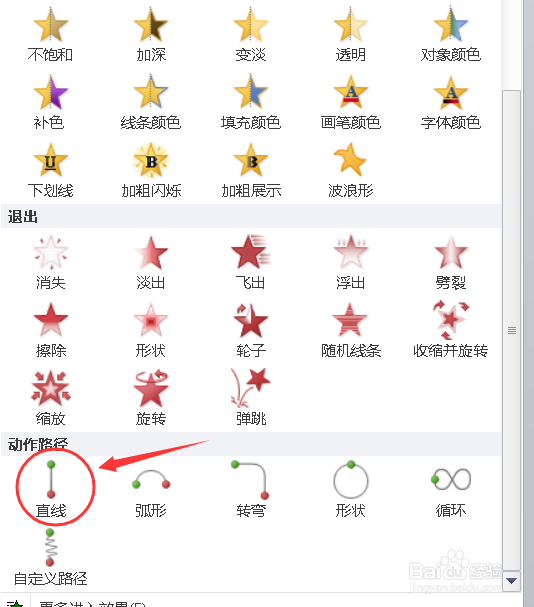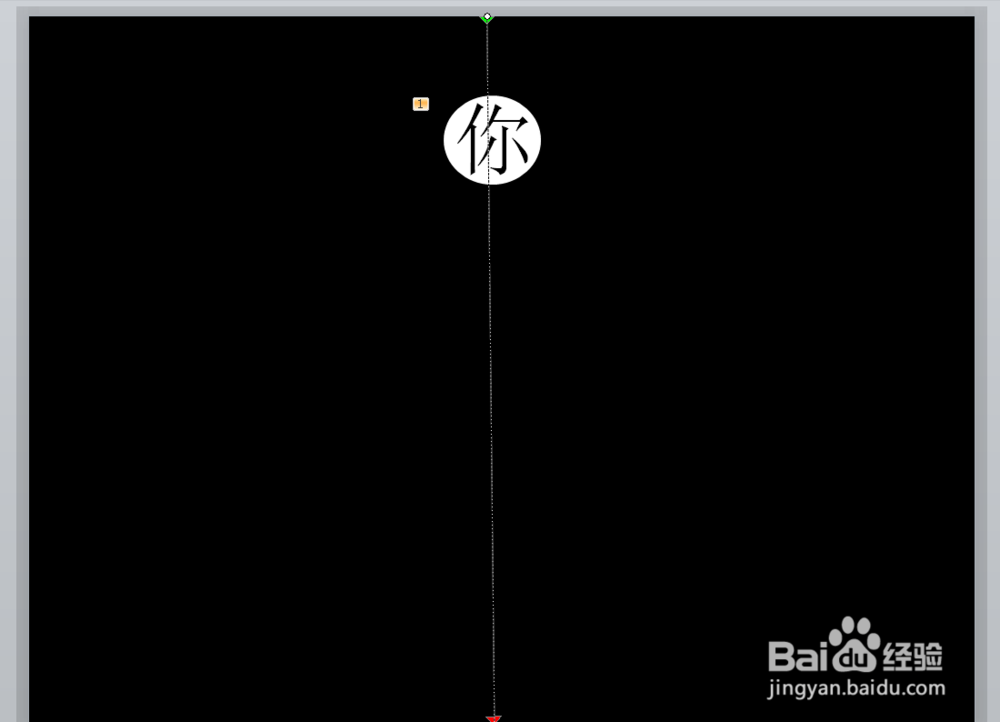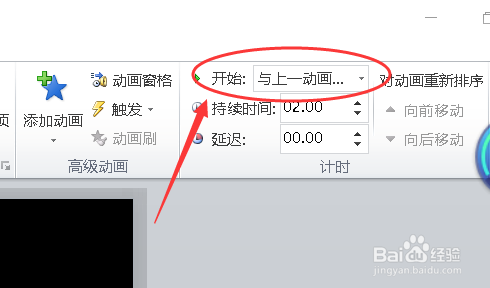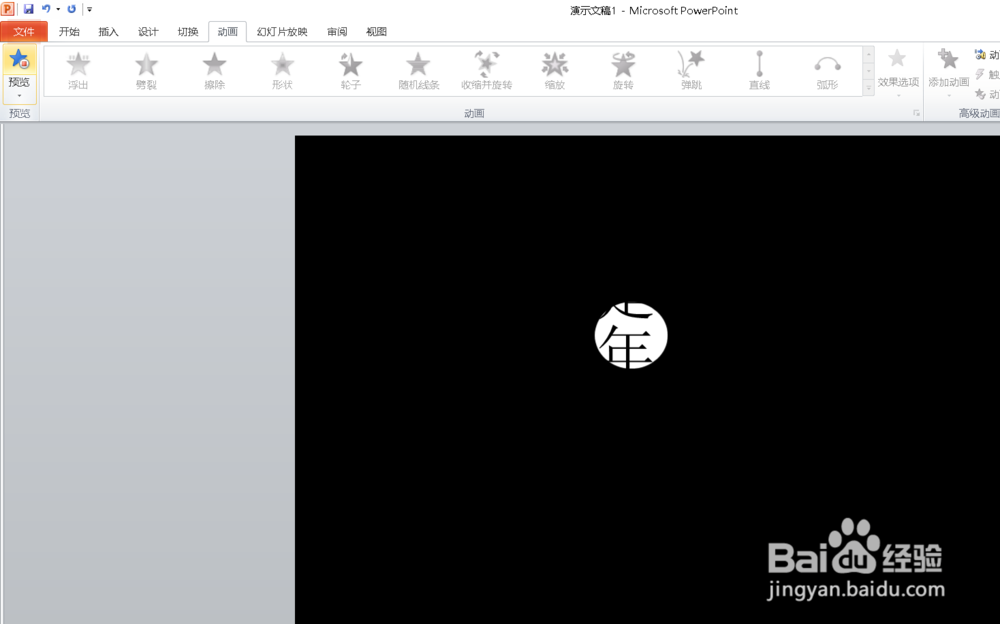PPT如何给文字制作聚光灯效果
1、打开ppt,新建一个空白幻灯片。
2、插入【垂直文本框】。
3、输入一段不长不短的文字。
4、调节好文本的大小和位置。
5、右击鼠标选中【设置图片格式】。
6、选择【纯色填充】,然后颜色设置为【黑色】,当然也可以设置为其他颜色。
7、插入一个圆形的形状,然后将颜色填充为白色。
8、然后右击鼠标将图案【置于底层】,这样一来文字就显现出来了。
9、点击上方的动画,选择【添加动画】,在【动作途径】中找到【直线】。
10、调节直线,使这条途径横穿这页ppt。
11、找到右上角的【开始】,选择【与上一动画同时】。
12、持续时间根据具体情况来定,这里我设置为5s。这样一来。文字的聚光灯效果就做好啦。
声明:本网站引用、摘录或转载内容仅供网站访问者交流或参考,不代表本站立场,如存在版权或非法内容,请联系站长删除,联系邮箱:site.kefu@qq.com。
阅读量:73
阅读量:36
阅读量:30
阅读量:39
阅读量:22