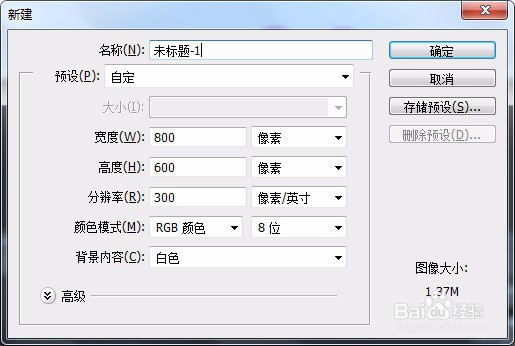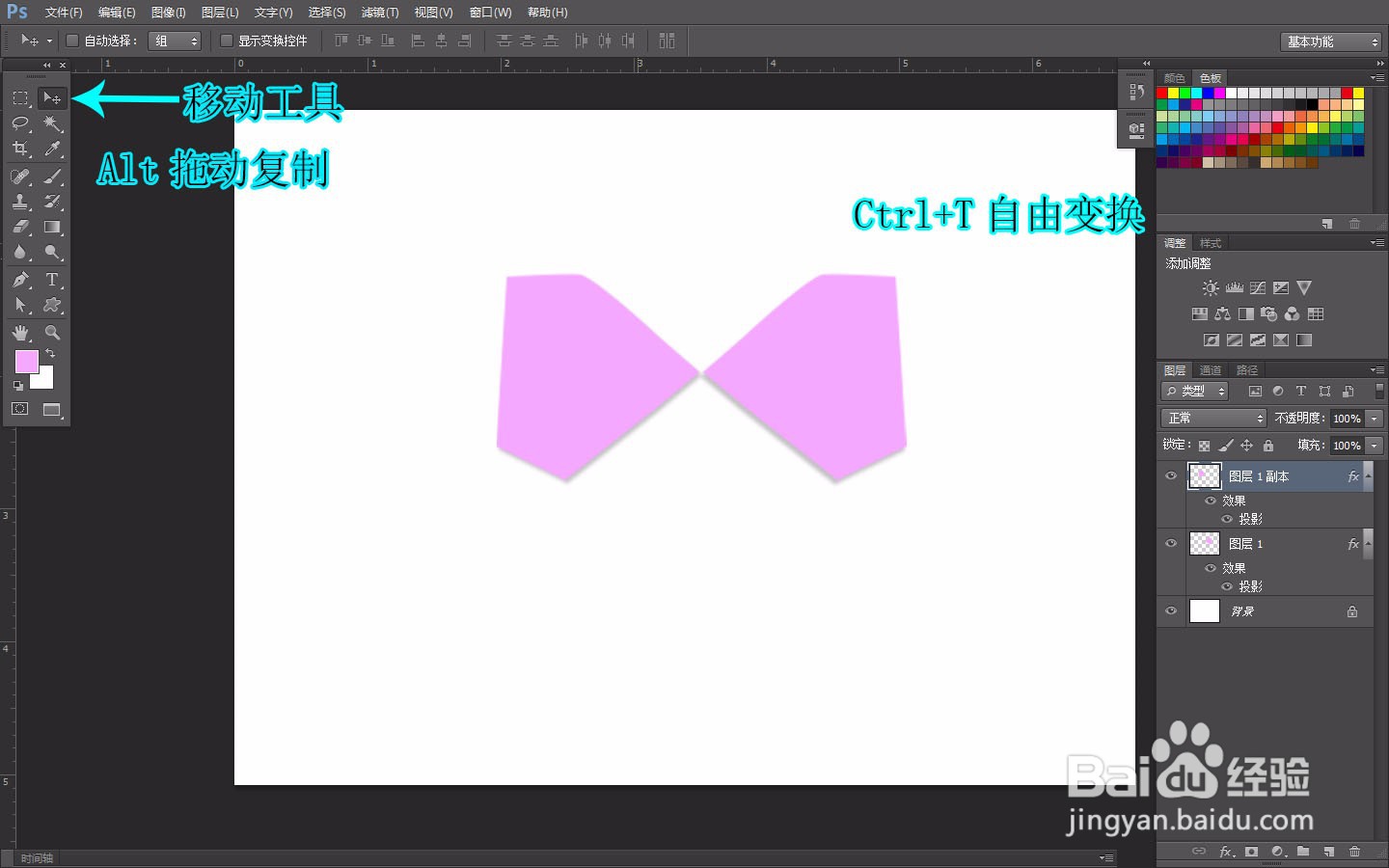PS如何画折纸风格的蝴蝶结
1、新建文档如图所示
2、钢笔工具画路径,转为选区,新建图层,填充颜色并取消选区
3、添加图层样式的投影,调整参数
4、用移动工具按Alt拖动复制,自由变换——水平翻转,调整方向
5、在图层调板中双击图层1 副本的投影,打开样式对话框调整投影角度
6、新建图层,钢笔工具画路径,转为选区,填充颜色并取消选区,添加图层样式的投影,参数如图
7、用移动工具按Alt拖动复制,自由变换调整方向,双击图层2 副本的投影名称,打开样式对话框调整投影角度
8、矩形选框画选区,新建图层,填充颜色并取消选区
9、新建图层,钢笔工具绘制路径,转为选区,填充颜色并取消选区,添加图层样式的投影,调整投影参数
10、用移动工具按Alt拖动复制,自由变换调整方向,双击图层2 副本的投影名称,打开样式对话框调整投影角度
11、折纸风格的蝴蝶结就做好了
声明:本网站引用、摘录或转载内容仅供网站访问者交流或参考,不代表本站立场,如存在版权或非法内容,请联系站长删除,联系邮箱:site.kefu@qq.com。