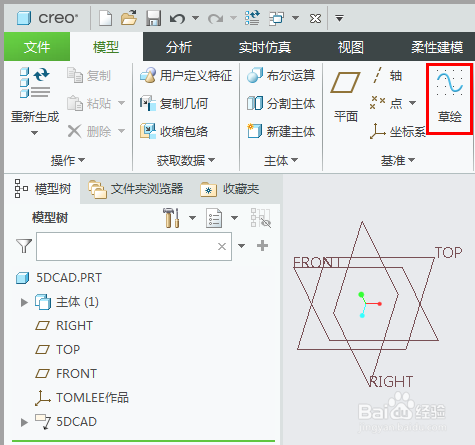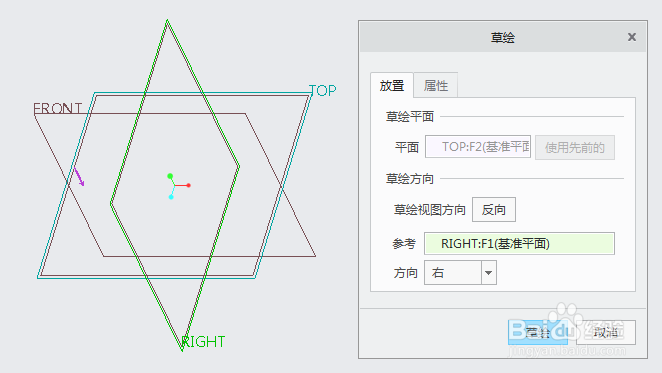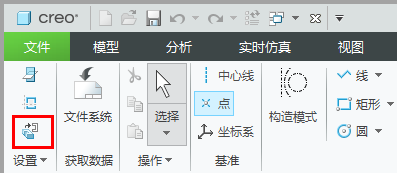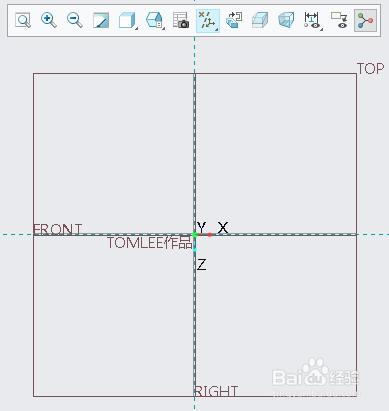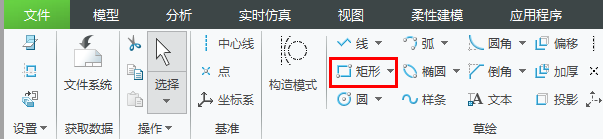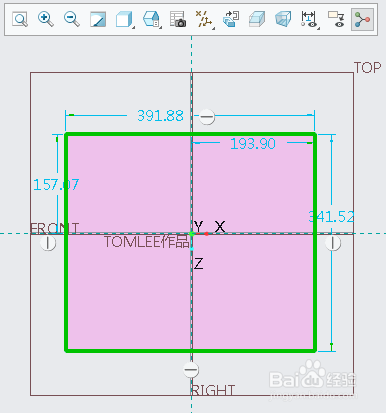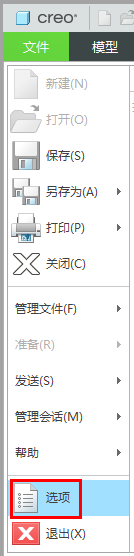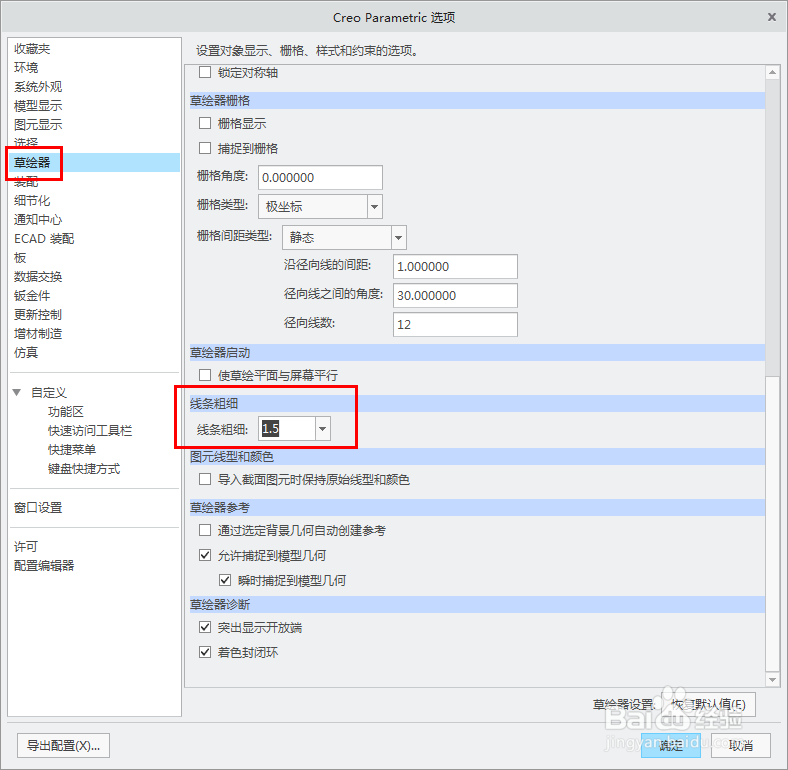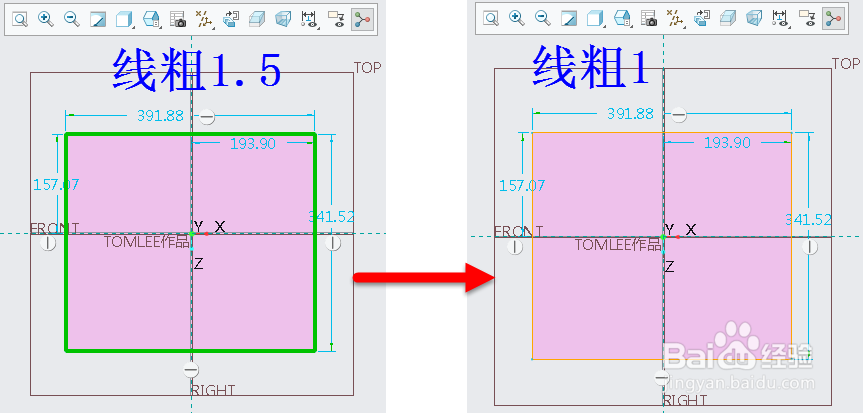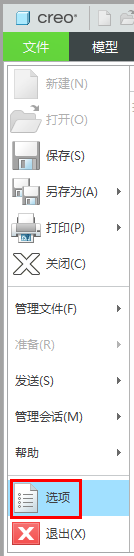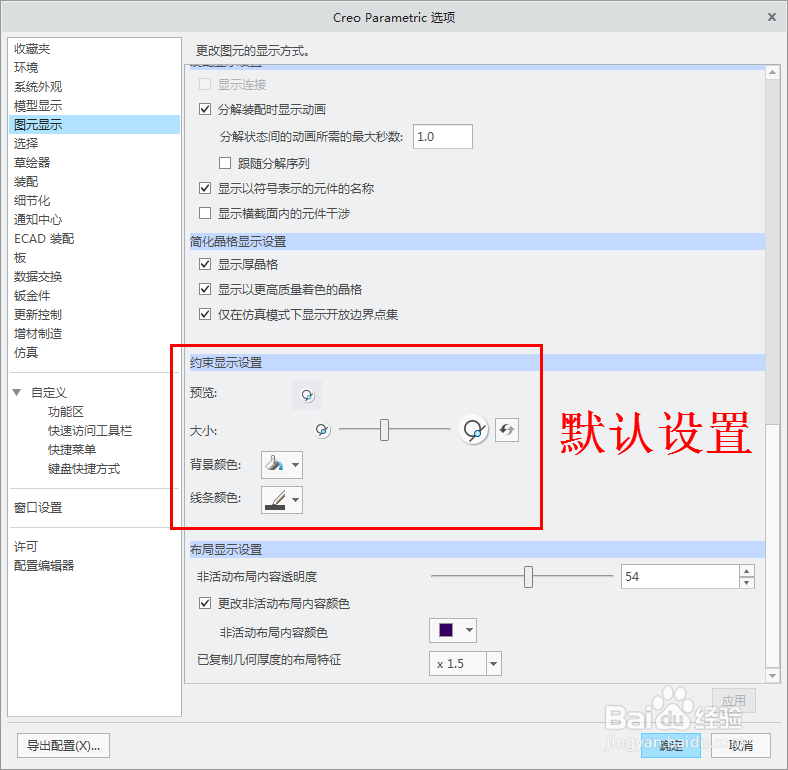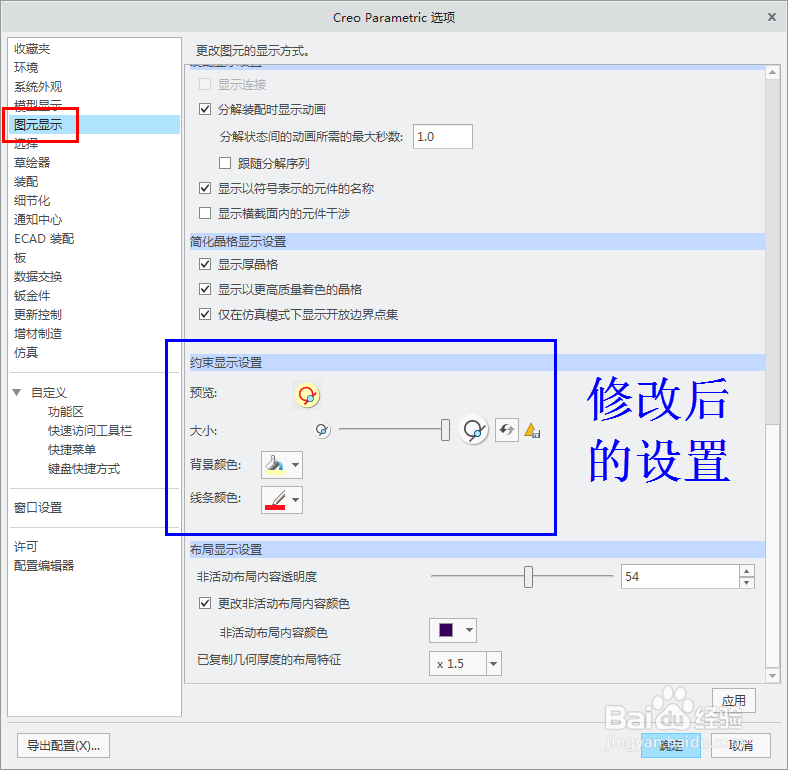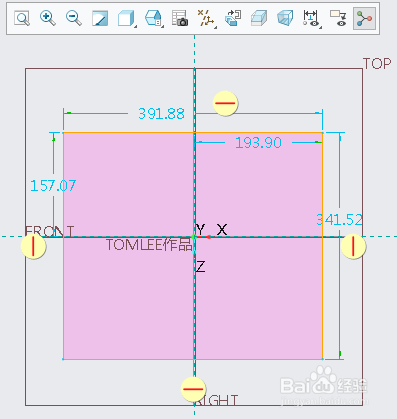Creo7.0草绘器中线条和约束符号显示的设置方法
1、新建模型
2、点击图标启动草绘特征创建
3、选择top基准平面,点击草绘进入草绘环境。
4、点击图标切换到草绘视图(2D视角)
5、点击图标绘制矩形
6、这是后大家可以看到默认的约束和线条显示,如果不满意,我们可以自己设置。文件——选项
7、草绘器——线条粗细可以修改数值为1-3,从细到粗。默认是1.5,比如这里我们修改为1,回车确认。确定保存config.pro文件。
8、对比前后线条,明显变细了。
9、再次启动文件——选项,继续进入设置约束显示。选择图元显示,拉到最下面,下图是默认设置和修改设置的对比。
10、修改设置后,确定保存config.pro文件。再看草绘中的水平和竖直约束,符号变大、背景颜色和符号颜色都发生了变化。
声明:本网站引用、摘录或转载内容仅供网站访问者交流或参考,不代表本站立场,如存在版权或非法内容,请联系站长删除,联系邮箱:site.kefu@qq.com。
阅读量:93
阅读量:69
阅读量:73
阅读量:60
阅读量:84