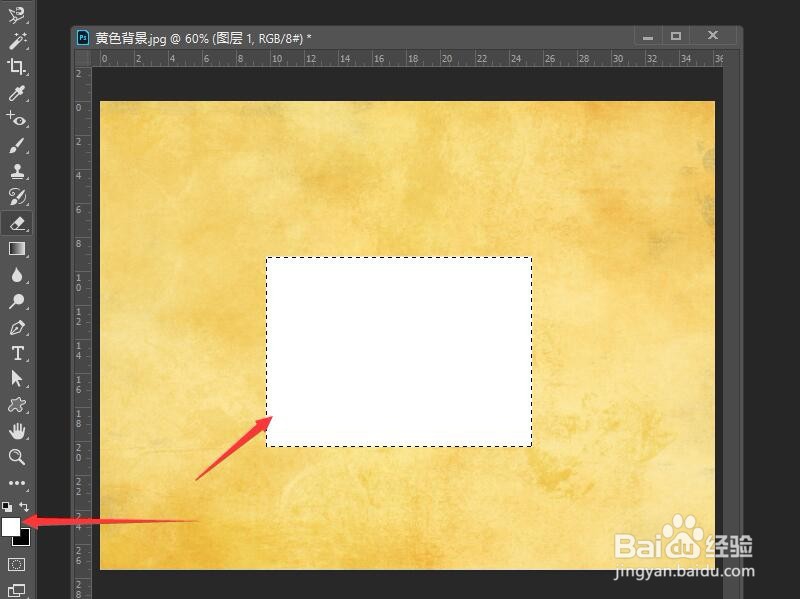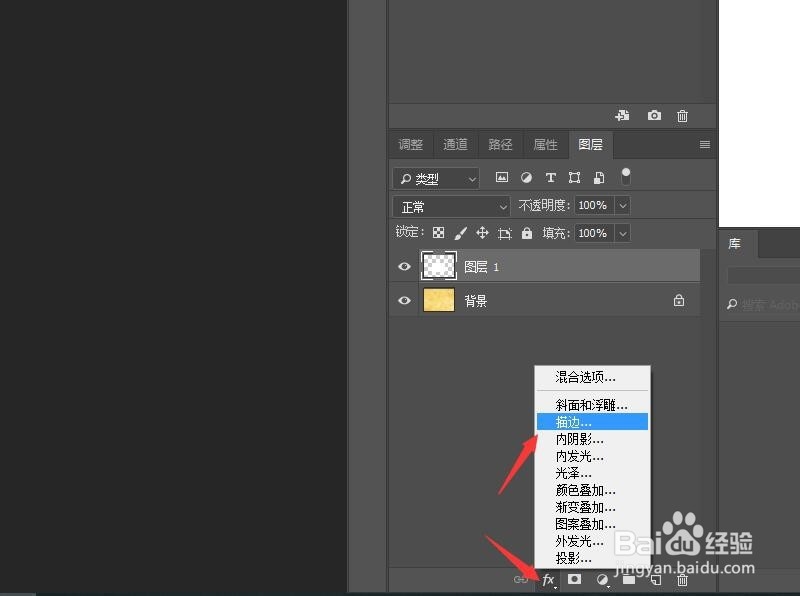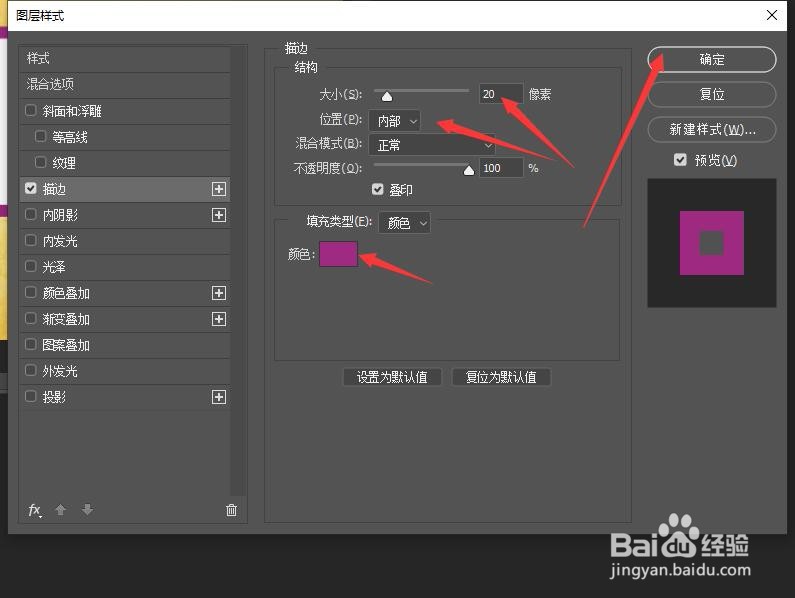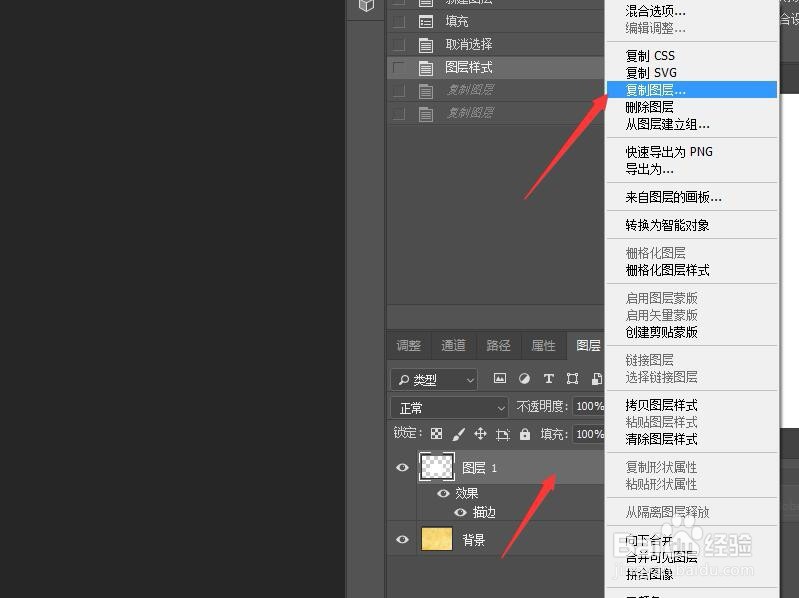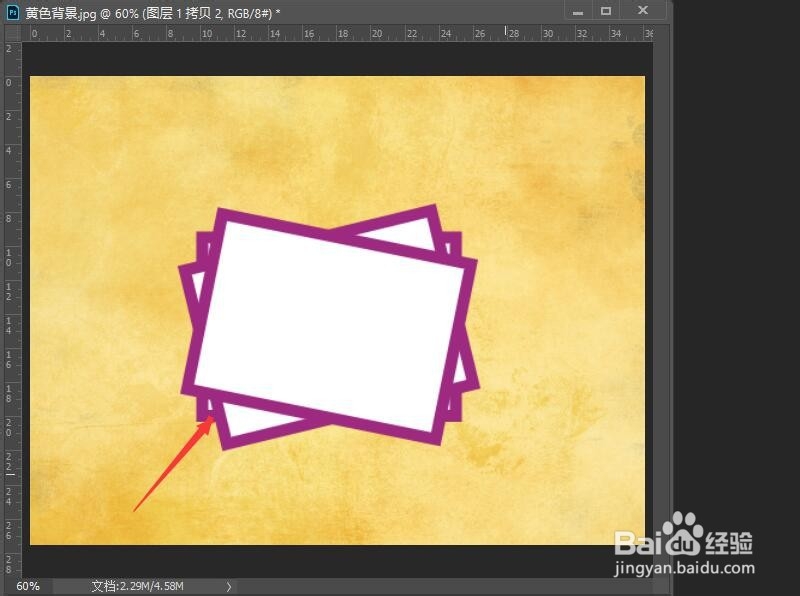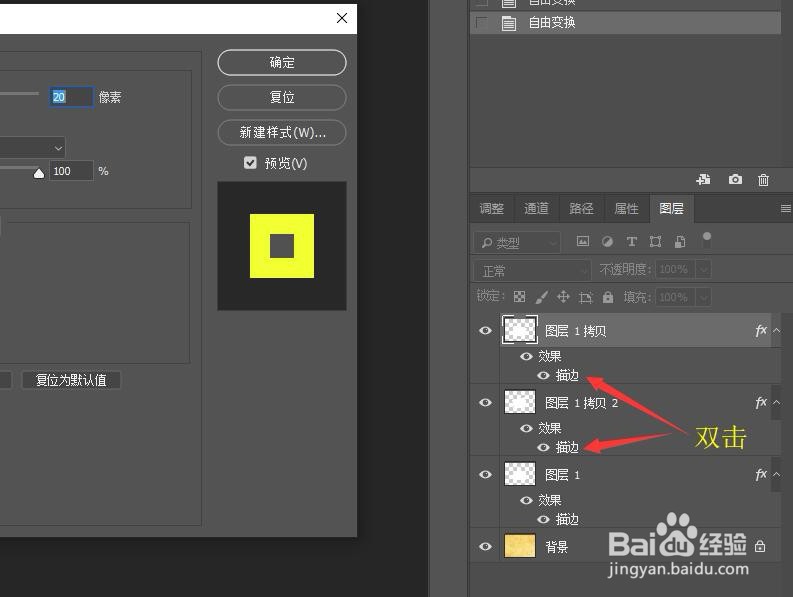Photoshop打造梦幻的艺术照片(一)
1、按Ctrl+O打开图像文件——黄色背景.JPG。
2、选择工具箱中的【矩形选框工具】,在选项栏中设置羽化值为0像素,在文档中拖动绘制一个矩形选区。
3、单击图层面板底部的【创建新图层】按钮,新建一个图层——图层1。
4、将前景色设置为白色,按Alt+Delete组合键将选区填充为白色。按Ctrl+D组合键取消选区。
5、在图层面板中确认选中‘图层1’,单击面板底部的【添加图层样式】按钮。从弹出的菜单中选择【描边】命令。
6、在图层样式对话框中,设置描边的大小为20像素,位置选择【内部】,设置描边的颜色为【蜾圃秒干紫色】,CMYK值分别为(38, 90, 0, 0)。单击【确定】按钮,关闭对话框。
7、在图层面板中右击‘图层1’,在弹出的快捷菜单中单击【复制图层】,将‘图层1’复制两份。
8、依次选择‘图层1 拷贝’和‘图层1 拷贝2’图层,利用Ctrl+T键进行位置变换。
9、依次双击‘图层1 拷贝’和‘图层1 拷贝2’图层的【描边】效果,在打开的图层样式对话框中分别修改描边颜色为黄色和橙色。完成本次操作,后续请看‘Photoshop打造梦幻的艺术照片(二)’。
声明:本网站引用、摘录或转载内容仅供网站访问者交流或参考,不代表本站立场,如存在版权或非法内容,请联系站长删除,联系邮箱:site.kefu@qq.com。