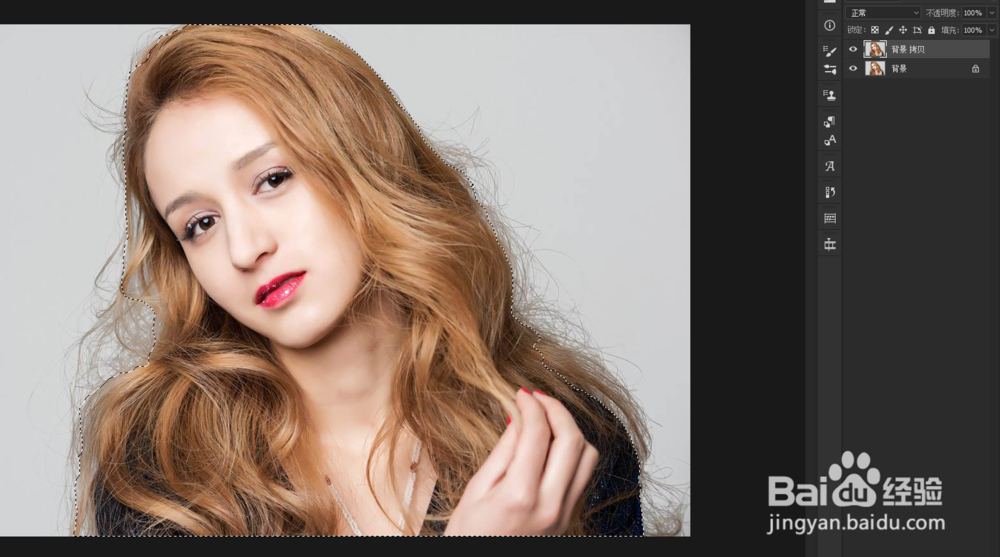ps制作人物二次曝光效果
1、打开人物照片,复制一层
2、打开通道,ctrl+L打开色阶,拖动滑块,让暗部更暗,两部更亮
3、ctrl+I打开反相,将人物部分用白色画笔擦成白色
4、添加选区,回到图层,选择>反选,delete删除
5、将城市背景拖进来,置于顶层,右击“创建剪贴蒙版”,图层模式改为变亮,将照片调整到合适位置
6、调整曲线,将左下滑块向右拖,右上滑块向左拖,让亮处更亮,暗处更暗,效果就完成了
声明:本网站引用、摘录或转载内容仅供网站访问者交流或参考,不代表本站立场,如存在版权或非法内容,请联系站长删除,联系邮箱:site.kefu@qq.com。
阅读量:71
阅读量:95
阅读量:87
阅读量:33
阅读量:45